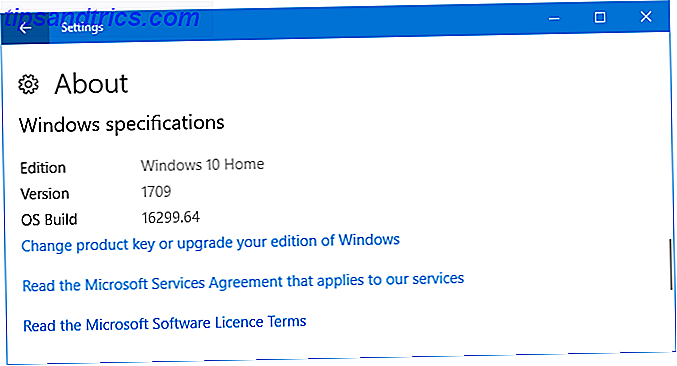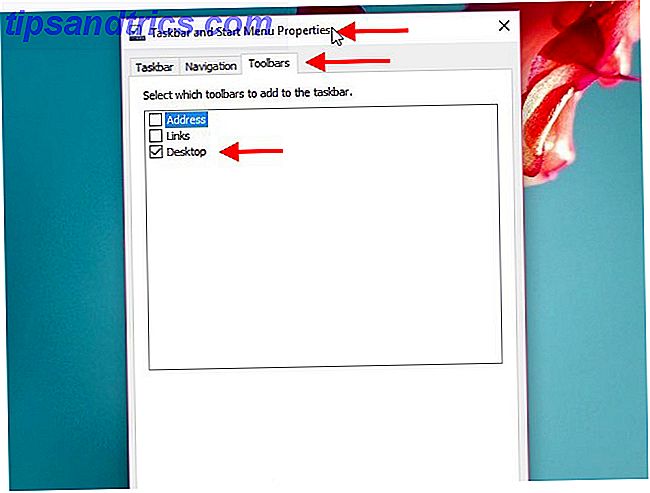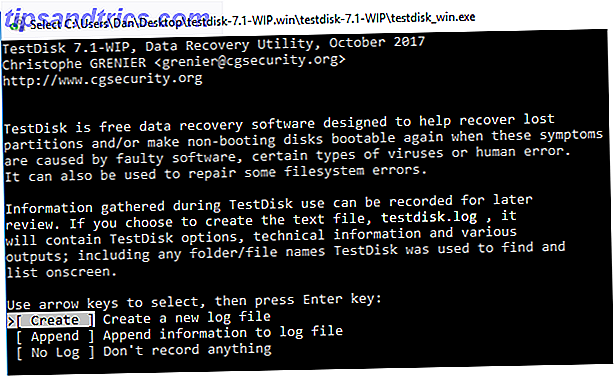Wenn Sie jemals zu einer Website navigiert sind, auf der Sie Benachrichtigungen aktivieren können So verwalten Sie die Benachrichtigungen Ihres Chromebooks So verwalten Sie die Benachrichtigungen Ihres Chromebooks Benachrichtigungen können äußerst nützlich sein. Stellen Sie sicher, dass Sie keine E-Mails, Nachrichten oder Erinnerungen mehr verpassen. Allerdings wird das wichtige Zeug oft im Meer von Werbung und unwichtigen Pinterest Updates übertönt. Lesen Sie "Mehr" und klicken Sie auf "Erlauben", bevor Sie feststellen, was Sie getan haben. Sie haben ihm erlaubt, Desktopbenachrichtigungen in Chrome zu senden. Aber die gute Nachricht ist, dass Sie diese Benachrichtigungen in ein paar einfachen Schritten leicht abschalten können.
Der erste Schritt besteht darin, auf die Schaltfläche Menü zu klicken ( ![]() ) in Chrome und gehe zu Einstellungen . Sie können Ihre Chrome-Einstellungen auch erreichen, indem Sie chrome
) in Chrome und gehe zu Einstellungen . Sie können Ihre Chrome-Einstellungen auch erreichen, indem Sie chrome chrome://settings/ in Ihre Adressleiste einfügen.
Scrollen Sie bis zum Ende der Seite und klicken Sie auf Erweiterte Einstellungen anzeigen . Klicken Sie unter Datenschutz auf die Schaltfläche Inhaltseinstellungen, und wechseln Sie im Popup-Fenster zu Benachrichtigungen und klicken Sie auf die Schaltfläche Ausnahmen verwalten .
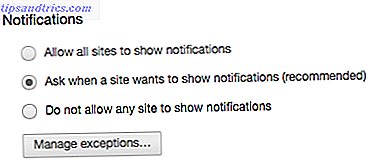
Sie sollten eine Liste aller Websites und Webapp-Benachrichtigungen sehen, die entweder blockiert oder erlaubt sind. Es gibt keine Möglichkeit, die Liste zu durchsuchen, also musst du einfach durchblättern und finden, wonach du suchst. Oder Sie können die Tastenkombination Strg + F (oder Cmd + F auf Mac) verwenden, um den bestimmten Text zu finden.
Sobald Sie die Web-App oder Website gefunden haben, die Sie deaktivieren möchten, klicken Sie rechts neben dem Namen auf die Schaltfläche Zulassen, um ein Dropdown-Menü aufzurufen, und wählen Sie Sperren . Sie werden jedoch feststellen, dass Sie Benachrichtigungen von Google-Produkten nicht deaktivieren können.
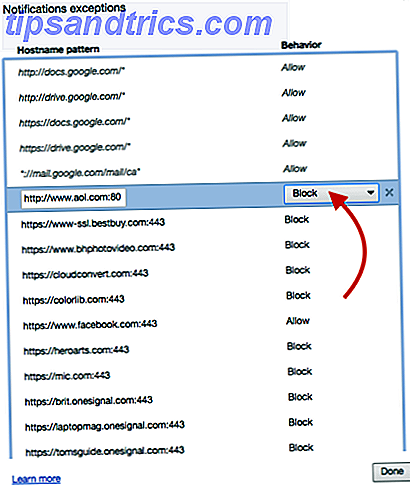
Sie können Websites auch hinzufügen, indem Sie die Website am Ende der Liste eingeben und Block aus dem Dropdown-Menü auswählen.
Wenn Sie überhaupt keine Benachrichtigungen von Web-Apps erhalten möchten, stellen Sie sicher, dass die Option Keine Websites anzeigen Benachrichtigungen zulassen aktiviert ist. Wenn Sie diese Benachrichtigungen von Fall zu Fall verwalten möchten, lassen Sie sie auf der Standardabfrage, wenn eine Website Benachrichtigungen anzeigen möchte .
Finden Sie Chrome-Benachrichtigungen nützlich oder sind sie ein Ärgernis? Lassen Sie es uns in den Kommentaren wissen.