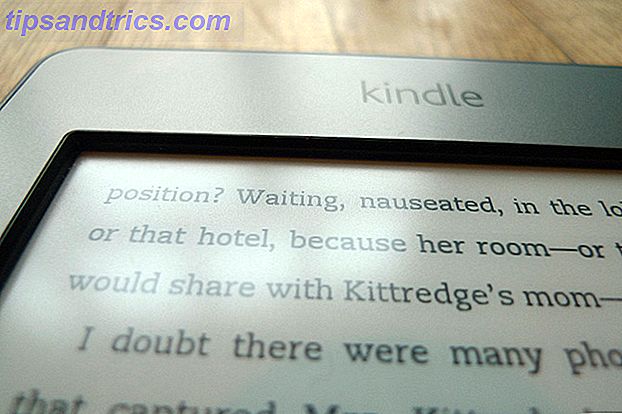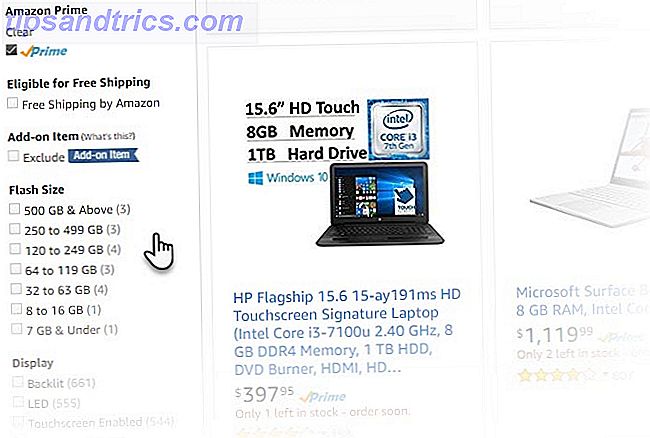Photoshop ist das beste Programm, das Sie für die Verarbeitung Ihrer Fotos bekommen können, aber es kann entmutigend sein, wenn Sie es zum ersten Mal benutzen: Es ist schließlich für Profis gedacht.
Dieser Leitfaden kann als kostenloses PDF heruntergeladen werden. Laden Sie Fotobearbeitung in Photoshop: Holen Sie sich die Grundlagen in 1 Stunde jetzt . Fühlen Sie sich frei zu kopieren und teilen Sie dies mit Ihren Freunden und Familie.Die gute Nachricht ist, dass Photoshop für Anfänger viel zugänglicher ist. 10 Must-Know Einführende Photoshop-Kenntnisse für Anfänger Fotografen 10 Einführende Photoshop-Fähigkeiten für Anfänger Fotografen In diesem Handbuch werfen wir einen Blick auf einige Photoshop-Funktionen, in die Sie direkt eintauchen können, auch wenn Sie wenig oder keine Erfahrung in der Bildbearbeitung haben. Lesen Sie mehr, als Sie sich vorstellen können. Sie können die Grundlagen sehr schnell sortiert bekommen. Sie können Ihre Aufnahmen aufräumen, die Farben korrigieren, sie druckvoller machen und sie innerhalb einer Stunde für das Drucken oder Teilen vorbereiten.
Starte die Uhr und lass uns gehen.
(Wenn Sie es noch nicht haben, können Sie hier eine Kopie von Photoshop kaufen oder eine kostenlose Testversion starten.)
Finden Sie sich in Photoshop zurecht
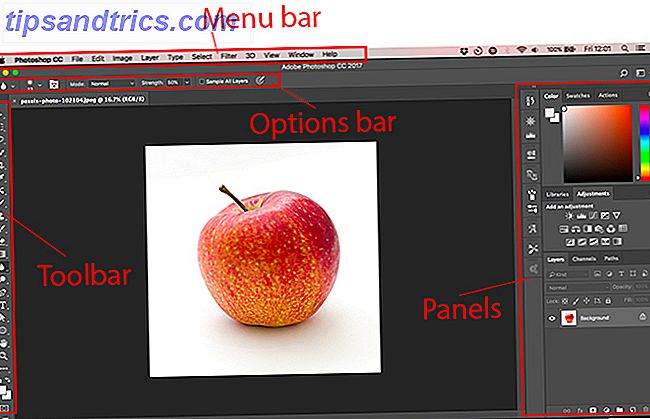
Das Photoshop-Interface, wie wir es sehen werden, ist in vier Hauptteile aufgeteilt:

Die Menüleiste. Wie bei jeder anderen Software gibt es verschiedene Optionen, von Speichern über Bearbeiten bis hin zum Anpassen des Layouts.

Die Symbolleiste. Es befindet sich am linken Bildschirmrand und enthält alle wichtigen Werkzeuge von Photoshop. Wenn das Symbol ein kleines Dreieck in der unteren rechten Ecke hat, können Sie auf zusätzliche verwandte Werkzeuge zugreifen, indem Sie die Maus auf dieses Symbol halten. Viele Werkzeuge sind mit Grafikdesign verwandt, so dass Sie sie möglicherweise nie wirklich verwenden werden. Wir erklären die relevanten Foto-orientierten, wenn wir ihnen begegnen.
Die Optionsleiste. Wenn Sie ein Werkzeug auswählen, ändert sich die Optionsleiste, um Optionen zu diesem Werkzeug anzuzeigen. Hier können Sie die Pinselgröße und andere spezifischere Dinge auswählen.

Paneele. Auf der rechten Seite des Bildschirms finden Sie eine Reihe von Panels, manchmal auch Paletten genannt. Dazu gehören die Bereiche "Anpassungen" und "Ebenen", die Sie sehr intensiv verwenden werden, wenn Sie mit der Verarbeitung Ihrer Bilder beginnen.
Wenn Sie im Korrekturbedienfeld eine Option auswählen, wird ein weiteres neues Bedienfeld geöffnet. Dies ist effektiv ein Dialogfeld mit verschiedenen Optionen und Schieberegler zum Anpassen Ihres Bildes. Klicken Sie auf das Doppelpfeil-Symbol oben rechts, um es zu schließen.
Zerstörungsfreie Bearbeitung
Photoshop bietet mehrere Methoden zur Unterstützung der zerstörungsfreien Bearbeitung von Fotos, die wir hier verwenden werden. Im einfachsten Fall bedeutet die nicht-destruktive Bearbeitung, dass Sie das Originalbild nie direkt bearbeiten, so dass keine Ihrer Änderungen dauerhaft ist.
Wir bearbeiten zerstörungsfrei mit Layern. Dies beinhaltet Anpassungsebenen, in denen Farb- und Tonwerteinstellungen auf ihrer eigenen Ebene über dem Originalbild platziert werden. Wenn Sie im Korrekturbedienfeld auf eine Option klicken, wird automatisch eine neue Einstellungsebene erstellt.

Sie können eine Einstellungsebene jederzeit bearbeiten, indem Sie darauf doppelklicken, oder Sie können sie ausblenden (klicken Sie auf das Augensymbol) oder sie löschen.
Manchmal müssen wir das Bild direkt bearbeiten, sodass wir eine Kopie erstellen, die auf einer eigenen Ebene sitzt. Die Hintergrundebene enthält immer eine unberührte Kopie des Originalbildes.
Wenn Sie Layers und ihre Funktionsweise noch nicht kennen, empfehlen wir Ihnen, dieses Handbuch zu lesen. Adobe Photoshop Tipps: Photoshop-Ebenen-Tutorial Adobe Photoshop-Tipps: Photoshop-Ebenen-Tutorial Lesen Sie mehr, um auf dem neuesten Stand zu sein.
Nicht-destruktives Editieren ist etwas komplexer als das direkte Bearbeiten eines Bildes, aber von Anfang an sollte man sich daran gewöhnen. Direktes Bearbeiten des Originalbildes ist eine schlechte Übung.
Öffne dein Bild
Sie können ein Bild in Photoshop auf die gleiche Weise öffnen, wie Sie eine andere Datei in einem anderen Programm öffnen. Doppelklicken Sie auf Ihren Desktop, klicken Sie mit der rechten Maustaste und wählen Sie Öffnen mit, wählen Sie Datei> Öffnen in Photoshop und so weiter.
Sie können mehr als ein Foto gleichzeitig öffnen. Jeder wird auf seiner eigenen Registerkarte in der Photoshop-Oberfläche angezeigt.

Wenn Sie mit vielen Bildern arbeiten, ist es besser, eine dedizierte App zu verwenden, um sie verwaltet und organisiert zu halten. Adobe Bridge ist so gut wie jede andere Option. Es kommt kostenlos mit einem grundlegenden, nicht bezahlten Adobe-Konto und es funktioniert mit Photoshop und Photoshop Express.
Zuschneiden und begradigen
Das erste, was Sie zu fast jedem Bild machen sollten, ist es, es zu beschneiden und zu glätten. Dies hilft Ihnen, die Zusammensetzung zu straffen und sicherzustellen, dass Ihr Horizont eben ist.

Wählen Sie das Freistellungswerkzeug in der Symbolleiste oder drücken Sie C auf Ihrer Tastatur. Stellen Sie in der Optionsleiste sicher, dass die Funktion " Beschnittene Pixel löschen" NICHT aktiviert ist. So können Sie zerstörungsfrei beschneiden.

Ziehen Sie die Ziehpunkte oben, unten, an den Ecken und an den Seiten des Bildes nach innen, bis Sie die gewünschte Ausrichtung gefunden haben. Wenn Sie eine bestimmte Größe oder ein bestimmtes Verhältnis festlegen möchten, geben Sie dies in der Optionsleiste ein. Drücke Enter um zu bestätigen.
Um das Bild später anzupassen, drücken Sie C, klicken Sie in das Bild und schneiden Sie es erneut aus.

Um Ihr Foto zu begradigen, klicken Sie auf die Schaltfläche Begradigen . Zeichnen Sie nun eine horizontale Linie entlang des Horizonts. Wenn Sie die Maustaste loslassen, wird das Bild gedreht und die Ecken werden beschnitten. Drücken Sie Enter um zu bestätigen (oder Escape um abzubrechen).
Drehe das Bild
Die meisten Kameras erkennen automatisch, ob Sie ein Foto im Hoch- oder Querformat aufgenommen haben. Aber manchmal schlägt es fehl, und Sie müssen das Bild manuell drehen. Gehen Sie dazu zu Bild> Bilddrehung und wählen Sie dann entweder 90 ° im Uhrzeigersinn oder 90 ° im Gegenuhrzeigersinn .
Korrigieren Sie die Belichtung
Wenn Ihr Foto zu hell oder zu dunkel ist, müssen Sie es beheben. Es gibt zwei schnelle Werkzeuge, die Sie verwenden können, die jeweils ein anderes Problem lösen.

Das Belichtungswerkzeug stellt alle Tonwerte gleichmäßig ein und eignet sich am besten, wenn das Foto unter- oder überbelichtet ist. Klicken Sie im Korrekturbedienfeld rechts auf Belichtung . Ziehen Sie den Regler " Belichtung" nach rechts, um das Bild aufzuhellen, oder nach links, um es zu verdunkeln.

Die Option "Helligkeit" konzentriert sich mehr auf die Mitteltöne und kann das Bild aufhellen, ohne die Lichter oder Schatten zu beeinträchtigen. Dies ist am besten für die meisten Fotos, wo sie richtig belichtet sind, aber ein wenig zwicken müssen, um sie heller oder dunkler zu machen.
Wählen Sie im Bedienfeld "Anpassungen" die Option " Helligkeit / Kontrast", und ziehen Sie den Schieberegler " Helligkeit" nach links oder rechts, um zu testen.
Sie können hier auch eine grundlegende Kontrastanpassung vornehmen, obwohl es dafür, wie wir sehen werden, bessere Möglichkeiten gibt.
Boosten Sie die Farben
Eine einfache Möglichkeit, fast jedes Bild attraktiver zu machen, ist es, den Farben einen Schub zu geben.
Wechseln Sie zum Bedienfeld "Anpassungen" und wählen Sie " Dynamik" . Sie sehen zwei Schieberegler. Sättigung ändert alle Farben gleichmäßig. Sie können es auf -100 einstellen, um ein Schwarz-Weiß-Bild zu erstellen, aber ansonsten sollten Sie es vermeiden.

Lebendigkeit ist subtiler, da sie sich auf die weniger gesättigten Farben konzentriert, ohne die bereits hell genug zu beeinflussen. Ziehen Sie den Schieberegler nach rechts, um die Farben zu verstärken. Übertreiben Sie es nicht: +15 bis +30 wird reichlich sein .
Fügen Sie Kontrast mit Ebenen hinzu
Wie viele Farben können viele Fotos von einer Kontraste profitieren. Es macht sie penetranter und weniger flach. Photoshop bietet mehrere Möglichkeiten zum Einstellen des Kontrasts. Das beste für Anfänger ist das Levels-Tool, das leistungsstark und dennoch leicht zu verstehen ist.
Klicken Sie im Korrekturbedienfeld auf Ebenen, um zu beginnen. Die Histogramme verstehen und mit Histogrammen in Adobe Lightroom arbeiten Die Verwendung von Histogrammen in Adobe Lightroom Wenn Sie Adobe Lightroom zum Bearbeiten Ihrer Fotos verwenden, ist das Histogramm ein Werkzeug, mit dem Sie sich vertraut machen müssen. Weiterlesen . Dies ist ein Diagramm, das den Farbtonbereich des Fotos zeigt, von Schwarz auf der linken Seite bis zu Weiß auf der rechten Seite.
Der einfache Trick, um Kontrast hinzuzufügen, besteht darin , die linke Registerkarte nach innen zu ziehen, bis sie mit der ersten Datenmenge im Histogramm übereinstimmt. Dann mach das gleiche mit der rechten Registerkarte .

Dies hat den Effekt, dass der Tonwertumfang des Fotos erhöht wird. Der dunkelste Punkt auf dem Foto ist 100% schwarz, das hellste 100% weiß. Wenn Sie die Tabs ziehen, sollten Sie eine sofortige Verbesserung bemerken.
Wenn das Ergebnis dunkler oder heller ist als gewünscht, ziehen Sie die mittlere Registerkarte - die Mitteltöne angepasst - nach links oder rechts, um sie zu korrigieren.
Fix Weißabgleich mit Ebenen
Kameras sind ziemlich gut darin, den richtigen Weißabgleich einzustellen. Manchmal können sie jedoch abgeworfen werden und hinterlassen auf dem Bild einen Farbstich.

Sie können dies beheben, indem Sie im Korrekturbedienfeld auf Ebenen klicken. Auf der linken Seite des Fensters befinden sich drei Pipetten. Der mittlere wird verwendet, um einen grauen Punkt im Foto auszuwählen, der wiederum den Weißabgleich korrigiert.
Wählen Sie die Pipette aus, suchen Sie in Ihrem Foto einen grauen Bereich und klicken Sie darauf. Sie sollten eine sofortige Korrektur sehen. Wenn Ihnen das Ergebnis nicht gefällt, klicken Sie weiter.

Wenn Sie in Ihrem Bild nichts finden, das grau ist, wählen Sie stattdessen eine neutrale Farbe. Klicken Sie im Ebenenbedienfeld auf die Registerkarte Info, und suchen Sie rechts oben nach den Werten für R, G und B. Bewegen Sie nun die Pipette über das Bild, bis Sie einen Bereich finden, in dem die RGB-Werte ungefähr gleich sind. Klicken Sie, um die Korrektur anzuwenden.
Entfernen Sie unerwünschte Objekte
Egal, wie gut deine Aufnahme komponiert ist, es ist nicht ungewöhnlich, Dinge in dem Rahmen zu haben, die du lieber nicht wäre. Es kann Staub auf dem Sensor oder ein hässlicher Mülleimer im Hintergrund Ihrer Landschaft sein.

Um zu beginnen, duplizieren Sie Ihre Hintergrundebene, damit Sie nicht-destruktiv bearbeiten können. Dazu markieren Sie die Ebene und drücken Strg + J unter Windows oder Cmd + J auf dem Mac.
Wenn Sie bereits duplizierte Ebenen für andere Bearbeitungen verwendet haben, wählen Sie den obersten dieser Ebenen aus und erstellen Sie stattdessen eine Kopie davon.
Entfernen Sie Staub und Flecken
Für Staub oder andere Flecken, wählen Sie das Spot-Reparatur-Pinsel-Werkzeug aus der Werkzeugleiste oder drücken Sie J. Wählen Sie eine Pinselgröße entweder aus der Optionsleiste oder mithilfe der eckigen Klammertasten, um sie größer oder kleiner zu machen. Wählen Sie einen Rand, der geringfügig größer ist als der Fleck, den Sie entfernen möchten. Dann klicke auf den Fleck. Es sollte verschwinden.
Entfernen Sie rote Augen
Mit Blitz aufgenommene Fotos können manchmal rote Flecken in den Augen des Patienten hinterlassen. Um diese zu entfernen, wählen Sie das Rote-Augen-Werkzeug (es ist unter dem Bereichsreparatur-Pinsel-Werkzeug versteckt) und klicken dann auf den roten Punkt auf dem Auge. Die Verarbeitung dauert einige Sekunden, ist aber normalerweise erfolgreich.
Entferne größere Objekte
Um ein größeres Objekt zu entfernen, selektiere es entweder mit dem Auswahlwerkzeug (M) und zeichne ein Quadrat um es herum oder mit dem Lasso-Werkzeug (L) und zeichne es freihändig.

Als nächstes gehen Sie zu Bearbeiten> Füllen und setzen Inhalt auf Content Aware . Drücken Sie Enter und nach ein paar Sekunden sollte das Objekt verschwinden. Sie können den Vorgang wiederholen, um verbleibende Kanten zu entfernen.

Ihr Erfolg mit diesem Tool hängt von der Größe des zu entfernenden Objekts und davon ab, wie komplex der Hintergrund ist. Das Entfernen von Objekten aus detaillierten Bildern ist eine fortgeschrittene Fähigkeit.
Objekte verschieben
Sie können Dinge, die Sie nicht in Ihrem Bild haben möchten, auch in neue Positionen verschieben oder duplizieren.
Das Quick-Tool eignet sich am besten für kleinere Elemente, die auf einfache Hintergründe oder Hintergründe mit ungleichmäßigen Texturen (wie Laub) platziert werden. Die Arbeit mit etwas Größerem oder Schwierigem erfordert umfangreichere Photoshop-Fähigkeiten.

Um Objekte zu verschieben, duplizieren Sie die Bildebene und wählen Sie dann das Content-Aware Move Tool . Dies befindet sich unter dem Bereichsreparatur-Pinsel-Werkzeug oder durch Drücken von Umschalt + J, um durch die Werkzeuge in diesem Untermenü zu blättern.
Zeichnen Sie nun einfach das Objekt, das Sie verschieben möchten. Wenn Sie die Maustaste loslassen, haben Sie eine Auswahl getroffen, die durch eine gepunktete Linie angezeigt wird. Klicken Sie in diese Auswahl und ziehen Sie das Objekt an seine neue Position. Wenn Sie es an der richtigen Stelle haben, drücken Sie die Eingabetaste .

Das Werkzeug sollte das Objekt mit seiner neuen Umgebung mischen und den zurückgelassenen Raum mit einem neuen Hintergrund füllen. Um Objekte zu duplizieren, anstatt sie zu verschieben, wechseln Sie zur Optionsleiste und stellen Sie Modus auf Erweitern ein .
Verbessere Details mit Dodge und Burn
Dodge and Burn sind Konzepte, die aus den Filmtagen der Fotografie übernommen wurden. In Photoshop sind sie eine hervorragende Möglichkeit, um lokale Kontraste hinzuzufügen und Details zu verbessern.
Die Werkzeuge Ausweichen und Brennen sind Pinsel, die Sie über ausgewählte Bereiche Ihres Bildes malen. Alles, was Sie wissen müssen, ist, dass Dodge das Bild aufhellt und Burn es dunkler macht. Je mehr Sie über einen Bereich malen, desto heller oder dunkler wird er.

Gehe zu Ebene> Neu> Ebene . Stellen Sie den Modus auf Überlagerung ein und aktivieren Sie dann das Kontrollkästchen Mit Overlay-neutrale Farbe füllen (50% Grau) . Drücke Enter . Dies fügt eine unsichtbare graue Ebene über Ihrem Bild hinzu und Sie können Ihre Ausweichen- und Brennanpassungen zerstörungsfrei auf diese Ebene anwenden.

Wählen Sie das Abwedler-Werkzeug (oder drücken Sie O auf der Tastatur). Wählen Sie in der Optionsleiste eine Pinselgröße und -härte (eine kleinere, weiche ist normalerweise besser) und entscheiden Sie dann, ob Sie die Glanzlichter, Schatten oder Mitteltöne des Bildes als Ziel auswählen möchten. Letzteres ist standardmäßig ausgewählt.
Beginne jetzt mit dem Übermalen der Bereiche des Bildes, die du aufhellen möchtest, und verwende das Nachbelichter- Werkzeug für die Bereiche, die du verdunkeln möchtest. Verwende kleine Striche und übertreibe den Effekt nicht. Probieren Sie es auf dem Haar aus, um es zu knallen, auf Texturen, um das Detail hervorzuheben, oder durch Schatten, um Ihrem Bild Dramatik zu verleihen.
Zähne bleichen
Während Sie Ihre Porträts nicht überbearbeiten sollten, ist es eine schnelle und subtile Art, das Bild ansprechender zu machen, indem Sie die Zähne Ihres Motivs aufhellen. Und keine Sorge, das ist kein Kommentar zu ihrer Zahnhygiene - sie funktioniert auch bei perfekten Zähnen, besonders dort, wo sie nicht so gut beleuchtet sind, wie sie sein könnten.
Wähle das Schnellauswahl-Werkzeug (W) . Wählen Sie eine Pinselgröße, die der Größe Ihres Bildes entspricht, und legen Sie die Härte auf etwa 80% fest. Jetzt heranzoomen.

Wenn Sie die Hintergrundebene ausgewählt haben, klicken und ziehen Sie über die Zähne. Beim Ziehen sollte die Auswahl automatisch auf alle Zähne erweitert werden, ohne die Lippen und das Zahnfleisch zu greifen. Wenn ein unerwünschtes Element zur Auswahl hinzugefügt wird, halten Sie die Alt- Taste gedrückt und zeichnen Sie darüber, um es zu entfernen.
Wenn Sie mit der Auswahl zufrieden sind, drücken Sie Strg + J unter Windows oder Cmd + J auf dem Mac. Dies erzeugt eine neue Ebene, die nur die Zähne enthält.

Markieren Sie nun diese neue Ebene. Wähle das Abwedler- Werkzeug aus (O), setze den Bereich auf Mitteltöne und überstreiche die Zähne. Sie sollten sehen, wie sie sich in Echtzeit aufhellen. Mache weiter, bis sie so hell sind, wie du sie haben willst. Um den Effekt fein abzustimmen, wählen Sie den Deckkraft- Schieberegler im Ebenenbedienfeld und reduzieren ihn, bis er schön (und realistisch) eingeblendet ist.
Erhelle die Augen
Beachten Sie, dass Sie dasselbe tun können, um auch die Augen Ihres Motivs funkeln zu lassen. Wählen Sie diesmal das Ellipsenauswahl-Werkzeug (M) . Legen Sie die Federeinstellung in der Optionsleiste auf 20px fest und zeichnen Sie dann um die Augen. Drücken Sie Strg + J oder Cmd + J, um sie auf ihrer eigenen Ebene zu duplizieren.

Verwenden Sie jetzt das Ausweichen- Werkzeug, um die Augen zu erhellen. Behalten Sie es unter Kontrolle und verwenden Sie den Schieberegler " Deckkraft", um den Effekt fein abzustimmen.
Fügen Sie Drama Skies mit einem abgestuften ND-Filter
Sie können die Bedingungen, unter denen Sie fotografieren, nicht immer kontrollieren. Dies gilt besonders für den Himmel. In kontrastreichen Szenen endet der Himmel oft überbelichtet, oder an bewölkten Tagen bleibt eine langweilige graue Masse am oberen Bildrand.
Der beste Weg, dies zu beheben, ist durch einen abgestuften Neutralfilter zu montieren. Was sind fotografische Filter und warum sind sie wichtig? Was sind fotografische Filter und warum sind sie wichtig? Je tiefer du in die Fotografie eindringst, desto mehr Ausrüstung wirst du erkennen. Filter sind eines der wichtigsten fotografischen Accessoires, insbesondere für Landschaftsfotografen. Lesen Sie mehr zu Ihrem Kameraobjektiv. Wenn Sie keine von denen haben, können Sie den Effekt in Photoshop wirklich leicht fälschen.
Beginnen Sie mit der Duplizierung der Bildebene. Dann drücke Strg + L auf Windows oder Cmd + L auf Mac, um das Ebenen- Werkzeug zu öffnen. (Sie müssen diese spezielle Anpassung direkt auf die Ebene anwenden. Wählen Sie also im Anpassungsbedienfeld nicht Ebenen aus, wie zuvor.)

Greifen Sie die mittlere Registerkarte unter dem Histogramm und ziehen Sie sie nach rechts, bis der Himmel besser sichtbar ist - je dunkler er wird, desto dramatischer wird er aussehen. Ignoriere die Tatsache, dass der Rest des Bildes jetzt zu dunkel ist. Klicken Sie auf OK, um fortzufahren.
Der nächste Schritt besteht darin, eine Maske auf die Ebene anzuwenden.
Einführung von Masken
Masken sind ein grundlegender Bestandteil von Photoshop 17 Grundlegende Begriffe Jeder Photoshop Anfänger muss wissen 17 Grundlegende Begriffe Jeder Photoshop Anfänger muss wissen Photoshop kommt mit einer steilen Lernkurve, insbesondere mit Terminologie. Mach dir keine Sorgen, wir sind hier, um dir zu helfen, deine "Mischmodi" von deinen "Ebenenmasken" zu unterscheiden. Lesen Sie mehr und sind sehr mächtig. Sie ermöglichen es Ihnen, zwei oder mehr Ebenen nahtlos miteinander zu verbinden.
Vereinfacht ausgedrückt steuert eine Maske die Deckkraft der Ebene, auf der sie platziert ist. Dazu werden weiße und schwarze Bereiche auf die Maske gemalt: weiße Bereiche sind vollständig undurchsichtig und schwarze Bereiche sind vollständig transparent. Wo Schwarz ist, können Sie den Inhalt der Ebene direkt darunter sehen.
Wenn Sie einen Farbverlauf von Weiß zu Schwarz verwenden, erhalten Sie einen weichen Übergang zwischen der obersten Ebene und den darunter liegenden Ebenen.
Fügen Sie eine Ebenenmaske hinzu
Wenn Ihre duplizierte und neu bearbeitete Ebene ausgewählt ist, klicken Sie auf die Schaltfläche Ebenenmaske hinzufügen am unteren Rand des Ebenenbedienfelds .

Wähle in der Symbolleiste das Verlaufswerkzeug aus (G) . Wählen Sie in der Optionsleiste den Verlaufseditor aus, und wählen Sie den Farbverlauf von Weiß nach Schwarz .

Zeichnen Sie nun einen Farbverlauf auf das Bild. Klicken Sie ungefähr von oben auf ein Drittel des Weges und ziehen Sie dann in gerader Linie zum Horizont. Die zwei Schichten werden nun miteinander verschmelzen; Der Boden wird Ihr korrekt belichteter Vordergrund und der obere Ihr neu dramatischer Himmel sein.
Wenn Sie den Verlauf neu zeichnen, wird der vorherige Aufwand überschrieben. Sie können also wiederholt versuchen, bis Sie den gewünschten Effekt gefunden haben.
Experimentieren Sie mit Schwarz und Weiß
Photoshop erleichtert das Experimentieren mit Schwarz-Weiß-Fotografie. Es ist nicht-destruktiv, so dass Sie die Änderungen jederzeit rückgängig machen können.
Wählen Sie die Ebene, die Ihr Bild enthält, und klicken Sie im Korrekturbedienfeld auf Schwarzweiß . Die Farbe wird nun aus dem Foto entfernt, aber alle Änderungen werden auf einer separaten Einstellungsebene ausgeführt. Löschen Sie einfach diese Ebene, um zur Farbversion Ihrer Aufnahme zurückzukehren.

Im Black & White-Panel sehen Sie eine Reihe von Schiebereglern. Jeder bezieht sich auf eine Farbe, die wiederum den Ton der entsprechenden Farbe im Originalbild beeinflusst
Wenn Sie den grünen Schieberegler nach rechts ziehen, werden alle Teile des Bildes, die ursprünglich grün waren, heller. Ziehen Sie den blauen Regler nach links und alle blauen Bereiche des Bildes - wie der Himmel - werden dunkler.
Experimentiere mit den Schiebereglern, bis du einen Effekt gefunden hast, der dir gefällt. Sie werden feststellen, dass einige die Details in bestimmten Bereichen verbessern, während andere dramatischere Schatten erzeugen. Sie können auch die Auto- Taste drücken, um ein ausgewogenes Ergebnis zu erzielen.

Für einen noch kreativeren Effekt klicken Sie auf die Schaltfläche Farbton und wählen Sie eine Farbe aus.
Lärmminderung
Jetzt sollte dein Foto ziemlich gut aussehen. Also ist es an der Zeit, ein paar technische Aspekte zu lösen. Erstens, Lärm.

Dupliziere deine Bildebene und gehe zu Filtern> Rauschen> Rauschen reduzieren . Passen Sie den Schieberegler " Stärke" an, um festzulegen, wie stark die Rauschreduzierung angewendet werden soll. Ein höherer Wert beseitigt mehr Rauschen, mildert aber auch das Bild und entfernt Details. Sie können versuchen, Details wiederherzustellen, indem Sie den Schieberegler Details beibehalten verschieben.
Bei der Rauschreduzierung geht es darum, das richtige Verhältnis zwischen Rauschen und Details zu finden. Verwenden Sie es zu stark und Sie geben Ihrem Foto ein weiches, künstliches Aussehen.
Schärfung
Die meisten Bilder können etwas schärfer sein, um sie zum Knacken zu bringen. Verdoppeln Sie zuerst Ihre Hintergrundebene (oder, wenn Sie bereits Duplikate erstellt haben, wählen Sie die oberste Ebene, die das Bild enthält).
Markieren Sie die duplizierte Ebene und gehen Sie zu Filter> Scharfzeichnen, wo Sie verschiedene Optionen zum Schärfen Ihrer Bilder sehen können. Die eine, die Sie verwenden müssen, heißt Unscharf maskieren . Trotz dem, was der Name impliziert, wird es Ihr Foto nicht weniger scharf machen. Wählen Sie diese Option, um das Dialogfeld " Unscharf maskieren " zu öffnen.

Das Scharfzeichnen ist eine eigenständige Fertigkeit. Daher können Sie sich im Moment einfach darauf beschränken, den Schieberegler " Stärke" zu verwenden, um die benötigte Schärfe zu ermitteln. Klicken Sie in das Vorschaufenster, um zwischen einer Vorher- und Nachher-Ansicht zu wechseln.
Wie immer, übertreibe es nicht. Bis Sie sicher sind, was Sie tun, versuchen Sie nicht 120% zu überschreiten .
Fügen Sie einen Rahmen hinzu
Wenn Sie einem Bild einen Rahmen oder Rahmen hinzufügen, kann es bei der Online-Freigabe oft schöner aussehen. Es dauert nur ein paar Sekunden.

Wählen Sie die Hintergrundebene und dann Bild> Leinwandgröße . Was wir tun werden, ist die Größe der Leinwand, auf der das Bild platziert wird. Das Bild selbst bleibt gleich groß und die größere Leinwand dahinter wirkt wie eine Umrandung.
Legen Sie am unteren Rand des Dialogfelds "Canvas Size" die Canvas Extension Color auf " White" fest . Dies wird die Farbe des Rahmens sein, so dass Sie stattdessen schwarz wählen können, oder etwas anderes, wenn Sie bevorzugen.

Stellen Sie nun unter Neue Größe eine neue Breite in Pixeln ein . Ein guter Ausgangspunkt ist, die Größe um 1-1, 5% zu erhöhen. Wenn Ihr Bild also eine Breite von 4000 px hat, geben Sie 4060 px als neue Breite ein. Erhöhen Sie jetzt die Höhe um die gleiche Anzahl von Pixeln und drücken Sie die Eingabetaste . Dein Bild hat jetzt einen Rahmen.
Speichern Sie Ihre Arbeit
Wenn Sie Ihre Arbeit speichern, ist es wichtig, das richtige Dateiformat zu wählen.
JPEG oder andere gängige Bildformate CompressNow: Komprimieren Sie einfach die Größe von JPG-, GIF-, JPEG- und PNG-Bildern CompressNow: Komprimieren Sie einfach die Größe von JPG-, GIF-, JPEG- und PNG-Bildern Read More, unterstützt keine Photoshop-Ebenen. Um die Ebeneninformationen beizubehalten und sie in Zukunft editierbar zu halten, müssen Sie die Datei im PSD-Format speichern.
Beim Speichern als JPEG (oder einem anderen gebräuchlichen Bildformat) wird das Bild abgeflacht, die Layer-Daten werden verloren und Ihre Änderungen werden dauerhaft in die Originaldatei geschrieben. Sie müssen jedoch in diesen Formaten speichern, um Ihre Bilder online zu teilen.

Daher möchten Sie möglicherweise zwei Kopien des Bilds behalten - das PSD ist Ihre "Master" -Kopie und das JPEG ist Ihre gemeinsam nutzbare Version.
Ändern Sie die Größe des Bildes für Drucken und Teilen
Sobald Sie Ihr Bild gespeichert haben, können Sie es drucken oder teilen. Zuvor sollten Sie die Größe des Bilds ändern, um entweder eine kleinere und leichter zu verwaltende Dateigröße zu erhalten, oder weil Sie die Datei mit voller Auflösung nicht online veröffentlichen möchten.
Um die Größe zu ändern, gehen Sie zu Bild> Bildgröße und geben Sie Ihre bevorzugten Abmessungen ein. Oder Sie können das Dropdown-Menü Anpassen auswählen, um auf Voreinstellungen für verschiedene gebräuchliche Druckgrößen zuzugreifen.

Eine gute Faustregel ist das Drucken von Bildern 5 Affordable Websites zum Drucken von digitalen Fotos Online 5 Affordable Websites zum Drucken von digitalen Fotos Online Einige Bilder sind so wertvoll, dass Sie sie in Ihrer Brieftasche tragen oder über Ihren Kamin hängen wollen. Wohin gehst du jetzt, wo einstündige Fotogeschäfte gefährdet sind? Lesen Sie mehr bei einer Auflösung von 300 Pixel pro Zoll, oder mindestens nicht weniger als 200ppi (was zu gepixelten Drucken führt). Um das auszuarbeiten, multiplizieren Sie einfach die Länge Ihres beabsichtigten Drucks in Zoll mit 300. Ein 10 "x 8" wäre also 3000 x 2400 Pixel.
Für die Online-Freigabe können Sie die gewünschte Größe wählen. Bedenken Sie, dass die meisten Menschen Desktop- oder Laptop-Displays mit einer Breite von mindestens 1920 Pixeln haben. Gehen Sie nicht darunter, wenn Sie sie in der Lage sind, das Bild im Vollbildmodus zu betrachten, oder wenn Sie das Bild als Ihr eigenes Desktop-Hintergrundbild verwenden möchten.
Vergessen Sie nicht, erneut zu speichern, sobald Sie die Größe geändert haben. Es empfiehlt sich, eine neue Kopie zum Drucken oder Teilen zu speichern.
Arbeiten mit RAW-Dateien
Wenn Sie mit RAW Budding Photographer drehen? Hier ist, warum Sie schießen sollten Rohanfänger Fotograf? Warum sollten Sie rohe Aufnahmen machen? Jede dSLR, Prosumer und sogar einige High-End-Kompaktkameras können Rohbilddateien speichern. Dies ist nicht nur eine höhere Qualität des Bildes, es ist ein Geschenk der Götter der Fotografie. Lesen Sie mehr, Ihre Fotos werden standardmäßig in Camera Raw geöffnet. Auf diese Weise können Sie die Bilder bearbeiten, bevor Sie sie in Photoshop einfügen. Sie erhalten Zugriff auf viele der Funktionen, die wir hier untersucht haben, einschließlich Beschneiden und Glätten, Weißabgleich, Belichtung und Kontrast, Entfernung von Flecken, Rauschunterdrückung und Schärfung.
Sie können Änderungen an einer RAW-Datei nicht speichern. Wenn Sie die Änderungen in Camera Raw vornehmen und auf Fertig klicken, wird eine separate .XMP-Datei mit Informationen zu diesen Änderungen gespeichert. Sie müssen dies zusammen mit der RAW-Datei speichern, um die Änderungen in Zukunft nicht zu verlieren.

Alternativ können Sie auf Bild öffnen klicken, um direkt mit Ihrer Datei in Photoshop zu arbeiten.
Die nächsten Schritte
Sie kennen jetzt die Grundlagen der Verarbeitung von Fotos in Photoshop. Sie können Ihre Bilder begradigen, die Belichtung und die Farben korrigieren, unerwünschte Objekte entfernen, Geräusche reduzieren und durch das Schärfen zusätzliche Effekte erzielen. Mit diesen Fähigkeiten sind Ihre Bilder bereit zu drucken oder online zu teilen.
Was kommt als nächstes? Wenn Sie bereit sind, die nächsten Schritte zu unternehmen, sollten Sie sich diese Werkzeuge und Techniken ansehen:
- Kurven : Ähnlich wie beim Ebenen-Werkzeug, aber viel mächtiger.
- Stift-Werkzeug : Der beste Weg, um eine sehr präzise Auswahl zu treffen und essentiell für das Hinzufügen von Elementen oder das Ändern von Hintergründen. So ändern Sie den Hintergrund eines Fotos in Photoshop So ändern Sie den Hintergrund eines Fotos in Photoshop Das Ändern des Hintergrunds eines Bildes ist eines von Photoshop Kernfunktionen. Lesen Sie weiter, um herauszufinden, wie es geht. Weiterlesen .
- Kopierstempel-Werkzeug : effektiv zum Entfernen größerer Objekte oder zum Reparieren (oder Fälschen) von Bildern.
- Masken : Es gibt noch viel mehr über Masken zu lernen, und Sie werden sie sehr oft verwenden, wenn Ihre Bilder komplexer werden.
Photoshop ist ein unendlich lohnendes Werkzeug. Es ist einfach, loszulegen, und je mehr du hineinlegst, desto mehr lernst du. Aber selbst wenn Sie nur bei den Grundlagen bleiben möchten, sind Ihre Fotos jetzt besser als je zuvor.
Verwenden Sie Photoshop? Was sind deine Top-Tipps, die Anfänger wissen sollten? Oder haben Sie Fragen, zu denen Ihnen unsere Leser weiterhelfen können? Lass es uns wissen.