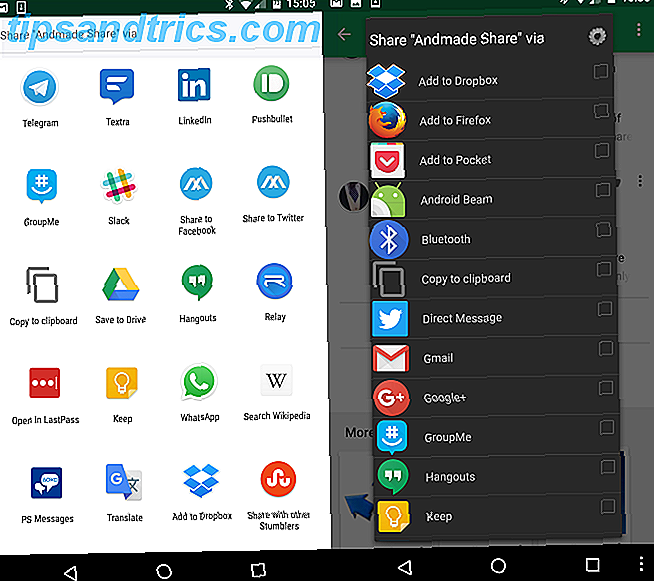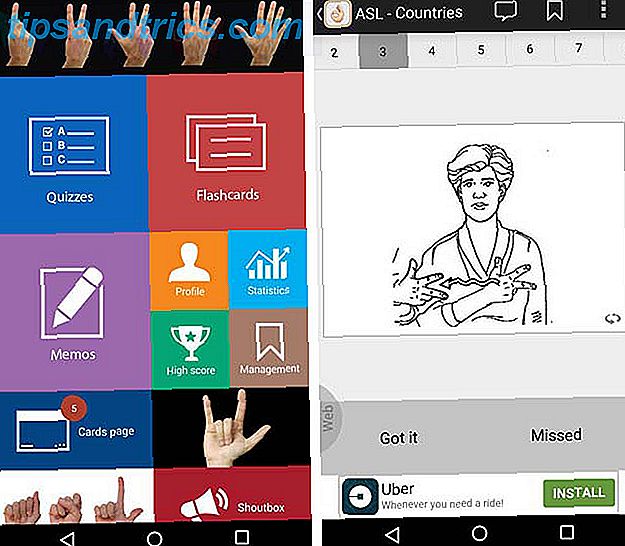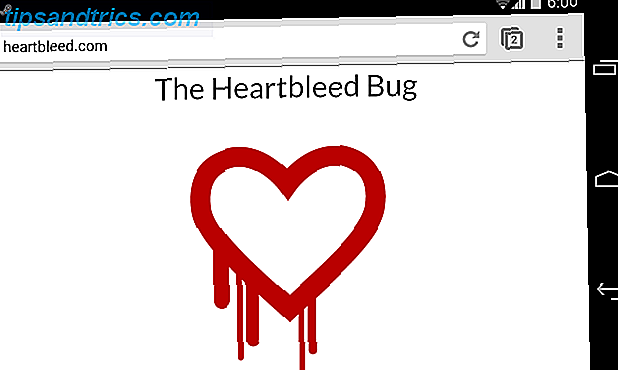Wenn Sie feststellen, dass Sie ein wichtiges Dokument überschrieben haben, ist Ihre erste Reaktion wahrscheinlich Panik. Aber wenn Sie auf einem Mac sind, gibt es ein paar Optionen, die Sie haben, um Ihre früheren Bearbeitungen zurück zu bekommen.
Wir werden uns ein paar von ihnen hier ansehen und dann ein paar Vorschläge zur Vermeidung des Problems machen. Fangen wir mit dem einfachsten an.
iWork: Zurück zu einer älteren Version
Wenn Sie immer noch Microsoft Office auf Ihrem Mac verwenden, ist es möglicherweise an der Zeit, zu iWork zu wechseln. 5 Gründe, warum Sie iWork anstelle von Microsoft Office verwenden sollten 5 Gründe, warum Sie iWork anstelle von Microsoft Office verwenden sollten Viele langjährige Office-Benutzer sind nicht bereit Übergang von den Apps, an die sie so gewöhnt sind, aber es ist Zeit, iWork eine weitere Chance zu geben. Weiterlesen . Es hat eine Reihe von Vorteilen, aber das bemerkenswerteste für die aktuelle Diskussion ist die integrierte Versionierung. Jedes Mal, wenn Sie Änderungen an einem Dokument speichern, erstellt iWork eine Archivkopie, auf die Sie zugreifen können.
Um die verfügbaren Vorgängerversionen zu sehen, öffnen Sie das Dokument in Seiten, Zahlen oder Keynote und gehen Sie zu Datei> Zurück zu> Alle Versionen durchsuchen ...
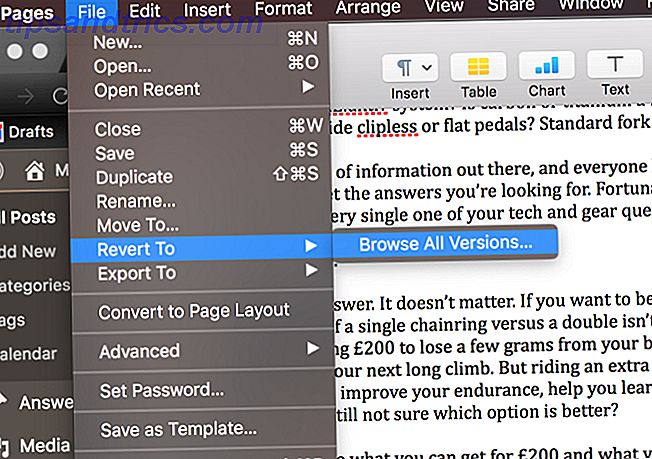
Sie sehen dann einen Bildschirm, auf dem Sie frühere Versionen durchsuchen können. Verwenden Sie einfach die Pfeile neben dem Dokument auf der rechten Seite.

Wenn Sie die gewünschte Version gefunden haben, klicken Sie auf Wiederherstellen und Sie sind fertig! Dies funktioniert in allen iWork-Apps: Seiten, Zahlen und Keynote.
iWork für iCloud: Wiederherstellen früherer Versionen
Wenn Sie Ihre iWork-Dokumente in iCloud Drive speichern Was ist iCloud Drive und wie funktioniert es? Was ist iCloud Drive und wie funktioniert es? Verwirrt, was unterscheidet iCloud Drive von anderen Cloud-Diensten von Apple? Lassen Sie uns Ihnen zeigen, was es kann und wie Sie das Beste daraus machen können. Lesen Sie mehr, Sie können auch frühere Versionen von dort wiederherstellen. Stellen Sie sicher, dass Sie Ihre Dokumente im entsprechenden Ordner des Laufwerks speichern. Sie werden sehen, dass es Seiten-, Zahlen- und Keynote-Ordner gibt, aber Sie können Ihre Dokumente auch im obersten Speicherordner speichern.

Obwohl Sie im Ordner der obersten Ebene auf frühere Versionen zugreifen können, warnt Apple, dass die Funktion möglicherweise deaktiviert ist. Daher sollten Sie Ihre Dokumente in den entsprechenden App-Ordnern aufbewahren.
Um frühere Versionen anzuzeigen, öffnen Sie iCloud in Ihrem Browser unter iCloud.com, gehen Sie zu dem Ordner, der Ihr Dokument enthält, und wählen Sie es aus. Klicken Sie dann auf das Zahnradsymbol oben auf dem Bildschirm.

Klicken Sie auf Alle Versionen durchsuchen ..., um die vorherigen Versionen anzuzeigen, die verfügbar sind.

Wählen Sie dann die gewünschte Version, klicken Sie auf Wiederherstellen, und Sie können direkt in Ihrem Browser daran arbeiten oder sie herunterladen, um eine iWork-App zu verwenden.
Sie können sogar gelöschte Dateien aus iCloud wiederherstellen So stellen Sie gelöschte iCloud-Laufwerkdateien wieder her So stellen Sie gelöschte iCloud-Laufwerkdateien wieder her Wenn Sie eine Datei auf Ihrem iCloud-Laufwerk löschen, wie können Sie sie wiederherstellen? Die Antwort hängt davon ab, welches Gerät Sie gerade verwenden! Weiterlesen ! Wenn Sie Ihre Dokumente noch nicht dort speichern, ist es eine gute Angewohnheit.
Microsoft Office: Wiederherstellen nicht gespeicherter Dokumente
Wenn Word, Excel oder PowerPoint abstürzt oder wenn der Computer unerwartet ausgeschaltet wird, verlieren Sie möglicherweise einige Änderungen an Ihren Dokumenten. Office kann Ihnen manchmal dabei helfen, einige dieser Änderungen wiederherzustellen.
Der erste Schritt besteht darin, die von Ihnen verwendete App einfach erneut zu öffnen. In vielen Fällen wird der Bereich " Dokumentwiederherstellung" angezeigt, und Sie können die letzten gespeicherten Änderungen abrufen, die Office erhalten konnte:

Wenn das nicht passiert, müssen Sie in die AutoWiederherstellungsordner einsteigen. Öffnen Sie Terminal, und geben Sie den folgenden Befehl ein oder fügen Sie ihn ein:
Für Microsoft Office 2016:
- Word :
open Library/Containers/com.microsoft.Word/Data/Library/Preferences/AutoRecovery/ - Excel :
open Library/Containers/com.microsoft.Excel/Data/Library/Preferences/AutoRecovery/ - PowerPoint :
open Library/Containers/com.microsoft.PowerPoint/Data/Library/Preferences/AutoRecovery/
Für Microsoft Office 2011:
open Library/Application\ Support/Microsoft/Office/Office\ 2011\ Autorecovery
Für Microsoft Office 2008:
- Öffnen
/Documents/Microsoft\ User\ Data/Office\ 2008\ AutoRecovery/
Das bringt Sie zum AutoRecovery-Ordner, wo Sie möglicherweise einige automatisch gespeicherte Versionen Ihrer Dokumente finden können:

Beachten Sie, dass einige Dateien möglicherweise ausgeblendet sind. Wenn Sie dies noch nicht getan haben, sollten Sie die versteckten Dateien sichtbar machen. Ausblenden und Suchen einer beliebigen Datei unter Mac OS X Ausblenden und Suchen einer beliebigen Datei unter Mac OS X Es gibt keine einfache Möglichkeit, verborgene Dateien auf Mac OS X schnell zu verstecken oder sichtbar zu machen Es gibt unter Windows - aber es ist möglich. Weiterlesen . Öffne einfach den Finder und drücke Befehl + Umschalt + Punkt, und deine versteckten Dateien werden angezeigt.
Microsoft Office: Wiederherstellen von temporären Dateien
Wenn das oben genannte nicht funktioniert, können Sie versuchen, Ihr Dokument aus dem temporären Dateispeicher wiederherzustellen. Um diesen Prozess zu starten, starten Sie Terminal und geben Sie folgenden Befehl ein:
open $TMPDIR/TemporaryItems Dort sehen Sie eine Reihe von Dateien mit sinnlosen Namen:

Öffnen Sie diese Dateien, bis Sie die gesuchte gefunden haben (oder Sie haben keine Optionen mehr). Da es sich um TMP-Dateien handelt, können Sie sie nicht mit Office-Apps öffnen. Öffnen Sie sie daher mit einem Texteditor. Die besten Mac-Text-Editoren für 2018 Die besten Mac-Text-Editoren für 2018 Benötigen Sie einen neuen Texteditor für deinen Mac? Hier sind die besten kostenlosen und kostenpflichtigen macOS Texteditoren für Klartext, Codierung und alles dazwischen. Weiterlesen . Mit TextEdit hatte ich das beste Glück.
Einige Tipps zum Verlieren von Dateien
Mit iWork haben Sie eine gute Chance, Dateien wiederherzustellen, die Sie aufgrund eines Absturzes gespeichert oder verloren haben. Microsoft Office macht es jedoch etwas schwieriger. Als Erstes würde ich empfehlen, iWork zu verwenden und Ihre Dokumente in iCloud zu speichern.
Wenn Sie darauf bestehen, mit Microsoft Office fortzufahren, müssen Sie zunächst sicherstellen, dass Ihre AutoRecovery-Optionen wie gewünscht festgelegt sind. Dies ist eine großartige Funktion von Office 10 Wenig bekannte Microsoft Office-Funktionen, die Sie kennen sollten 10 Wenig bekannte Microsoft Office-Funktionen, die Sie kennen sollten Manchmal machen die kleinsten Dinge die größten Unterschiede. Wir decken übersehene Microsoft Office-Funktionen auf und zeigen Ihnen, wie sie Ihren Workflow verbessern können. Lesen Sie mehr, dass viele Menschen nicht bewusst sind.
Gehen Sie zu Datei> Optionen> In Office 2016 speichern (oder Einstellungen> In Office 2011 speichern ) und stellen Sie sicher, dass Office alle fünf bis zehn Minuten eine AutoWiederherstellungsdatei speichert.

Es ist auch eine gute Idee, Office eine Sicherungskopie Ihrer Dokumente erstellen zu lassen. Gehen Sie zu Datei> Optionen> Erweitert in Office 2016 (oder Voreinstellungen> In Office 2011 speichern ) und stellen Sie sicher, dass Sicherungskopie immer erstellen aktiviert ist.
Jetzt sehen Sie eine Sicherungskopie Ihres Dokuments in dem Ordner, in dem Sie das Original gespeichert haben.

Und natürlich empfehlen wir immer eine gute Backup-Software. 5 Lokale Mac-Backup-Lösungen, die nicht Time Machine sind 5 Lokale Mac-Backup-Lösungen, die keine Zeitmaschine sind Es gibt viele Mac-Backup-Optionen, und viele von ihnen haben Funktionen dass Apples Standard-Backup-App einfach nicht mithalten kann. Lesen Sie mehr, die Versionierung unterstützt. Sie sollten Ihren Computer trotzdem sichern, und das Zurückrollen von Dokumenten auf eine frühere Version ist nur ein Bonus.
Wie stellen Sie frühere Versionen von Dokumenten auf Ihrem Mac wieder her? Teilen Sie Ihre besten Tipps in den Kommentaren unten!