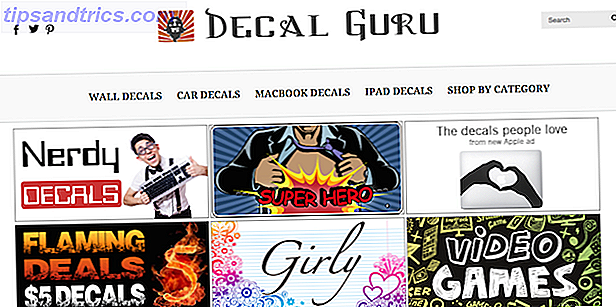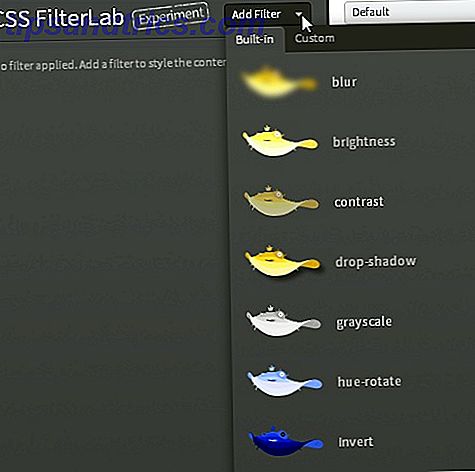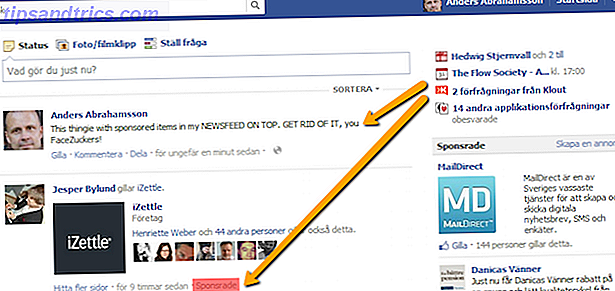"Hast du versucht es wieder aus- und wieder einzuschalten?"
Neustart Ihres Computers ist die uralte Lösung für die Behebung von Computerproblemen, und Windows zwingt Sie, dies nach jedem wichtigen Update zu tun. Aber ist es wirklich jedes Mal notwendig?
Manchmal kann das Neustarten Ihres Computers zu ärgerlichen Konsequenzen führen. Wir werden einige Situationen untersuchen, in denen Windows möglicherweise neu gestartet werden muss und wie dies verzögert oder ganz vermieden werden kann.
Windows Update
Wir haben wahrscheinlich alle den Zorn von Windows Update Windows Update gefühlt: Alles, was Sie wissen müssen Windows Update: Alles, was Sie wissen müssen Ist Windows Update auf Ihrem PC aktiviert? Windows Update schützt Sie vor Sicherheitslücken, indem Windows, Internet Explorer und Microsoft Office mit den neuesten Sicherheitspatches und Fehlerbehebungen auf dem neuesten Stand gehalten werden. Weiterlesen . Sie kennen diesen Countdown, der auf Ihrem Bildschirm erscheint und Ihnen mitteilt, dass Sie Ihren Computer neu starten müssen, um einige Updates zu installieren? Wenn Sie die Erinnerung nicht verzögern, startet das System frustrierend neu und schließt alles, was Sie geöffnet haben.
Windows muss zum Installieren dieser Updates neu gestartet werden, da Dateien, die gerade verwendet werden, nicht geändert oder entfernt werden können. Das System führt diese Dateien fortlaufend aus und das einzige Mal, wenn es nicht ist, ist während des Systemstarts, was es zum idealen Zeitpunkt macht, die Updates zu installieren.
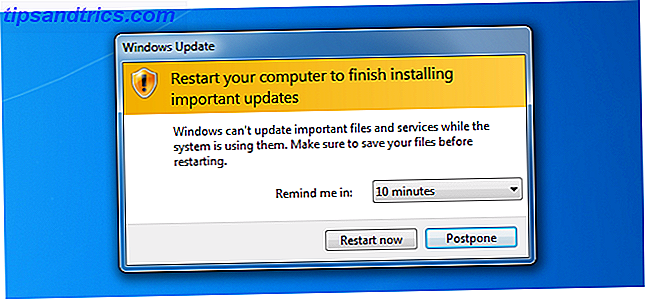
Das Herunterzählen bis zum Neustart ist ein Prozess, den es seit Windows XP gibt. Die Installation von Updates zu erzwingen, sobald sie verfügbar waren, war Microsofts Methode, um die Verbreitung von Würmern zu verhindern, insbesondere für die Benutzer, die ihren Computer immer am Laufen hielten.
Es ist zwar äußerst wichtig, Sicherheitsupdates mit hoher Priorität zu installieren, Sie möchten diese erzwungenen Neustarts jedoch möglicherweise deaktivieren. Sicher, es ist möglich, die Erinnerung immer noch zu dösen, aber was ist, wenn Sie das alles zusammen ablegen wollen? Lesen Sie unseren Leitfaden zum Deaktivieren erzwungener Neustarts mit einem Registry-Hack Deaktivieren von forcierten Neustarts nach einem Windows-Update Deaktivieren forcierter Neustarts nach einem Windows-Update Sind Sie es leid, dass Windows Ihren Computer nach der Installation von Updates neu startet? Vermisse ein Popup und es wird automatisch neu gestartet. Stoppen Sie diesen Wahnsinn und starten Sie in Ruhe. Weiterlesen .
Beachten Sie jedoch, dass die Bearbeitung der Registrierung, die in diesem Handbuch enthalten ist, nicht durchgeführt werden sollte, wenn Sie nicht genau wissen, was Sie tun.
Gefrorene Programme
Selbst mit dem leistungsfähigsten PC ist es immer noch möglich, dass ein Programm Sie komplett einfriert. Es reagiert nicht mehr, Ihre Klicks und Tastatur drücken nichts. Windows meldet dann informativ, dass das Programm "nicht reagiert" 7 Häufigste Gründe, warum Windows nicht reagiert 7 Häufigste Gründe, warum Windows nicht mehr reagiert Windows reagiert nicht mehr und hängt ohne viel Erklärung. Wenn Sie das nächste Mal unter einem System leiden, das nicht mehr reagiert, sollten Sie diese sieben häufigen Ursachen für Windows-Systemabstürze überprüfen. Weiterlesen ".
Moderne Betriebssysteme sind besser im Umgang mit eingefrorenen Programmen und hängen weniger als ihre Vorgänger. Aber es kann immer noch passieren, ob es sich um fehlerhafte Hardware oder schlecht programmierte Software handelt. Warum stürzt Windows ab? Die 10 wichtigsten Gründe, warum Windows abstürzt? Die Top 10 Gründe Oh, großartig. Ein weiterer blauer Bildschirm, Boot-Problem oder eingefrorener Bildschirm in Windows. Jetzt müssen Sie neu starten und verlieren die meisten oder alle der Arbeit, die Sie versucht haben, zu erreichen. Es ist frustrierend sowohl wegen ... Lesen Sie mehr. Sie könnten versucht sein, Ihr System neu zu starten, um es zu schließen, aber das ist nicht nötig.
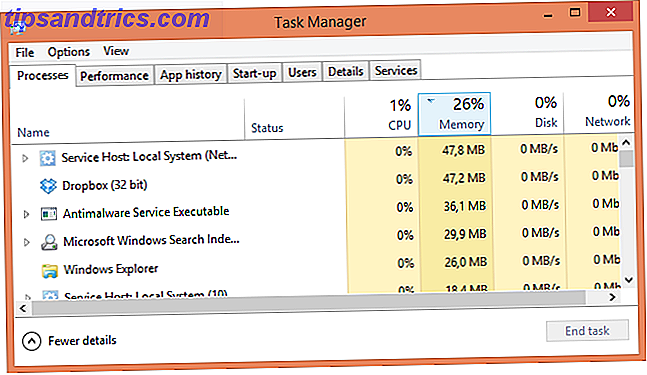
Windows Task-Manager Behandeln verdächtiger Windows Task-Manager-Prozesse Behandeln verdächtiger Windows Task-Manager-Prozesse STRG + ALT + DEL aka Drei-Finger-Gruß ist der schnellste Weg, um zu Ihrer Verwirrung hinzuzufügen. Wenn Sie Task Manager-Prozesse sortieren, stellen Sie möglicherweise fest, dass svchost.exe etwa 99% Ihrer CPU verwendet. Also jetzt ... Read More ist zur Hand, um alles zu töten, was sich nicht benimmt. Es existiert seit Windows 95 und tut dies bis heute. Um den Task-Manager zu laden, drücken Sie gleichzeitig Strg + Shift + Esc .
Sie erhalten eine Liste aller laufenden Anwendungen. Wählen Sie dasjenige, das nicht mehr reagiert, und klicken Sie auf Aufgabe beenden, um sich zu verabschieden. Wenn Sie einen im Hintergrund ausgeführten Prozess wie Dropbox oder Ihren Antiviren-Assistenten dumpen müssen, klicken Sie unter Windows 8 auf Weitere Details oder unter Windows 7 auf die Registerkarte Prozesse .
Wenn Sie häufig unter einem Programmfrieren leiden, könnte dies bedeuten, dass ein größeres Problem vorliegt. Es könnte bedeuten, dass Ihr System mehr RAM benötigt 5 Möglichkeiten, um Speicher zu löschen und erhöhen Sie RAM auf Ihrem Windows-Computer 5 Möglichkeiten, Speicher zu löschen und erhöhen RAM auf Ihrem Windows Computer RAM, die letzte Grenze. Du scheinst immer davon zu laufen. Wir zeigen Ihnen, wie Sie internen Speicher freigeben und Ihren Arbeitsspeicher virtuell und physisch erweitern können. Lesen Sie weiter, Ihre Komponenten sind überhitzt, das Betriebssystem ist beschädigt und mehr.
Datei / Windows Explorer
Der Datei-Explorer (wie er in Windows 8 bekannt ist, aber zuvor Windows-Explorer war) ist der Standard-Dateimanager für Windows. Wenn Sie beispielsweise Ihre Dokumente oder Bilder durchsuchen, verwenden Sie den Datei-Explorer.
Manchmal kann der Datei-Explorer abstürzen oder eine Änderung der Systemeinstellungen erfordert einen Neustart. Sie könnten versucht sein, genau das zu tun, aber es gibt einen netten kleinen Trick, um File Explorer 3 sicher zu beenden und neu zu starten. Erweiterte Tipps & Tricks für die Verwendung von Windows Explorer 3 Tipps & Tricks für die Verwendung von Windows Explorer Windows Explorer ist der Standard-Windows-Dateimanager. Letzte Woche habe ich Ihnen drei einfache Möglichkeiten vorgestellt, wie Sie Windows 7 Explorer verbessern können, indem Sie Funktionen optimieren und optimal nutzen. In diesem Artikel ... Lesen Sie mehr, dass Sie den Ärger sparen.
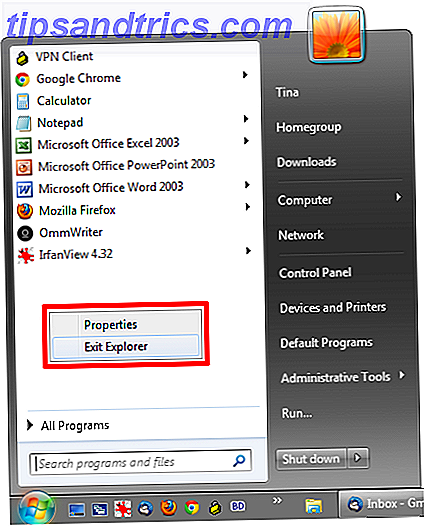
Wenn Sie in dieser Situation sind, laden Sie das Startmenü und halten Sie Strg + Umschalt gedrückt, während Sie mit der rechten Maustaste auf eine leere Stelle im Menü klicken. Benutzer unter Windows 8 und höher können überall in der Taskleiste dasselbe tun. Es erscheint ein Menü und von hier aus klicken Sie auf Exit Explorer .
Ihre Ordner werden geschlossen, die Taskleiste wird verschwinden und Ihr Desktop wird verlassen sein, aber keine Angst. Öffnen Sie den Task-Manager ( Strg + Umschalt + Esc ) und klicken Sie auf Datei und dann auf Neue Aufgabe (Ausführen ...) . Geben Sie explorer.exe in das Feld ein, das angezeigt wird, drücken Sie OK, und der Datei-Explorer kehrt so flüssig wie Butter zurück.
Verhindern Sie jedes automatische Herunterfahren
Wir haben bereits erwähnt, wie Windows Update versuchen wird, einen Neustart für Sie zu erzwingen, aber es ist nicht das einzige Dienstprogramm, das Ihnen dringend empfiehlt, sofort einen Neustart durchzuführen. Viele Programme werden Ihnen am Ende des Installationsprozesses mitteilen, dass Sie das System neu starten müssen und stellen hierfür eine Schaltfläche bereit. Wenn Sie einer dieser Benutzer sind, die blind durch einen Installationsvorgang klicken (was aus vielen Gründen gefährlich ist, als unser Leitfaden zur sicheren Installation einer einfachen Checkliste zur sicheren Installation freier Software ohne all die Junks Eine einfache Checkliste zur sicheren Installation freier Software ohne All The Junk Picture dies - Sie haben gerade diese geniale kostenlose Software gefunden, die Sie wegen allem, was es für Sie tun kann, begeistert sind, aber wenn Sie es installieren, entdecken Sie, dass es gepackt ist ... Lesen Sie mehr demonstriert) dann Sie könnten sich versehentlich neu starten.
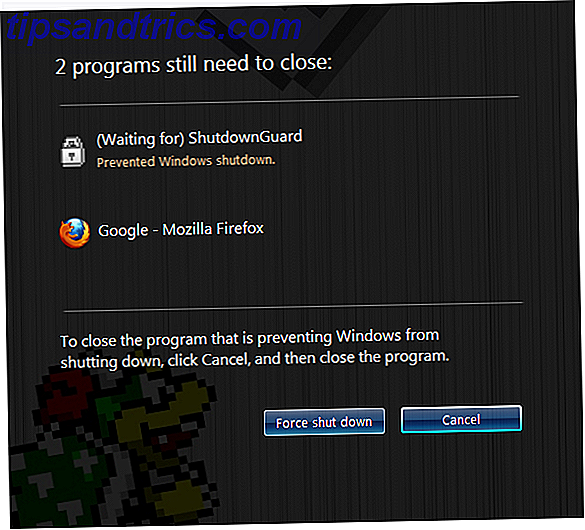
Dies ist der Punkt, an dem ShutdownGuard ins Spiel kommt. Es ist ein Programm, das sein Bestes versucht (manchmal kann Windows es außer Kraft setzen), um zu verhindern, dass Anwendungen heruntergefahren oder das System neu gestartet werden. Es öffnet sich ein Dialogfeld, in dem der Benutzer aufgefordert wird, den Vorgang zu bestätigen. Das bedeutet, dass Sie nach einer Pause nicht zu Ihrem PC zurückkehren werden, um festzustellen, dass er ohne Ihre Erlaubnis neu gestartet wurde.
Neustart kann gesund sein
Wenn Sie Ihren Computer nicht neu starten müssen, kann es manchmal sehr nützlich sein. Ein Neustart kann alles in einen ursprünglichen Zustand zurückversetzen und das sollte nicht unterbewertet werden - ein Neustart des Systems behebt viele Probleme Warum repariert der Computer so viele Probleme? Warum repariert der Neustart Ihres Computers so viele Probleme? "Hast du versucht, neu zu starten?" Es ist ein technischer Rat, der oft herumgeworfen wird, aber es gibt einen Grund: Es funktioniert. Nicht nur für PCs, sondern für eine Vielzahl von Geräten. Wir erklären warum. Weiterlesen .
Ob es ein Speicherleck ist, das durch schlecht entworfene Programme verursacht wird, Treiber, die installiert werden müssen, oder ein Update, das es erfordert, manchmal kann ein Neustart der beste und einfachste Weg sein. Daher sollten Sie, egal wie sehr Sie das Neustarten hassen, versuchen, es von Zeit zu Zeit zu tun.
Haben Sie irgendwelche Tipps, um Systemneustarts zu vermeiden, oder möchten Sie es dem System einfach überlassen?
Bildnachweis: Frau mit PC Über Shutterstock