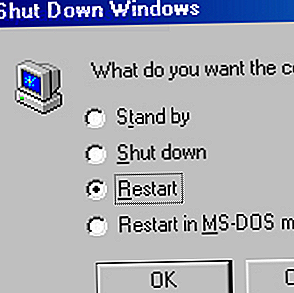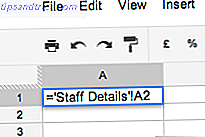Haben Sie beschädigte Dateien mit fehlenden oder durcheinander geratenen Dateierweiterungen? Wenn Sie den Dateityp kennen, kann das Hinzufügen der richtigen Erweiterung diese Dateien wieder lesbar machen. Und wenn Sie mehr als ein paar Dateien mit diesem Problem haben, haben wir etwas, das Ihnen viel Zeit sparen könnte: Batch-Dateierweiterungen umbenennen.
Einführung in Dateierweiterungen
Dateierweiterungen sind die Buchstaben, die dem Punkt im Dateinamen folgen. In einer Datei namens document.doc ist DOC beispielsweise die Dateierweiterung. Die Erweiterung identifiziert den Dateityp und ermöglicht dem Betriebssystem, diese Dateien mit Software zu verknüpfen, die sie unterstützt.
Beachten Sie, dass Sie in den meisten Fällen nicht einfach die Dateierweiterung ändern können, um eine Datei von einem Format in ein anderes zu konvertieren. So konvertieren Sie eine PDF-Datei in ein Word-Dokument Der vollständige Microsoft Office-Dateikonverter Leitfaden Der vollständige Microsoft Office-Dateikonverter Wenn Sie schon einmal eine Textdatei wie PDF in Word konvertiert haben, kennen Sie die Herausforderung. Manchmal ist es so einfach wie Drucken, manchmal benötigen Sie spezielle Werkzeuge. Geben Sie diese Konverteranleitung ein. Lesen Sie mehr, zum Beispiel müssen Sie ein Konvertierungstool verwenden, das die gesamte Datei in das neue Format umschreiben kann. Wenn Sie eine DAT-Datei in ein Word-Dokument konvertieren müssen Wie Sie eine DAT-Datei in ein Word-Dokument konvertieren So konvertieren Sie eine DAT-Datei in ein Word-Dokument Hier stecken Sie eine Datei DAT-Datei, die ein Word-Dokument sein sollte und du weißt nicht, was du damit machen sollst. Lass uns dich führen. Lesen Sie mehr, jedoch funktioniert das Ändern der Dateierweiterungen.
So machen Sie Dateierweiterungen sichtbar
Durch Ändern der Dateierweiterung kann die Datei vorübergehend unbrauchbar werden. Zum Schutz von Dateien vor Unfällen sind Dateierweiterungen standardmäßig ausgeblendet. Um eine versteckte Dateierweiterung anzuzeigen, klicken Sie mit der rechten Maustaste auf die betreffende Datei und wählen Sie Eigenschaften . Unter Allgemein sehen Sie den vollständigen Namen der jeweiligen Datei einschließlich ihrer Erweiterung. Unterhalb des Namens sehen Sie eine Zeile, die den Dateityp sowie die Anwendung, die ihn öffnet, beschreibt .
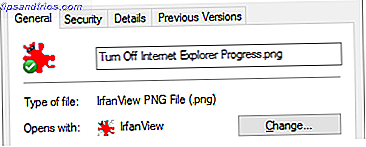
Sie können Dateierweiterungen standardmäßig anzeigen lassen. Open File Explorer Wie man den Windows 10 Datei Explorer optimal nutzt Wie man den Windows 10 Datei Explorer optimal nutzt Der Windows File Explorer ist eine der am meisten unterschätzten Funktionen von Windows 10. Hier zeigen wir, wie man den Windows Explorer verwaltet und steuert Windows 10 File Explorer von unten nach oben und offenbaren Funktionen, die Sie nie ... Lesen Sie mehr und navigieren Sie zu einem Ordner, wo Sie gerne Dateiendungen sehen möchten.
Wechseln Sie in Windows 8 und 10 zu Ansicht, und setzen Sie ein Häkchen neben Dateinamenerweiterungen .

Klicken Sie in Windows 7 oben links auf Organisieren, und wählen Sie im Menü Ordner und Suchoptionen aus. Wechseln Sie zur Registerkarte Ansicht, scrollen Sie nach unten, bis die Option Dateierweiterungen für bekannte Dateitypen ausblenden angezeigt wird, und entfernen Sie das Häkchen aus dieser Option. Klicken Sie auf OK, um Ihre Änderungen zu speichern.
Wie man Dateitypzuordnungen korrigiert
Manchmal werden Dateitypzuordnungen durcheinander gebracht, was bedeutet, dass Windows versehentlich einen Dateityp mit einem Programm verbindet, das dies nicht unterstützt. Nehmen wir an, die DOC-Datei aus unserem Beispiel wurde mit VLC anstelle von Microsoft Word verknüpft. Jede DOC-Datei würde nun mit VLC geöffnet, aber der Media Player kann keine DOC-Dateien öffnen. Glücklicherweise kann eine schlechte Dateizuordnung behoben werden So reparieren Sie Windows-Dateitypzuordnungen schnell So reparieren Sie schnell Windows-Dateitypzuordnungen Einige Tools haben eine schlechte Angewohnheit, Ihre Standardprogramme zu ändern. Sie tun dies, indem sie Dateitypzuordnungen ändern. Auch Windows 10 mag es, sich mit Ihren Vorlieben herumzuärgern. Hier ist, wie Sie es haben. Lesen Sie leichter.
Klicken Sie mit der rechten Maustaste auf die betroffene Datei, wählen Sie Öffnen mit aus dem Menü und - um die zugehörige Anwendung dauerhaft zu ändern - wählen Sie Eine andere App auswählen. Wählen Sie nun das korrekte Programm und setzen Sie ein Häkchen neben Immer diese App verwenden, um .ext-Dateien zu öffnen, wobei EXT die entsprechende Dateierweiterung ist.

Um eine defekte LNK (Shortcut) -Dateizuordnung zu beheben Wie man defekte Dateitypzuordnungen in Windows 7 ändert und repariert Wie man eine defekte Dateitypzuordnung in Windows 7 ändert und repariert Dieser Artikel beschreibt, welche Dateitypzuordnungen sind, wie Sie sie ändern können Allgemein und warum so viele Leute Probleme mit .lnk Dateizuordnungen in Windows haben. Wenn Sie in ... Read More geraten sind, müssen Sie möglicherweise ein Registry-Update anwenden.
So identifizieren Sie Dateitypen
Sollten Sie jemals auf fremde Dateitypen stoßen 8 Unbekannte Dateitypen identifizieren 8 Unbekannte Dateitypen identifizieren Das Problem mit unbekannten Dateitypen ist nicht ihre Unklarheit. Die Sorge ist, dass sie gefährlich sein können. Identifikation vor Aktion sollte der Weg sein für den flinken Verstand. Identifizieren unbekannter Dateitypen ... Lesen Sie mehr, Google oder WolframAlpha könnte Ihnen mehr über sie erzählen.
Sie können auch die TrID verwenden, um eine Datei zu analysieren, die eine Dateierweiterung fehlt Öffnen von seltsamen Dateitypen in Windows Öffnen von seltsamen Dateitypen in Windows-Computer kennen Tausende von verschiedenen Dateiformaten. Manchmal wissen Sie und Windows nicht, wie Sie eine fremde Datei öffnen können. Hier erfahren Sie, wie Sie diese Dateien öffnen können. Weiterlesen . Sie können zwischen drei Versionen wählen: TrID File Identifier ist ein Kommandozeilenprogramm, TriDNet kommt mit einer Benutzerschnittstelle (UI) und TrID Online ist die Webversion. Alle drei können die Binärsignatur Ihrer Mystery-Datei lesen und sie mit der TriD-Datenbank von Dateitypen vergleichen. Wenn es eine Übereinstimmung gibt, wissen Sie, mit welcher Art von Datei Sie es zu tun haben.
Gewusst wie: Umbenennen von Dateierweiterungen
Sie können Dateierweiterungen auf zwei Arten umbenennen. Sie können entweder die Befehlszeile verwenden oder ein Tool eines Drittanbieters verwenden. Wenn Sie mehr als nur die Erweiterung ändern möchten, wenn Sie beispielsweise auch Änderungen am Dateinamen vornehmen möchten, empfiehlt sich die Verwendung eines Tools von Drittanbietern.
Der Befehlszeilenansatz
Fügen Sie für diesen Ansatz alle Dateien, die Sie bearbeiten möchten, in einen Ordner ein. Halten Sie die Umschalttaste gedrückt, während Sie mit der rechten Maustaste auf diesen Ordner klicken und hier Befehlsfenster öffnen auswählen.
Benennen Sie Dateien um und ersetzen Sie sie
Wenn Sie die Originaldateien umbenennen und ersetzen möchten, geben Sie den folgenden Befehl ein und ersetzen Sie "OLD" und "NEW" durch die entsprechenden Erweiterungsnamen:
ren *.OLD *.NEW Um beispielsweise die Dateierweiterung von JPEG zu JPG umzubenennen, würde der Befehl wie folgt aussehen:

Das * ist ein Platzhalter, mit dem Sie den Befehl auf jede Datei anwenden können, die den gewünschten Dateitypkriterien entspricht. Sie können nur eine bestimmte Datei umbenennen, indem Sie das * durch den vollständigen Dateinamen ersetzen.
Kopieren und Umbenennen von Dateien
Wenn Sie die Originaldateien beibehalten und neue Dateien mit den gewünschten Erweiterungen erstellen möchten, verwenden Sie den folgenden Befehl:
xcopy *.OLD *.NEW 
Beachten Sie, dass Sie möglicherweise eine Eingabeaufforderung mit erhöhten Rechten ausführen müssen. Ein Anfängerhandbuch für die Windows-Befehlszeile Ein Anfängerhandbuch für die Windows-Befehlszeile Über die Befehlszeile können Sie direkt mit Ihrem Computer kommunizieren und verschiedene Aufgaben ausführen. Lesen Sie mehr (mit Administratorrechten) für den xcopy-Befehl. Klicken Sie in Windows 10 mit der rechten Maustaste auf die Schaltfläche Start, und wählen Sie Eingabeaufforderung (Admin) . Sie können manuell zu Ihrem Ordner navigieren, indem Sie den Befehl cd verwenden, gefolgt von dem Ordnerpfad, zB cd C: \ Benutzer \ Ihr_Benutzername \ Downloads \ Batch Rename .
Der Software-Ansatz
Die Eingabeaufforderung scheint einschüchternder zu sein als sie ist. Wenn Sie jedoch eine grafische Benutzeroberfläche bevorzugen, finden Sie hier eine Lösung für diese spezielle Aufgabe zum Umbenennen der Dateierweiterung.
Massenerweiterungswechsler
Dieses Tool kann nur eines tun: Dateierweiterungen in großen Mengen ändern. Als Ergebnis ist die Benutzeroberfläche (UI) sehr einfach.
Wählen Sie zunächst, wo das Tool nach Dateien suchen soll, die Ihren Kriterien entsprechen. Sie können Unterverzeichnisse einschließen.

Zweitens, fügen Sie Erweiterungen hinzu und ersetzen Sie diese durch zB DAT mit DOC. Wenn Sie Dateien ohne Erweiterungen haben, können Sie diese auch behandeln, indem Sie der leeren Zeile am unteren Rand von Schritt 2 eine Erweiterung hinzufügen.

Drücken Sie abschließend Go! und überprüfen Sie die Ergebnisse.

Beachten Sie, dass der Bulk Extension Changer die Originaldateien umbenennt, ohne sie vorher zu kopieren.
Alternative Tools mit erweiterten Optionen umfassen Bulk Rename Utility und AdvancedRenamer. Gavin hat diese in seinem Stück auf Batch-Operationen in Windows behandelt Wie zu Batch-Rename & Mass Delete-Dateien in Windows Wie zu Batch-Rename & Mass Delete-Dateien in Windows Ziehen Sie Ihre Haare aus, wie Sie Hunderte oder Tausende von Dateien im Stapel umbenennen oder löschen ? Die Chancen stehen gut, jemand anderes ist schon kahl und hat es herausgefunden. Wir zeigen Ihnen alle Tricks. Lesen Sie weiter, um die Verwendung des Datei-Explorers, der Eingabeaufforderung und der PowerShell zu behandeln. Ich empfehle das erste, wenn Sie sehr komplexe Anforderungen haben, aber gehen Sie mit AdvancedRenamer, wenn Ihre Bedürfnisse einfacher sind und Sie eine klare Benutzeroberfläche bevorzugen.
Ihre Dateierweiterungen sortiert
Jetzt wissen Sie fast alles, was es über das Ändern von Dateierweiterungen zu wissen gibt. Beachten Sie, dass das Ändern der Dateierweiterung den Dateityp oder das Format nicht ändert. Nur eine richtige Dateikonvertierung Der Mega-Leitfaden für Media-Datei-Konvertierungstools in Windows Der Mega-Guide für Media-Datei-Konvertierungstools in Windows Sie fragen sich, wie Sie diese Mediendatei am besten konvertieren können? Dies ist Ihr Leitfaden aus dem Dschungel der Mediendateien. Wir haben die wichtigsten Konvertierungswerkzeuge für Mediendateien zusammengestellt und zeigen Ihnen, wie Sie sie verwenden können. Read More kann eine Datei von einem Format in ein anderes konvertieren.
Welche Dateien haben dir Probleme bereitet und wie hast du sie gelöst? Haben Sie weitere Fragen zu Dateitypen, Formaten oder Erweiterungen? Bitte lass ein Kommentar da!