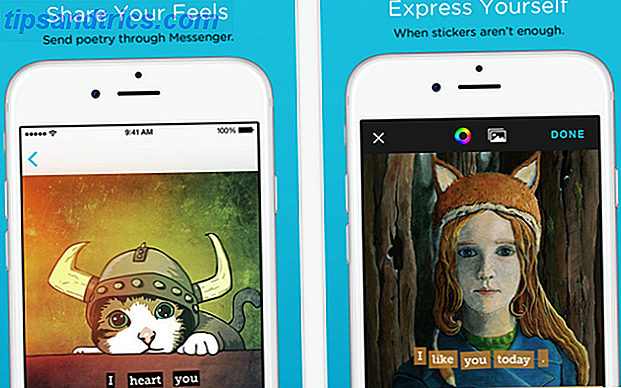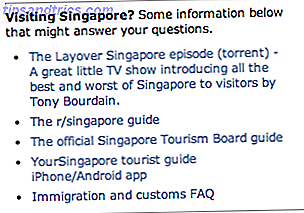Sie können nur so viel in eine grafische Benutzerschnittstelle stopfen, bevor es unübersichtlich wird, also sollte es keine große Überraschung sein, dass Sie einige wirklich coole Dinge mit dem Mac-Terminal tun können 4 Dinge, die Sie mit dem Mac Terminal 4 Cool Things tun können Kann mit dem Mac-Terminal machen Das Terminal ist das Mac OS X-Analog der Windows-Eingabeaufforderung oder CMD. Es ist ein Tool, wie Sie wahrscheinlich bereits wissen, dass Sie Ihren Computer mit Textbefehlen steuern können, im Gegensatz zu ... Read More.
Nachdem Sie die grundlegenden Terminalbefehle gelernt haben 5 Nützliche und nützliche Terminalbefehle, die Sie mehr als einmal verwenden können [Mac & Linux] 5 nützliche und nützliche Terminalbefehle, die Sie mehrfach verwenden können [Mac & Linux] Es gibt eine Menge Informationen darüber das Internet über verschiedene Terminal-Befehle und Möglichkeiten, Ihren Mac oder Linux-Rechner mit dem Terminal anzupassen. Hier sind einige Befehle, die wirklich nützlich sind und ... Lesen Sie mehr und geeked mit einigen lustigen Terminal Ostereier 4 Spaß und einfache Dinge, die Sie mit Terminal [Mac] 4 Spaß und einfache Dinge, die Sie mit Terminal [Mac] tun können Lesen Sie weiter, Sie könnten sich fragen, was diese glatte Schönheit noch für Sie tun kann.
1. Verringern Sie die Aufwachzeit Ihres Macs
Sie haben wahrscheinlich bemerkt, dass Ihr MacBook manchmal ein Alter braucht, um aus dem Schlaf aufzuwachen, besonders wenn Sie längere Zeit nicht auf Ihrer Tastatur waren. Dies ist auf den Standby- Modus von Mac OS X zurückzuführen, bei dem es sich um ein tiefes Holz handelt, das der Computer nach einer bestimmten Zeit der Inaktivität eingibt.
Standby ist eine großartige Funktion, die eine enorme Menge an Batterie spart; Es ist Teil des Grundes, dass der Akku Ihres MacBook so lange hält. Möglicherweise möchten Sie jedoch die Zeit ändern, nach der Mac OS X in den Standby-Modus wechselt. Dadurch wird das Fenster vergrößert, in dem Sie schnell aufwachen können. Bei Laptops, die nach 2013 hergestellt wurden, beträgt die Standardzeit 3 Stunden. Bei älteren Computern ist das 1 Stunde.
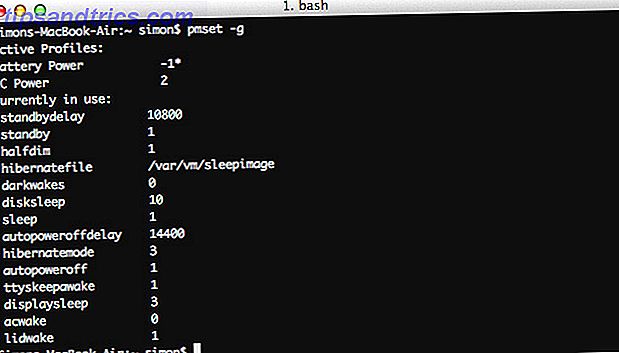
Überprüfen Sie Ihre aktuelle Standby-Verzögerung, indem Sie den folgenden Befehl ausführen:
pmset -g
Der aktuelle Wert der Standby-Verzögerung Ihres MacBooks wird in Sekunden angegeben (z. B. 10800 Sekunden, entsprechend 3 Stunden). Vielleicht möchten Sie sich das irgendwo notieren.

Ändern Sie die Standby-Verzögerung, indem Sie den folgenden Befehl NEW_VALUE, wobei NEW_VALUE für die neue Verzögerung (in Sekunden) ersetzt wird.
sudo pmset -a standbydelay NEW_VALUE
Beachten Sie, dass das Erhöhen der Standby-Verzögerung die Akkulaufzeit verkürzt. Es ist der Handel, den Sie machen, um Ihr MacBook schneller aufzuwecken. Wenn Sie später zu den Standardeinstellungen zurückkehren möchten, führen Sie denselben Befehl erneut mit dem ursprünglichen Standby-Verzögerungswert aus.
2. Töte das Dashboard
Viele Benutzer verwenden das Mac OS X Dashboard nicht. Wenn Sie auf einer schnellen Maschine arbeiten, ist das kein großes Problem. du ignorierst es einfach. Ältere MacBooks müssen jedoch häufig mit Speicherbeschränkungen zurechtkommen.

Dieser Terminal-Befehl deaktiviert das Dashboard vollständig:
defaults write com.apple.dashboard mcx-disabled -boolean YES
Starten Sie das Dock neu, um diese Änderungen wirksam werden zu lassen:
killall Dock
Wenn Sie das Mac OS X Dashboard in Zukunft wieder aktivieren möchten, führen Sie dieselben beiden Befehle erneut aus, tauschen Sie jedoch am Ende des ersten Befehls YES für NO .
3. Schnellsuche Dateien vom Terminal
Quick Look ist eine der schnellsten Möglichkeiten, eine Datei in der Vorschau anzuzeigen, ohne sie in der entsprechenden Anwendung zu öffnen. Tippen Sie auf Leerzeichen, um den Dateiinhalt anzuzeigen, und tippen Sie erneut auf Leertaste, um sie zu verwerfen. Was viele Leute nicht wissen ist, dass Sie Dateien im Quick Look vom Terminal aus öffnen können. Dies ist besonders nützlich, wenn Sie ein begeisterter Terminal-Benutzer sind und CLI mit Quick Look magic kombinieren. 6 Große "Quick Look" -Funktionen, die Sie wahrscheinlich nicht verwenden (Mac) 6 Große "Quick Look" -Funktionen, die Sie wahrscheinlich nicht verwenden (Mac) Lesen Sie mehr.

Um eine Datei im FILE_PATH zu öffnen, verwenden Sie den folgenden Befehl, wobei FILE_PATH für einen Verweis auf Ihre Datei verwendet wird:
qlmanage -p FILE_PATH
Wenn Sie diesen Befehl verwenden, wird im Terminal eine Vielzahl von Rückmeldungen gedruckt, die für den Schnellansichtstest vorgesehen sind. Sie können diese Zeilen ignorieren.
4. Aktivieren Sie die Textauswahl im Schnelleinstieg
Während wir uns noch mit dem Thema "Schnellvorschau" befassen, wollen wir noch auf einen der größten Fehler eingehen: Sie können in Dateivorschauen keinen Text auswählen. Interessanterweise ist ein einziger Terminal-Befehl ausreichend, um diesen Mangel zu beheben, obwohl er nicht mit Dateien funktioniert, die im Schnelldurchgang mit dem Terminal geöffnet wurden.

Führen Sie den folgenden Befehl aus, um Textauswahl in Quick Look zu aktivieren:
defaults write com.apple.finder QLEnableTextSelection -bool TRUE
Starten Sie den Finder neu, um diese Änderungen zu aktivieren
killall Finder
Wenn Sie Quick Look auf die Standardeinstellungen zurücksetzen möchten, führen Sie diese beiden Befehle erneut aus, tauschen Sie jedoch am Ende des ersten Befehls TRUE für FALSE .
5. Machen Sie das Dock schneller angezeigt

Wenn Sie das Verstecken für Ihr Dock aktiviert haben, kommt es zu einer leichten Verzögerung zwischen dem Auftreffen der Maus auf den Bildschirmrand und dem tatsächlichen Verschieben des Docks. Sie können diese Verzögerung mithilfe des folgenden Befehls entfernen:
defaults write com.apple.dock autohide-delay -float 0
killall Dock
Alternativ können Sie den Wert 0 in einen anderen Wert (in Sekunden) ändern, damit das Dock mit einer anderen Geschwindigkeit angezeigt wird. Führen Sie die folgenden Befehle aus, wenn Sie diese Einstellungen später wiederherstellen möchten:
defaults delete com.apple.dock autohide-delay
killall Dock

Obwohl der vorherige Befehl das Dock schneller erscheinen lässt, werden Sie bemerken, dass es immer noch genau in der gleichen Geschwindigkeit in die Ansicht gleitet. Mit dem folgenden Befehl können Sie die Geschwindigkeit dieser Animation ändern und MODIFIER für die multiplikative Änderung der Geschwindigkeit, die Sie suchen, einsetzen. Mit anderen Worten, ein Wert von 0 das Dock sofort aufschnappen, ein Wert von 0.5 verdoppelt die Geschwindigkeit und ein Wert von 1 hält die Geschwindigkeit so, wie sie war.
defaults write com.apple.dock autohide-time-modifier -float MODIFIER
killall Dock
Führen Sie die folgenden Befehle aus, wenn Sie die ursprüngliche Geschwindigkeit der Animation wiederherstellen möchten:
defaults delete com.apple.dock autohide-time-modifier
killall Dock
6. Deaktivieren Sie die automatische Wiederherstellung in Vorschau und QuickTime
In Mac OS X 10.7 Lion und höher verfolgen einige Anwendungen, welche Dateien beim Schließen der Anwendung geöffnet wurden. Dies kann bedeuten, dass ein Dutzend Dokumente auftauchen, wenn Sie die Vorschau öffnen. 10 Tipps, die Sie über die Mac-Vorschau wissen müssen Lesen Sie mehr, nur weil Sie nicht jedes Fenster vor dem Beenden einzeln geschlossen haben.

Der folgende Befehl deaktiviert die automatische Wiederherstellungsfunktion in der Vorschau:
defaults write com.apple.Preview NSQuitAlwaysKeepsWindows -bool FALSE
Sie können das Gleiche für QuickTime tun, indem Sie Preview für QuickTimePlayerX austauschen. Wenn Sie diese Änderungen rückgängig machen und die automatische Wiederherstellung wieder aktivieren möchten, führen Sie einfach denselben Befehl aus, ändern Sie jedoch FALSE auf TRUE .
Haben Sie noch andere coole Terminal-Tricks im Ärmel, die Ihr MacBook noch schneller machen? Teilen Sie Ihre Tipps in den Kommentaren unter dem Artikel!