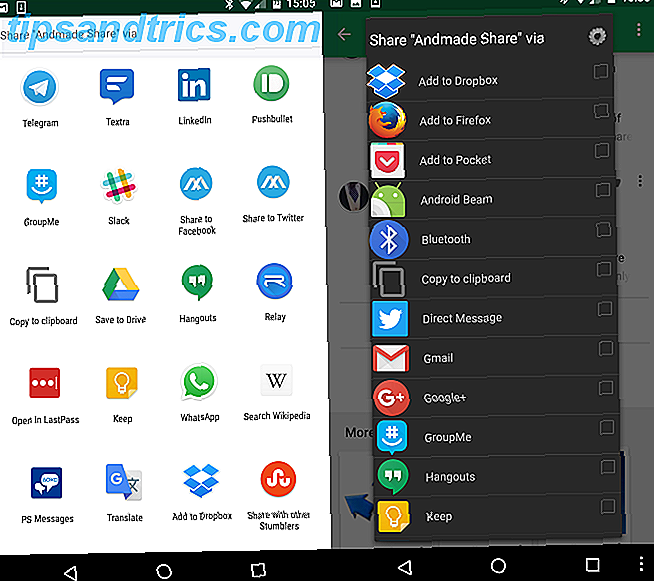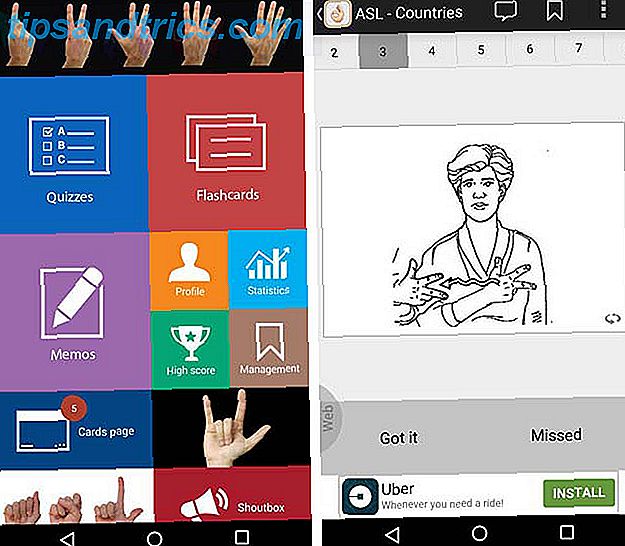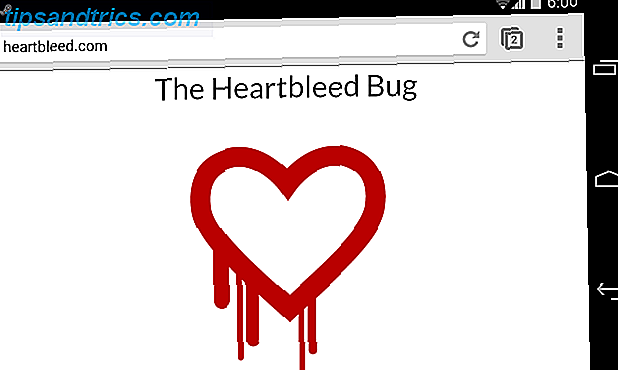Denken Sie an die Befehlszeile zu arbeiten ist komplex, alt und veraltet? Denk nochmal.
In Linux ist die Befehlszeile ein unvergleichliches Werkzeug, das komplexe Aufgaben mit sehr geringem Aufwand ausführt. Versuchen Sie zum Beispiel, eine GUI (Graphical User Interface) zu verwenden, um jede Datei mit Namen zu löschen, die mit .tmp endet und innerhalb der letzten 3 Monate erstellt wurde. Dann lernen Sie, wie Sie dieselbe Aufgabe über die Befehlszeile ausführen. Sie werden von der Leichtigkeit und Geschwindigkeit überrascht sein, mit der Sie diese Aufgabe über die Befehlszeile ausführen können, insbesondere, wenn Sie dies regelmäßig tun müssen.
Sie können viele erstaunliche Dinge mit Befehlen in Linux tun und es ist wirklich nicht schwer zu lernen. Wenn Sie mit der Linux-Befehlszeile völlig neu sind, sollten Sie sich zunächst mit der CLI-Navigation (Befehlszeilenschnittstelle) und einigen grundlegenden Datei- / Verzeichnisoperationen vertraut machen. Und genau das werden wir in diesem Artikel diskutieren.
Wenn Sie Linux völlig neu kennen, lesen Sie unseren Linux-Leitfaden. Erfahren Sie außerdem, wie Sie Windows durch Linux ersetzen können Linux zu einem echten Windows-Ersatz machen Linux zu einem echten Windows-Ersatz Mit Windows 8 wirft einen langen Schatten über die PC-Industrie und Valve verpflichtet, Linux-basierte Gaming-PCs zu erstellen, gab es noch nie eine bessere Zeit, um mit Linux zu beginnen. Für viele Benutzer, der Linux-Desktop ... Lesen Sie mehr und wie Sie Windows-Anwendungen auf Linux ausführen Windows-Anwendungen auf Linux (oder Mac) mit WINE Windows-Anwendungen auf Linux (oder Mac) mit WINE ausführen Lesen Sie mehr.
Lernen Sie die Linux-Befehlszeile effektiv zu navigieren
Wenn Sie eine Linux-Befehlszeilen-Shell öffnen, beginnen Sie mit einem Verzeichnis (normalerweise Ihr Home-Verzeichnis). Dies ist Ihr Arbeitsverzeichnis, bis Sie in ein anderes Verzeichnis wechseln. Für Benutzer, die von Windows migrieren, entspricht ein Verzeichnis in Linux einem Ordner in Windows. Darüber hinaus entspricht ein Home-Verzeichnis in Linux konzeptionell einem benutzerspezifischen Ordner - in C: / Dokumente und Einstellungen oder C: / Benutzer - in Windows. Um den vollständigen Pfad Ihres Arbeitsverzeichnisses anzuzeigen, verwenden Sie immer den Befehl pwd .
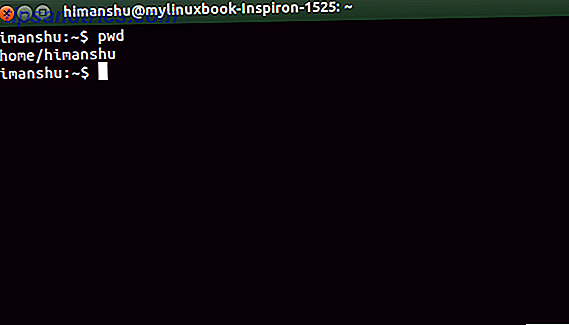
HINWEIS - Der Text, der zu und einschließlich dollar ( $ ) (oder # in einigen Fällen) führt, wird als Eingabeaufforderung bezeichnet.
Der Befehl pwd gibt / home / himanshu aus, was bedeutet, dass das aktuelle Arbeitsverzeichnis himanshu ist . Lasst uns die Ausgabe von pwd in Schritten verstehen:
- / - Der Anfang Schrägstrich steht für das oberste Verzeichnis
- / home - Das Home- Verzeichnis ist ein Unterverzeichnis unter dem Top-Level-Verzeichnis
- / home / himanshu - Das himanshu- Verzeichnis ist ein Unterverzeichnis unter dem Home- Verzeichnis.
Um zu einem anderen Verzeichnis zu wechseln, ändern Sie das aktuelle Arbeitsverzeichnis. Dies kann mit dem Befehl cd erfolgen - geben Sie einfach "cd" gefolgt von dem Verzeichnis ein, in das Sie wechseln möchten.
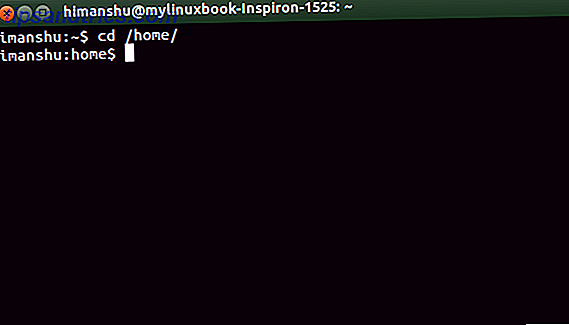
Um in der aktuellen Verzeichnisstruktur nach unten zu gehen (dh in ein Unterverzeichnis unter dem aktuellen Arbeitsverzeichnis zu wechseln), verwenden Sie einen Punkt (.) Anstelle des vollständigen Pfads des aktuellen Arbeitsverzeichnisses. Dies spart ein wenig kostbare Zeit. Beispiel: Wenn das aktuelle Arbeitsverzeichnis / home / himanshu ist und Sie zu / home / himanshu / Desktop / Bilder wechseln möchten, müssen Sie nicht den vollständigen Pfad / home / himanshu / Desktop / Bilder eingeben. Geben Sie einfach den relativen Pfad ./Desktop/images als Argument für den CD- Befehl ein.
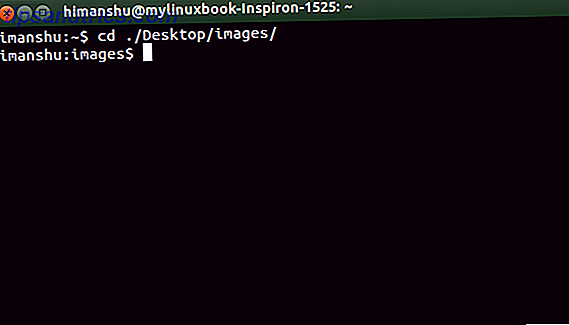
Um in der aktuellen Verzeichnisstruktur nach oben zu gelangen, können Sie beispielsweise den Befehl cd mit dem vollständigen Pfad zum neuen Arbeitsverzeichnis verwenden.
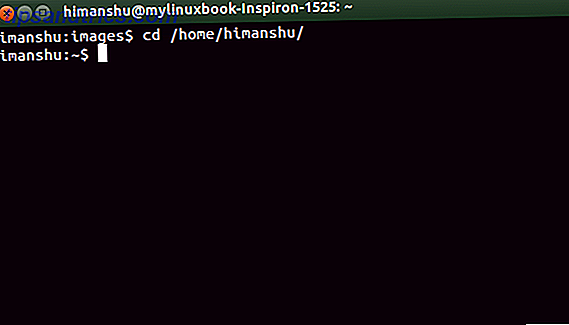
Der schnellere Weg ist rückwärts zu gehen mit ..
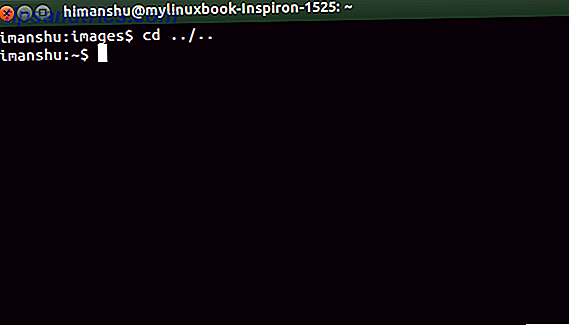
So wie ein einzelner Punkt (.) Das aktuelle Verzeichnis repräsentiert, repräsentiert der doppelte Punkt (..) das vorherige Verzeichnis. Also, cd ../ .. wird Sie zwei Verzeichnisse zurück schalten.
TIPP : Wenn Sie wiederholt zwischen zwei Verzeichnissen hin- und herspringen müssen - zum Beispiel zwischen / home / himanshu und / home / himanshu / Desktop / images - verwenden Sie nicht den Befehl cd, gefolgt vom vollständigen Pfad - es ist Zeitverschwendung. Stattdessen können Sie einfach cd -, Das funktioniert fast wie der "Zurück" -Button von Ihrem Browser:
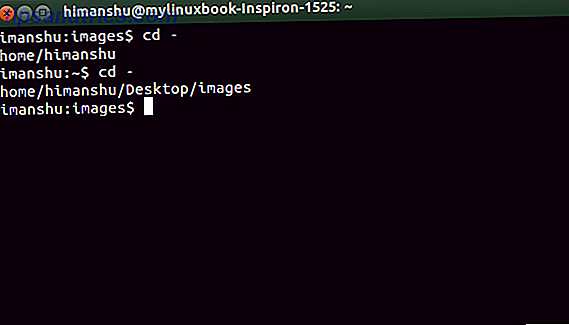
TIPP : Verwenden Sie die [TAB] -Taste, um Verzeichnisnamen automatisch zu vervollständigen. Dies ist sehr hilfreich beim Schreiben langer Verzeichnisnamen. Beispielsweise, anstatt zu schreiben / home / himanshu, kannst du einfach / home / h schreiben. Drücken Sie dann die [TAB] -Taste, um die Shell zur automatischen Vervollständigung des Dateinamens aufzufordern. Beachten Sie, dass manchmal mehrere Ordner mit "h" beginnen und in diesen Fällen eine Liste solcher Ordner angezeigt wird.
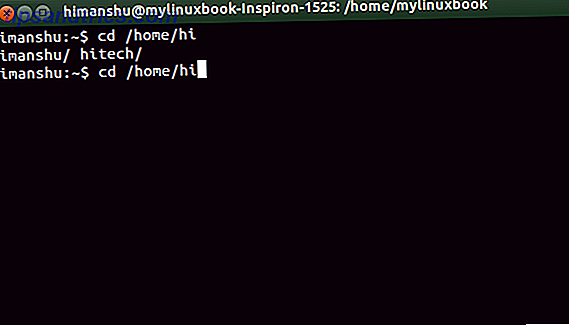
Stellen Sie mehr bereit und versuchen Sie es erneut mit TAB.
Lernen Sie, mit Dateien und Verzeichnissen zu arbeiten
Sobald die CLI-Navigation klar ist, ist es das nächste wichtige Ding, grundlegende Datei- / Verzeichnisoperationen zu lernen.
Verzeichnisinhalt auflisten
Um alle Dateien in einem Verzeichnis aufzulisten, verwenden Sie den Befehl ls . Beispielsweise:
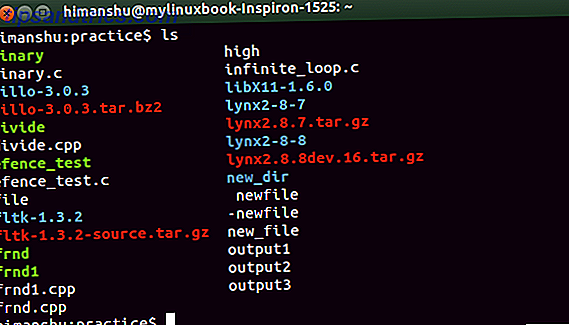
Die verschiedenen Farben (siehe Ausgabe oben) repräsentieren verschiedene Dateitypen in Linux. Einige der grundlegenden Farben, die Sie wissen sollten, sind wie folgt:
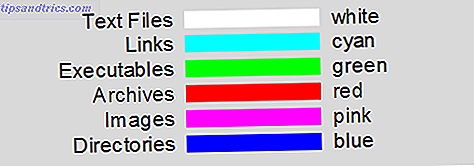 Um den Inhalt eines anderen Verzeichnisses als des aktuellen Arbeitsverzeichnisses aufzulisten, geben Sie den vollständigen Pfad zu diesem Verzeichnis als Argument für den Befehl ls ein . Zum Beispiel - ls / home / himanshu / Desktop
Um den Inhalt eines anderen Verzeichnisses als des aktuellen Arbeitsverzeichnisses aufzulisten, geben Sie den vollständigen Pfad zu diesem Verzeichnis als Argument für den Befehl ls ein . Zum Beispiel - ls / home / himanshu / Desktop
Neben den Farben (oben erklärt) kann der Dateityp auch über den Dateibefehl identifiziert werden. Zum Beispiel sagt der Dateibefehl im Snapshot (siehe unten), dass output1 eine Textdatei ist.
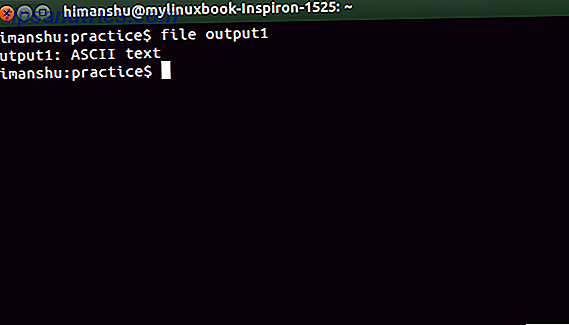
Zeigt den Inhalt einer Datei an
Verwenden Sie den Befehl cat, um den Inhalt einer Datei in der Befehlszeile anzuzeigen.
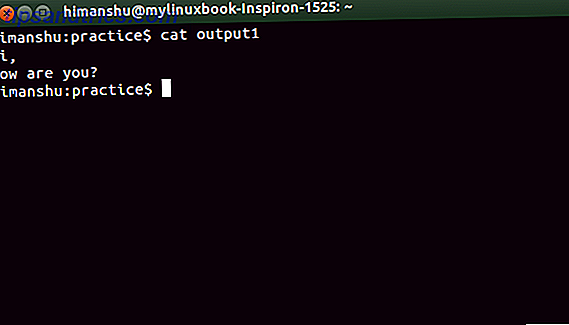
Manchmal ist es nicht möglich, die vollständige Datei in der Eingabeaufforderungs-Shell anzuzeigen. Dies geschieht, wenn die Anzahl der Zeilen in einer Datei weit mehr ist, als die Shell anzeigen kann. Verwenden Sie für solche riesigen Dateien cat [filename] | weniger .
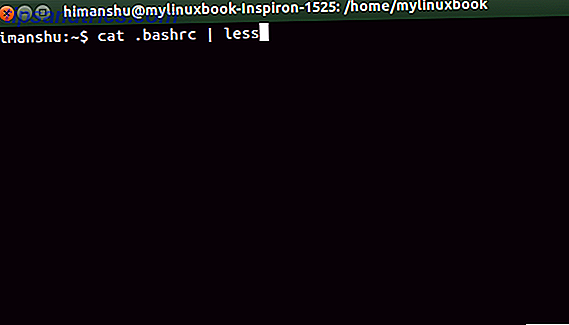
Das Symbol | ist als Pipe bekannt und wird verwendet, um die Ausgabe eines Befehls (als Eingabe) auf einen anderen Befehl zu richten. Hier steuert es die Ausgabe des Befehls cat .bashrc (als Eingabe) in den Befehl less - wodurch der Benutzer große Dateien problemlos anzeigen kann.
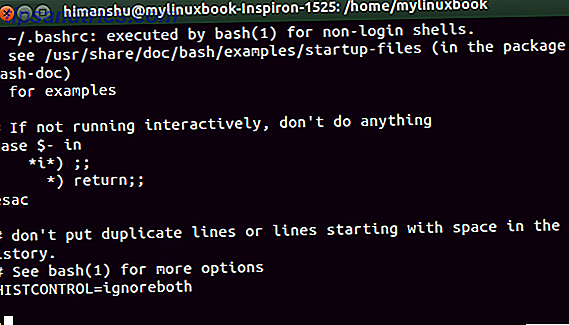
Drücken Sie E nter, um den Inhalt nach oben zu scrollen, und q, um ihn zu beenden.
Anzeigegröße einer Datei
Um die Größe einer Datei zu ermitteln, verwenden Sie die Option -l mit dem Befehl ls .
HINWEIS - Fast jeder Linux-Befehl unterstützt einige Befehlszeilenoptionen. Diese Optionen können verwendet werden, um eine Ausgabe entsprechend zu erzeugen. Zum Beispiel erzeugt der Befehl ls, wenn er mit der Option -l ausgeführt wird, eine umfassendere Ausgabe, verglichen mit der Ausführung ohne Option.
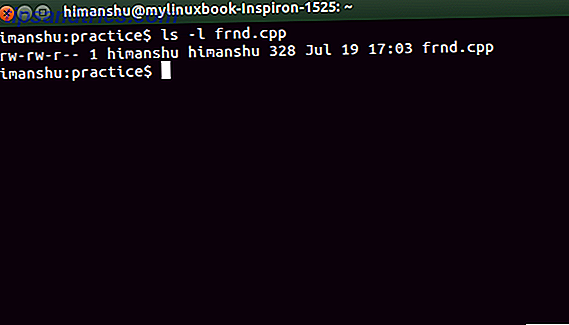
Das fünfte Feld in der Ausgabe (in diesem Beispiel 328) repräsentiert die Größe der Datei in Bytes.
Erstellen Sie eine neue Datei oder ein neues Verzeichnis
Verwenden Sie den Befehl touch, um eine neue Datei zu erstellen.
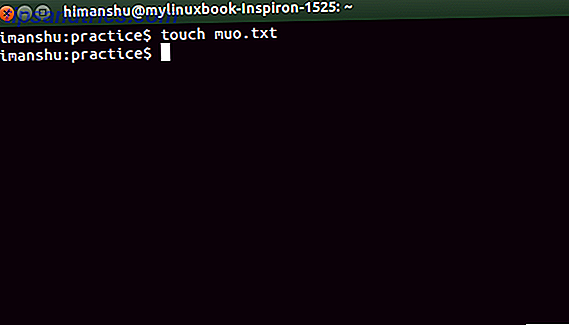
Der Touch- Befehl aktualisiert die Zeitstempel (Zugriff, Änderung und Änderung) einer Datei, wenn sie bereits existiert. Zugriffszeitstempel gibt das Datum / die Uhrzeit an, wann auf die Datei zuletzt zugegriffen wurde, Änderungszeitstempel stellt das Datum / die Uhrzeit der letzten Änderung der Datei dar und Änderungszeitstempel stellen das Datum / die Uhrzeit dar, als die Metadaten der Datei zuletzt geändert wurden .
Der Befehl stat kann verwendet werden, um die Zeitstempel einer Datei zu überprüfen.
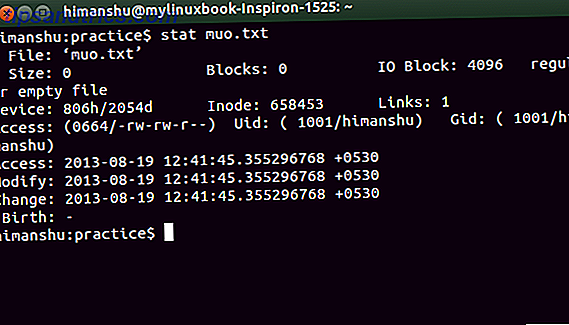
Verwenden Sie den Befehl mkdir, um ein neues Verzeichnis zu erstellen.
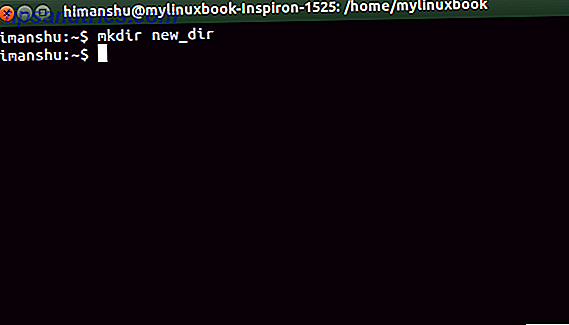
HINWEIS - Geben Sie immer den vollständigen Pfad (als Argument für den Befehl mkdir ) ein, während Sie ein neues Verzeichnis an einem anderen Ort als dem aktuellen Arbeitsverzeichnis erstellen.
Ausschneiden, Kopieren und Umbenennen von Dateien
Um eine Datei zu kopieren, verwenden Sie den Befehl cp .
cp [Quelle] [Ziel]
Hier ist ein Beispiel, das eine Datei aus dem aktuellen Verzeichnis auf den Desktop kopiert:
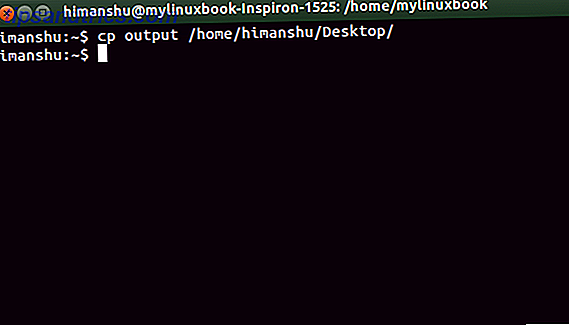
Der Home-Verzeichnispfad kann durch ~ in der Befehlszeile ersetzt werden. So kann der vorherige cp- Befehl auch wie folgt geschrieben werden:
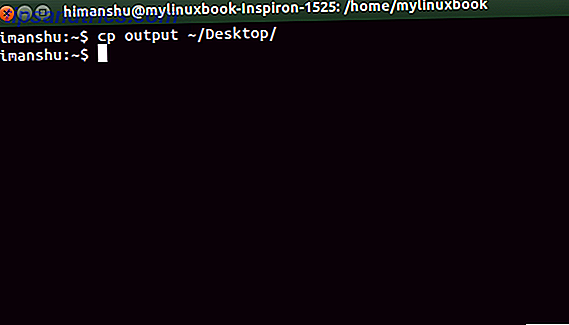
Da / home / himanshu das Home-Verzeichnis eines Benutzers ist, wurde es durch ~ ersetzt .
TIPP - Verwenden Sie cd ~ oder nur cd, um von überall in der Befehlszeile zu Ihrem Ausgangsverzeichnis zurückzukehren.
Wenn Sie neugierig sind, hier ist, warum ~ gewählt wurde, um Home-Verzeichnis zu vertreten.
Verwenden Sie den Befehl mv, um eine Datei von einem Verzeichnis in ein anderes zu verschieben (Windows entspricht dem Ausschneiden und Einfügen). Die Syntax ist ähnlich wie beim Befehl cp .
mv [Quelle] [Ziel]
Der Befehl mv kann auch zum Umbenennen von Dateien verwendet werden.
mv [existing-dateiname] [neuer-dateiname]
Suchen Sie eine Datei oder einen Text in einer Datei
Verwenden Sie den Befehl find, um eine Datei in einem Verzeichnis (und seinen Unterverzeichnissen) zu suchen .
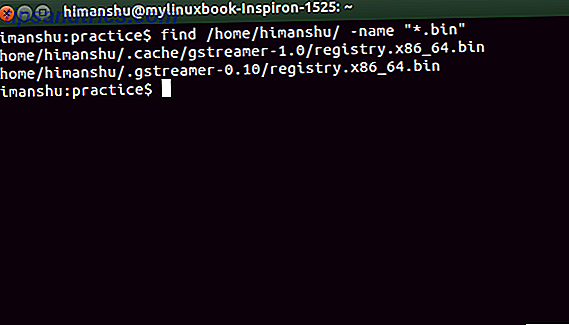
Der Befehl find (siehe oben) durchsucht das Verzeichnis / home / himanshu nach allen Dateien mit der Endung .bin . Beachten Sie, dass * ein Platzhalterzeichen ist.
Um Text in einer Datei zu suchen, verwenden Sie den Befehl grep .
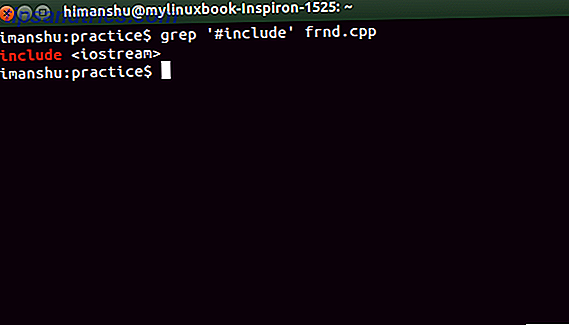
Der Befehl grep durchsucht die Datei frnd.cpp nach Zeilen mit der Zeichenfolge #include und zeigt das Ergebnis in der Ausgabe an. Beachten Sie, dass das Schlüsselwort rot angezeigt wird.
Die Option -n kann mit dem Befehl grep verwendet werden, um Zeilennummern in der Ausgabe anzuzeigen.
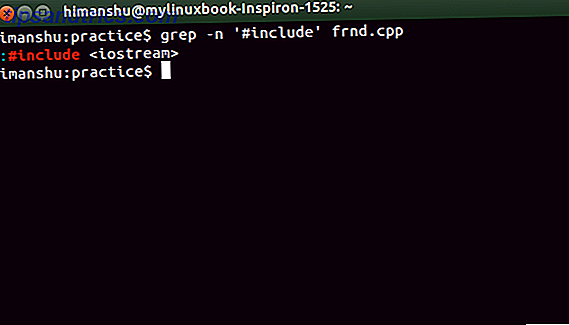
Um eine Zeichenfolge in allen Dateien im aktuellen Verzeichnis zu suchen, verwenden Sie asterisk ( * ) als Dateinamen.
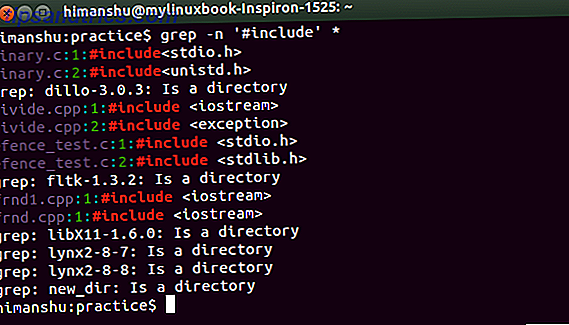
* repräsentiert alles und so sucht der Befehl grep - der im Snapshot (siehe oben) gezeigt wird - nach der Zeichenkette #include in allen im aktuellen Verzeichnis vorhandenen Dateien.
HINWEIS - Verwenden Sie die Option -R zusammen mit dem Befehl grep, um in Unterverzeichnissen zu suchen.
Löschen Sie Dateien oder Verzeichnisse
Um eine Datei oder ein Verzeichnis zu löschen, verwenden Sie den Befehl rm .
rm [Dateiname]
Hier ist ein Beispiel :
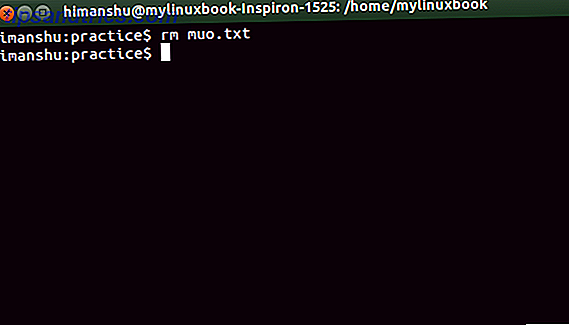
Wenn ein Dateiname mit - (zB -newfile ) beginnt, verwenden Sie - mit dem Befehl rm, um ihn zu löschen.
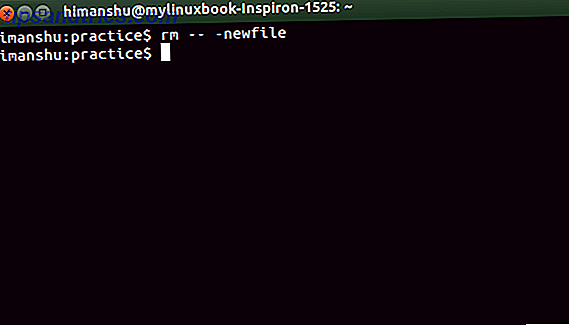
Um ein Verzeichnis zu löschen, verwenden Sie rm -r [Verzeichnisname].
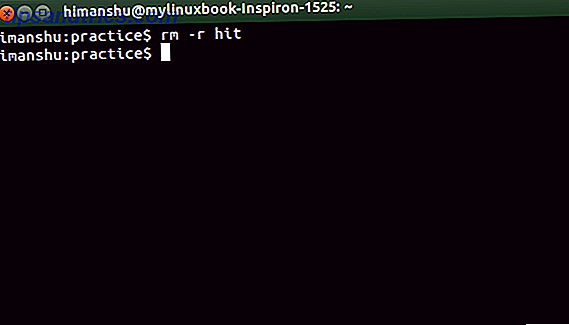
Man Seiten
Sie müssen keine Hilfeanleitung herunterladen oder ein Buch kaufen, um mehr über Befehle in Linux zu erfahren. Handbücher für alle Standardbefehle sind bereits mit Linux vorinstalliert. Führen Sie einfach den Befehl man [Befehlsname] aus und es öffnet sich eine Handbuchseite für diesen Befehl. Zum Beispiel, hier ist Mann rm.
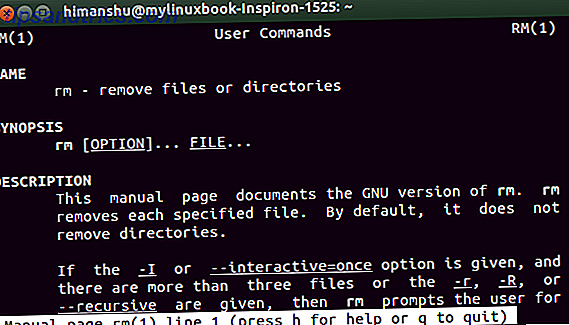
Um ein Keyword in einer Manpage zu suchen, geben Sie / [keyword] ein und drücken Sie die Eingabetaste.
Um beispielsweise eine Keyword- Datei zu durchsuchen, geben Sie / file ein
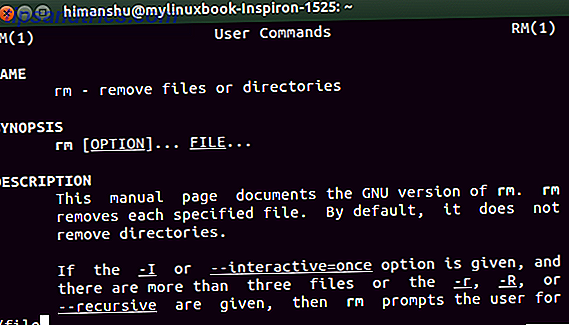
und drücke Enter
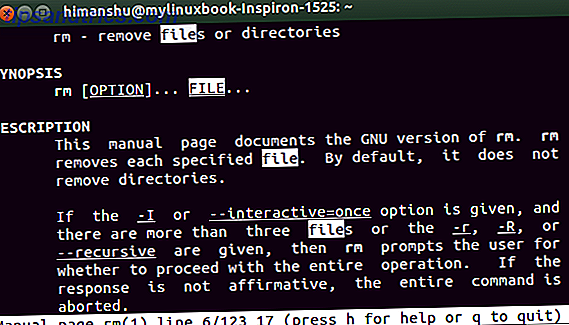
Verwenden Sie n, um vorwärts zu suchen, Shift + n, um rückwärts zu suchen und q, um zu beenden.
Fazit
Die Befehle, die in diesem Artikel besprochen werden, können viel mehr tun. Üben Sie diese Beispiele und gehen Sie durch die man-Seite jedes Befehls, um mehr darüber zu erfahren. Wenn Sie mit diesen Befehlen genug Übung gemacht haben, versuchen Sie, die folgenden zwei Fragen in Kommentaren zu beantworten.
Q1 . Der Befehl mkdir kann die Verzeichnisstruktur / home / himanshu / makeuseof / article1 nicht erstellen . Warum?
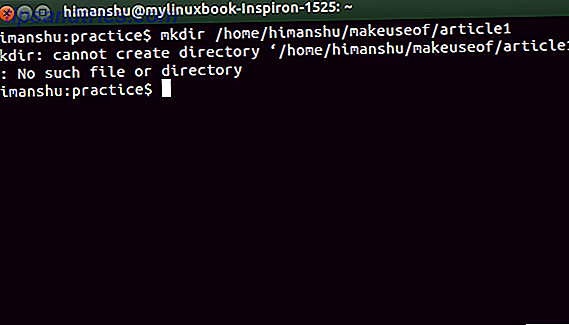
Hier sind die Inhalte von / home / himanshu Verzeichnis für Ihre Referenz:
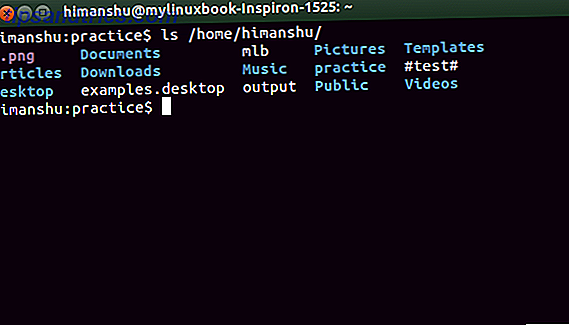
Q2 . Eine Datei mit dem Namen newfile ist im aktuellen Arbeitsverzeichnis vorhanden, aber warum kann die rm sie nicht löschen?
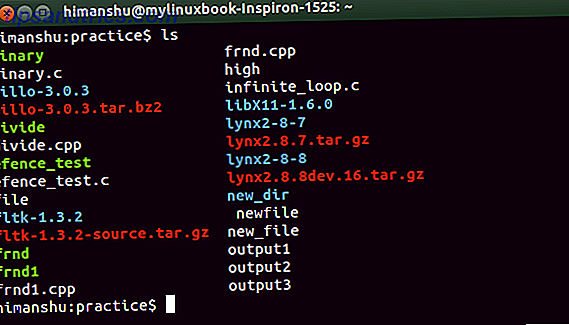
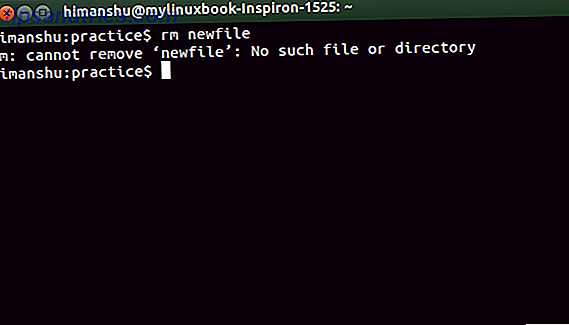
Bildnachweis: rsync + bash Via Flickr