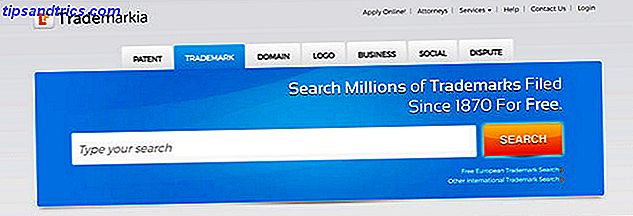Sie sollten immer die Daten auf Ihrem Computer sichern. Das Windows-Sicherungs- und Wiederherstellungshandbuch Das Windows-Sicherungs- und Wiederherstellungshandbuch Probleme treten auf. Wenn Sie Ihre Daten nicht verlieren möchten, benötigen Sie eine gute Windows-Sicherungsroutine. Wir zeigen Ihnen, wie Sie Backups vorbereiten und wiederherstellen. Weiterlesen . Wenn Sie Outlook zum Verwalten Ihrer E-Mails verwenden, müssen Sie diese Informationen auch sichern. Andernfalls riskieren Sie den Verlust Ihrer E-Mails, Kontakte, Aufgaben und mehr.
Windows 10 ist mit einem Sicherungsdienstprogramm namens Dateiprotokoll integriert. Wir zeigen Ihnen, wie Sie mit diesem Programm Kopien Ihrer Outlook-Dateien erstellen und dabei einige Fehler aufzeigen, die Sie vermeiden müssen.
So verwenden Sie den Dateiverlauf
Obwohl es Programme von Drittanbietern gibt, die funktionsreicher sind, ist der Dateiverlauf in Windows 10 enthalten und ermöglicht es Ihnen, Ihre Dateien auf einem anderen Laufwerk zu sichern. Sie können sie dann wiederherstellen, wenn die Originaldateien irgendwie entfernt wurden.
Um zu beginnen, drücken Sie die Windows-Taste + I, um Einstellungen zu öffnen. Navigieren Sie zu Update & Sicherheit> Backup .
Wählen Sie ein Backup-Laufwerk
Sie sollten die Option zum Hinzufügen eines Laufwerks sehen . Klicken Sie auf diese Schaltfläche, um das Laufwerk auszuwählen, auf dem Sie Ihre Dateien sichern möchten.
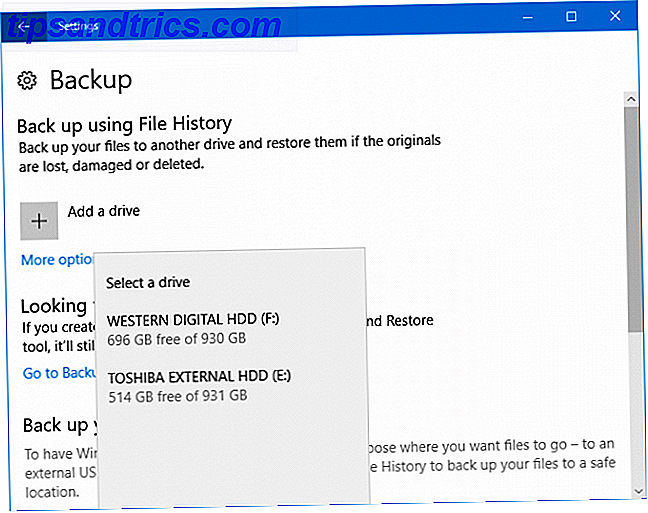
Falls zutreffend, werden Sie feststellen, dass Sie andere Laufwerke innerhalb des Systems selbst auswählen können. Die Verwendung eines externen Laufwerks ist jedoch vorzuziehen. Dies liegt daran, dass, wenn etwas mit Ihrem Computer passiert, wie bei einem logischen Fehler, die Chance besteht, dass das externe Laufwerk überlebt. Es erleichtert auch die Übertragung zwischen Systemen.
Wenn die Option zum Hinzufügen eines Laufwerks nicht angezeigt wird, bedeutet dies, dass eine bereits ausgewählt ist. Klicken Sie auf Weitere Optionen, um herauszufinden, welcher in der Zeile, die den Gesamtbereich beginnt. Wenn es sich nicht um das gewünschte Laufwerk handelt, scrollen Sie nach unten und klicken Sie auf Mit Laufwerk aufhören . Navigieren Sie zurück zur vorherigen Seite und folgen Sie den obigen Anweisungen.

Sobald Sie das Laufwerk ausgewählt haben, wird der Dateiverlauf automatisch aktiviert. Wenn dies nicht der Fall ist, schieben Sie die Option Meine Dateien automatisch sichern auf Ein .
Legen Sie Ihre Backup-Häufigkeit fest
Wenn Ihr Laufwerk ausgewählt ist, müssen Sie die Häufigkeit des Dateiverlaufs festlegen.
Das Dropdown-Menü Meine Dateien sichern ist standardmäßig auf Jede Stunde eingestellt . Sie können dies jedoch in verschiedene Minuten- oder Stundenintervalle oder nur täglich ändern. Abhängig davon, wie aktuell Ihre Backups sein müssen, könnte es täglich gut gehen.

Das Dropdown-Feld Meine Backups behalten legt fest, wie lange es dauert, bis Ihre Backups aus dem Laufwerk entfernt werden. Sie sind standardmäßig auf Forever eingestellt, aber Sie können dies in verschiedene Monats- oder Jahresintervalle ändern. Alternativ, bis Speicherplatz benötigt wird, werden nur Dateien gelöscht, wenn das Laufwerk voll ist.
Wählen Sie, welche Ordner gesichert werden sollen
Als nächstes ist es Zeit zu wählen, was Sie gesichert werden möchten. Backup 101: Windows-Dateien und Ordner, die Sie immer sichern sollten Backup 101: Windows-Dateien und Ordner, die Sie immer sichern sollten Sichern Sie die richtigen Dinge? Wir zeigen Ihnen, welche Dateien und Ordner Sie immer sichern sollten und wo Sie sie in Windows finden können. Weiterlesen . Wenn Sie sich auf der Hauptseite der Datensicherung befinden, klicken Sie auf Weitere Optionen .
Auf dieser Seite gibt es einen Abschnitt namens Diese Ordner sichern . Standardmäßig sind in Ihrem Benutzerkonto eine Reihe von Ordnern wie Downloads, Dokumente, Bilder und verschiedene Roaming-Ordner enthalten.

Ihre Outlook-Dateien sind in C: \ Benutzer \ NAME \ Dokumente \ Outlook-Dateien gespeichert, so dass diese automatisch enthalten sind.
Um weitere Ordner hinzuzufügen, klicken Sie auf Ordner hinzufügen . Sie können dann zu diesem Ordner auf Ihrem System navigieren und auf Diesen Ordner auswählen klicken. Sie sollten dies speziell für den obigen Outlook-Ordner tun, wenn Sie Ihren Ordner "Dokumente" nicht sichern.
Um einen Ordner aus der Liste zu entfernen, wählen Sie ihn einfach aus und klicken Sie auf Entfernen .

Sie können Ordner auch von der Sicherung ausschließen. Dies ist nützlich, wenn Sie einen Ordner sichern möchten, der viele Unterordner enthält, von denen einige ausgeschlossen werden sollen.
Scrollen Sie zum Abschnitt Diese Ordner ausschließen und klicken Sie auf Ordner hinzufügen . Navigieren Sie zu dem Ordner, den Sie ausschließen möchten, und klicken Sie dann auf Diesen Ordner auswählen .
Dateiverlauf und Outlook
Bevor Sie Ihre Outlook-Dateien mit dem Dateiprotokoll sichern, müssen Sie einige Dinge beachten.
Der Dateiverlauf sichert nur Dateien, die während der Ausführung nicht verwendet werden. Das heißt, wenn Sie Outlook geöffnet haben, werden Ihre Dateien nicht gesichert.

Daher sollten Sie sicherstellen, dass Ihre Outlook-Dateien gesichert werden, indem Sie das Programm schließen, während der Dateiverlauf ausgeführt wird, oder die Häufigkeit so festlegen, dass sie ausreicht, um eine Datei zu erfassen (siehe Festlegen der Backup- Häufigkeit oben). .
Es ist auch nicht ungewöhnlich, dass Outlook-Dateien auf Gigabyte anwachsen. Erklärte Speichergrößen - Gigabyte, Terabyte und Petabyte in Laymans Begriffen Speichergrößen erklärt - Gigabyte, Terabyte und Petabyte in Laymans Bedingungen Es ist leicht zu sehen, dass 500 GB mehr als 100 GB sind. Aber wie vergleichen verschiedene Größen? Was ist ein Gigabyte für ein Terabyte? Wo passt ein Petabyte? Lasst es uns klären! Weiterlesen .
Der Dateiverlauf verwaltet seine Backups nicht besonders clever. Während einige Backup-Utilities inkrementell Backups durchführen, nur Dateien aktualisieren, die sich seit dem letzten Scan geändert haben, und die alten Dateien entfernen, macht File History das nicht.

Stattdessen wird der Dateiverlauf feststellen, dass sich die Daten geändert haben, und die gesamte Datei erneut sichern. Wenn Ihre Outlook-Dateien groß sind, haben Sie bald keinen Speicherplatz mehr auf dem Laufwerk. Um dies zu umgehen, legen Sie den Dateiverlauf fest, um Ihre Backups zu behalten, bis das Laufwerk voll ist.
Alternativ können Sie in regelmäßigen Abständen zu Einstellungen> Update & Sicherheit> Sicherung> Weitere Optionen> Erweiterte Einstellungen anzeigen> Erweiterte Einstellungen> Versionen bereinigen gehen .

Hier können Sie Ihre Backups basierend auf ihrem Alter löschen. Verwenden Sie das Dropdown-Menü Dateien löschen, setzen Sie es auf Alle bis auf das letzte und klicken Sie auf Bereinigen .
Alternative zum Dateiverlauf
Wenn File History es nicht für Sie schneidet und Sie nur eine Möglichkeit zur Automatisierung von Outlook-Backups haben möchten, lesen Sie unseren Artikel zum Sichern von Outlook-E-Mails. Einfach Sichern Ihrer Microsoft Outlook-E-Mails Made Simple Sichern Ihrer Microsoft Outlook-E-Mails Einfaches Sichern alter E-Mails kann kompliziert erscheinen, aber es muss nicht sein, besonders wenn Sie Microsoft Outlook verwenden. Wir zeigen Ihnen, wie einfach die Archivierung und Speicherung von E-Mails sein kann. Weiterlesen .
Der Artikel zeigt Ihnen, wie Sie mithilfe von Outlook automatisch ein Archiv erstellen, das Sie auf Ihrem externen Laufwerk speichern können.

Dieses ständig aktualisierende Archiv kann ausgeführt werden, wenn Sie Outlook geöffnet haben. Es ist also eine gute Alternative, wenn sich die oben genannten Überlegungen als problematisch erweisen.
Outlook Sicher und Ton
Indem Sie die obigen Hinweise befolgen, stellen Sie sicher, dass Ihre Outlook-Dateien sicher und zuverlässig sind. Denken Sie daran, dass das Sichern nicht wichtig ist, bis Sie Datenverluste erleiden. An diesem Punkt wirst du immer wieder zurückgehen wollen, also spar dir die Kopfschmerzen und mach dich jetzt daran.
Suchen Sie nach weiteren Tipps zum Sichern in Windows 10? Unser ultimatives Windows 10 Datensicherungshandbuch Das ultimative Windows 10 Datensicherungshandbuch Das ultimative Windows 10 Datensicherungshandbuch Wir haben alle Sicherungs-, Wiederherstellungs-, Wiederherstellungs- und Reparaturoptionen zusammengefasst, die wir unter Windows 10 finden konnten. Verwenden Sie unsere einfachen Tipps und niemals Verzweiflung über verlorene Daten wieder! Weiterlesen . Wenn Sie nur mehr Outlook-Ratschläge benötigen, lesen Sie unsere Best Practices zur Steigerung des Workflows. 6 Best Practices für Outlook zur Steigerung Ihres Workflows 6 Best Practices für Outlook zur Steigerung Ihres Workflows Wenn Sie viel Zeit mit Outlook verbringen, sollten Sie Ihren Workflow untersuchen . Sorgen Sie dafür, dass Ihre E-Mail für Sie funktioniert und sparen Sie Zeit für wichtigere Aufgaben. Weiterlesen .
Verwenden Sie den Dateiverlauf zum Sichern Ihrer Outlook-Dateien? Wenn nicht, was ist Ihre bevorzugte Methode?