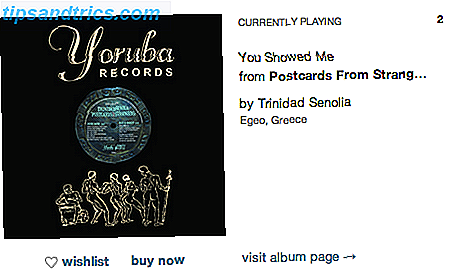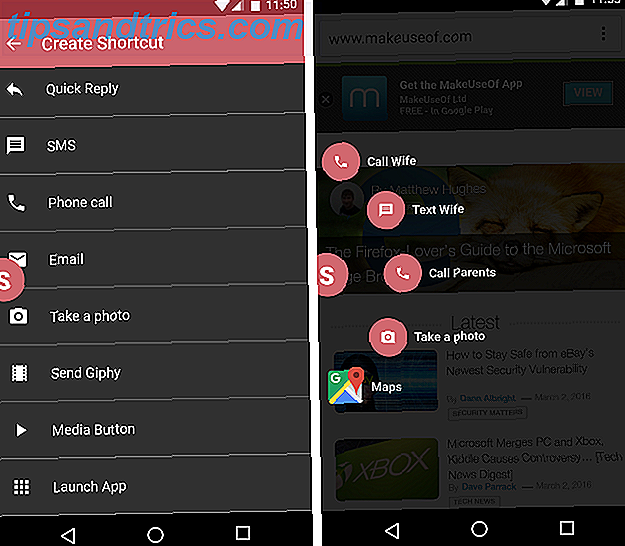Wenn Sie Ihre Daten nicht sichern, müssen Sie jetzt beginnen . Mit Datenverlust-Horrorgeschichten, so wie sie sind, ist der No-Data-Backup-Lebensstil einfach nicht das Risiko wert. Warten Sie nicht, bis Sie eine vollständige Abschlussarbeit oder eine werbewirksame Arbeitspräsentation verlieren - beginnen Sie heute mit der Sicherung.
Es gibt viele Möglichkeiten, Ihren Computer zu sichern und mehrere Datensicherungstools, die den Vorgang so einfach wie das Klicken auf eine Schaltfläche machen. Was auch immer für dich funktioniert. Am Ende des Tages spielt es keine Rolle, wie Sie Backups erstellen, solange Sie Backups erstellen.
In diesem Artikel erfahren Sie, wie Sie Ihren Computer mit den drei beliebtesten Cloud-Speicherdiensten Dropbox vs. Google Drive vs. OneDrive sichern: Welcher Cloud-Speicher eignet sich am besten für Sie? Dropbox vs. Google Drive vs. OneDrive: Welcher Cloud-Speicher ist das Beste für Sie? Haben Sie Ihre Meinung zum Cloud-Speicher geändert? Zu den beliebten Optionen von Dropbox, Google Drive und OneDrive gesellen sich weitere. Wir helfen Ihnen zu beantworten, welchen Cloud-Speicher-Dienst Sie verwenden sollten. Weiterlesen .
Hinweis: Wir hatten ursprünglich CrashPlan in dieses Roundup aufgenommen, das früher eine zuverlässige kostenpflichtige Lösung für die Sicherung Ihrer Daten in der Cloud war. Am 22. August 2017 gab CrashPlan bekannt, dass es seine Dienste für Heimanwender bis zum 22. Oktober 2018 einstellen wird. Während CrashPlan gesagt hat, dass es bestehende Abonnements über dieses Datum hinaus honoriert, empfehlen wir, einen alternativen Sicherungsdienst für Ihre privaten Backups zu wählen. Unten sind einige Optionen.
Welche Dateien sollten Sie sichern?
Wenn wir über "das Sichern eines Computers" sprechen, müssen wir nicht unbedingt den gesamten Computer sichern - jede einzelne Datei, jeden Ordner, jede App usw. Das wäre mit dem Klonen Ihrer Festplatte vergleichbar. Anleitung zum Klonen Ihrer Festplatte How To Klonen Sie Ihre Festplatte Kopieren Sie die gesamte Festplatte von einer Festplatte auf eine andere. Es heißt Klonen, und es ist ein wichtiger Prozess, wenn Sie die primäre Festplatte in Ihrem Computer ersetzen oder aktualisieren möchten. Klonen ist nicht das Gleiche ... Lesen Sie mehr, das ist ein komplizierter Prozess, der für die meisten Menschen unnötig ist.
Sie müssen nur persönliche Datendateien sichern. Zu den wichtigsten Dateitypen gehören Dokumente, Tabellen, Präsentationen, Fotos und Bilder, Musik und Videos. Mit anderen Worten, Sie sollten alle Dateien sichern, die Sie selbst erstellt oder erworben haben und behalten möchten.
Sie müssen keine Systemdateien sichern - zumindest nicht in der Cloud. Windows verfügt über zwei integrierte Funktionen, die als Systemwiederherstellung und Zurücksetzen auf die Werkseinstellungen bezeichnet werden. Wie Systemwiederherstellung und werksseitige Zurücksetzung in Windows 10 funktionieren Wie Systemwiederherstellung und werkseitige Zurücksetzung in Windows 10 funktionieren Platzverschwendung zu einer vollständigen Wiederherstellungspartition gehört der Vergangenheit an. Systemwiederherstellung und Factory Reset wurden in Windows 10 verbessert. Wir zeigen Ihnen, wie alles jetzt funktioniert. Lesen Sie mehr: Ein Teil Ihrer lokalen Festplatte dient zum Sichern von Systemdateien und Wiederherstellen Ihres Systems vor Fehlern.
Sie sollten keine Apps sichern. Apps können mehrere hundert MB groß sein, daher sollten Sie besser die Konfigurationsdateien sichern, die die Apps für Sie einzigartig machen. Wenn Sie jemals eine App neu installieren müssen, ersetzen Sie einfach die Konfigurationsdateien und Sie sollten in den meisten Fällen gut gehen.
Der schwierige Teil ist, dass nicht alle Apps Konfigurationsdateien am selben Ort speichern. Einige werden direkt im installierten Ordner der App gespeichert, andere im Home-Ordner des Benutzers und andere im AppData-Ordner Ihres Systems. Es liegt an Ihnen zu erfahren, welche Dateien für jede der regelmäßig verwendeten Apps gesichert werden müssen.
Einen Computer auf Google Drive sichern
Im Juli 2017 hat Google ein Tool namens " Backup and Sync" veröffentlicht, mit dem Sie Ordner auf Ihrem System auswählen und auswählen können, die auf Google Drive gesichert werden sollen (normalerweise wird nur der Google Drive-Ordner synchronisiert). Diese Flexibilität macht es zu einer der besten Optionen für Cloud-Datensicherungen.
Der Free-Plan ist auf 15 GByte beschränkt - viel mehr als man sonst findet und mehr als genug für die meisten. Brauche mehr? Sie können 100 GB für 2 US-Dollar pro Monat, 1 TB für 10 US-Dollar pro Monat oder 10 TB für 100 US-Dollar pro Monat erhalten.
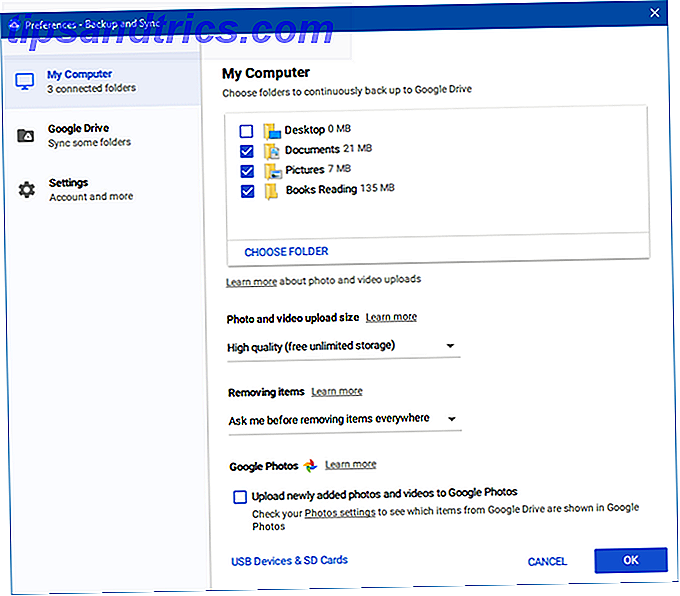
So sichern Sie Ihre Dateien mit Google Drive:
- Installieren Sie das Dienstprogramm zum Sichern und Synchronisieren, und starten Sie es dann.
- Wählen Sie, welche Ordner Sie sichern möchten. Fügen Sie mithilfe von Ordner auswählen beliebig viele hinzu.
- Wählen Sie aus, welche Ordner Sie auf Ihrem Computer synchronisieren möchten. Dies ist im Grunde dasselbe wie Google Drive mit etwas mehr Flexibilität.
- Lassen Sie das Dienstprogramm laufen und die ausgewählten Ordner bleiben gesichert.
Einen Computer in Dropbox sichern
Obwohl Sie Dropbox zum Speichern von Datensicherungen verwenden können, wurde es nicht dafür entwickelt. Es erstellt einen speziellen "Dropbox" -Ordner und nur Dateien in diesem Ordner werden mit den Dropbox-Servern synchronisiert. Wenn Sie etwas außerhalb dieses Ordners sichern möchten, muss es jedes Mal von Hand kopiert werden.
Der Basic-Plan ist kostenlos mit einer Begrenzung von 2 GB - nicht genug für umfangreiche Datensicherungen. Sie möchten stattdessen den Plus-Plan, der ein Limit von 1 TB für 9, 99 US-Dollar pro Monat hat.

So sichern Sie Ihre Dateien mit Dropbox:
- Wenn Sie Dropbox nicht haben, laden Sie es herunter und installieren Sie es.
- Erstellen Sie und melden Sie sich mit Ihrem Dropbox-Konto an.
- Navigieren Sie zu % UserProfile% / Dropbox für Ihren Dropbox-Ordner. Fügen Sie eine Datei oder einen Ordner hinzu, um sie Ihrer Dropbox-Cloud hinzuzufügen. Es wird automatisch mit der Synchronisierung beginnen.
- Besuchen Sie die Dropbox-Website, um jederzeit auf Dateien zuzugreifen.
Einen Computer auf OneDrive sichern
OneDrive ähnelt Dropbox insofern, als es einen speziellen "OneDrive" -Ordner erstellt und nur den Inhalt dieses Ordners mit seinen Cloud-Servern synchronisiert. Die Nachteile sind die gleichen: Wenn Sie etwas außerhalb dieses Ordners sichern wollen, müssen Sie es jedes Mal von Hand kopieren.

Der Basic-Plan ist kostenlos mit einer 5-GB-Grenze - mehr als Dropbox und kann reichen, je nachdem, wie viel Sie sichern müssen. Der Nur-Speicherplatz-Plan gewährt 50 GB für 2 US-Dollar pro Monat, oder Sie können mit einem Office 365-Persönlichen Plan Office 365 vs. Office 2016 auf 1 TB erweitern: Was ist auf lange Sicht günstiger? Office 365 vs. Office 2016: Was ist auf lange Sicht billiger? Entgegen der landläufigen Meinung ist Office 365 kein Gier-gesteuerter Schritt, um mehr Geld zu verdienen. Office 2016 und Office 365 dienen unterschiedlichen Zielgruppen. Wir zeigen Ihnen, welcher Wert für Sie besser ist. Lesen Sie mehr für $ 7 pro Monat.
So sichern Sie Ihre Dateien mit OneDrive:
- Wenn Sie OneDrive nicht haben, installieren Sie es aus dem Windows Store.
- Melden Sie sich mit einem Microsoft-Konto an.
- Navigieren Sie zu % UserProfile% / OneDrive für Ihren OneDrive-Ordner. Fügen Sie eine Datei oder einen Ordner hinzu, um sie der OneDrive-Cloud hinzuzufügen. Es wird automatisch mit der Synchronisierung beginnen.
- Starten Sie die OneDrive-App oder verwenden Sie die OneDrive-Site, um jederzeit auf Dateien zuzugreifen.
Eine bessere Möglichkeit, viele Daten zu sichern
Während die Sicherung in der Cloud praktisch ist, hat sie ihre Schattenseiten. Wenn der Speicherservice jemals Türen schließt, verlieren Sie Ihre Daten. Wenn Ihre Internetverbindung abstürzt, können Sie nicht auf Ihre Daten zugreifen. Die Dienste können auch Grenzen und Preise jederzeit ändern.
Unser ultimatives Handbuch für Datensicherungen Das ultimative Windows 10-Datensicherungshandbuch Das ultimative Windows 10-Datensicherungshandbuch Wir haben alle Sicherungs-, Wiederherstellungs-, Wiederherstellungs- und Reparaturoptionen zusammengefasst, die wir unter Windows 10 finden können. Verwenden Sie unsere einfachen Tipps und verzweifeln Sie nie verlorene Daten wieder! Lesen Sie mehr darüber, wie Sie Ihre Daten schützen können. Ich empfehle Ihnen, ein NAS-Gerät zu verwenden. 7 Gründe für die Verwendung eines NAS für Datenspeicherung und Backups 7 Gründe für die Verwendung eines NAS für Datenspeicherung und Backups Externe Festplatten eignen sich hervorragend für die Datenspeicherung fahre stattdessen. Hier ist alles, was Sie wissen müssen. Lesen Sie mehr, das ist wie ein externes Netzwerklaufwerk. Dies bietet viele der Vorteile von Cloud-Speicher ohne die meisten Nachteile. Sehen Sie sich unseren Vergleich zwischen NAS und Cloud NAS gegenüber der Cloud an: Welcher Remote-Speicher ist der richtige für Sie? NAS vs. Cloud: Welcher Remote-Speicher ist das Richtige für Sie? Network Attached Storage (NAS) überbrückt die Grenze zwischen einer lokalen Festplatte und einem Cloud-Speicher und bietet Ihnen die Vorteile von beiden. Lesen Sie mehr für weitere Details.
Welchen Cloud Storage Service magst du am liebsten? Gibt es welche, die wir vermisst haben? Welche Art von Daten sichern Sie? Teilen Sie uns in den Kommentaren unten mit!