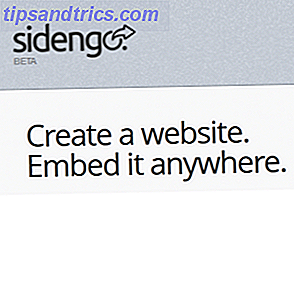Das Auswahlwerkzeug von Photoshop ist ziemlich robust und verfügt über einige solide KI-Funktionen, mit denen Sie eine intelligente Auswahl treffen können, z. B. nur das Motiv eines Bildes oder einen bestimmten Bereich eines Fotos auszuwählen.
Sie können auch das Photoshop-Auswahlwerkzeug verwenden, um alle Pixel einer bestimmten Farbe in Ihrem Bild auszuwählen, damit Sie nahtlose Änderungen vornehmen können.
So wählen Sie in Photoshop die gleiche Farbe aus
Klicken Sie bei geöffnetem Bild im Menü auf Auswählen > Farbbereich .
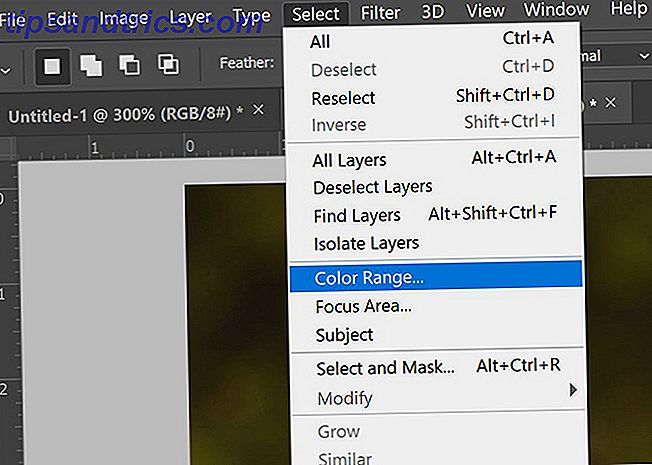
In dem sich öffnenden Fenster können Sie auf zwei Arten Farben auswählen. Sie können das Pipette-Werkzeug verwenden, um nur eine Farbe auszuwählen. Das heißt, Sie können einmal an einer beliebigen Stelle im Bild klicken, und Photoshop wählt automatisch alle identischen Farben in genau diesem Pixel aus.
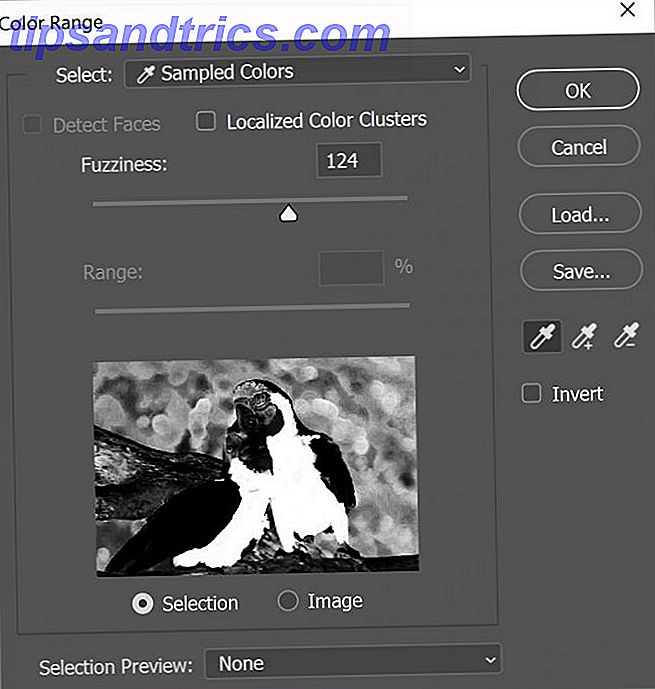
Wenn Sie ein wenig mehr Nuance wünschen, klicken Sie auf das Hilfsmittel Pipette mit einem Pluszeichen daneben. Dadurch können Sie mehrere Auswahlen treffen. So können Sie beispielsweise alle Gelbschattierungen in einem Bild auswählen. Oder wenn Sie möchten, können Sie mehr als eine Farbe auswählen.
Wenn Sie feststellen, dass eine Farbe oder eine Schattierung enthalten war, die Sie nicht auswählen möchten, klicken Sie auf das Pipette-Werkzeug mit dem Minuszeichen daneben und klicken Sie auf das Symbol, das Sie aus Ihrer Auswahl entfernen möchten.
Sie können Ihre Auswahl verfeinern, indem Sie den Regler unter Unschärfe ziehen . Je weiter links der Schieberegler ist, desto genauer wird Ihre Auswahl sein. Je weiter rechts, desto mehr ähnliche Farben können in Photoshop verwendet werden.
So sehen Sie, was Sie ausgewählt haben
Im Dialogfeld Farbbereich haben Sie einige Optionen, wie Sie Ihr Bild anzeigen können. Selected zeigt im Dialogfeld selbst ein polarisiertes Schwarzweiß-Thumbnail an.
Alles, was Sie auswählen, wird weiß angezeigt, während der Rest des Bildes schwarz ist. Wenn Sie " Bild" wählen, sehen Sie einfach eine Miniaturversion Ihres Fotos oder Designs, was bei der Verwendung des Tools nicht viel hilft.
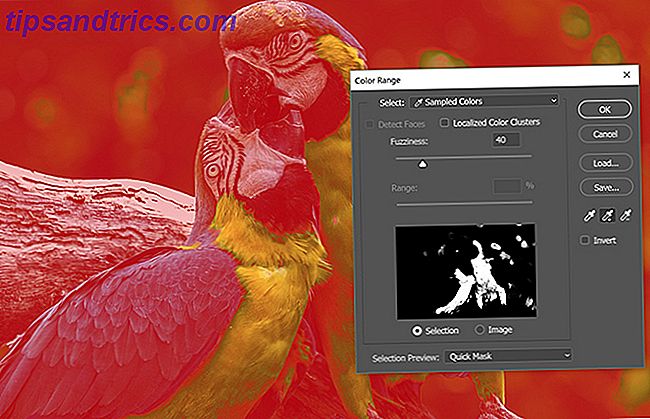
Sie können Ihre Auswahl auch in Ihrem tatsächlichen Bild sehen, was bei einem besonders detaillierten Bild sehr nützlich sein kann. Wählen Sie im Dropdown-Menü Auswahlvorschau vier Optionen:
- Graustufen: Dies entspricht der Miniaturansicht im Dialogfeld.
- Black Matte: Das gesamte Bild ist geschwärzt, mit Ausnahme Ihrer Auswahl, die in ihrer ursprünglichen Farbe angezeigt wird.
- White Matte: Das gesamte Bild ist weiß, mit Ausnahme Ihrer Auswahl, die in ihrer ursprünglichen Farbe erscheint.
- Schnellmaske: Das Bild hat eine rote Photoshop-Maske, die es abdeckt, mit Ausnahme Ihrer Auswahl, die in der Originalfarbe angezeigt wird.
So bearbeiten Sie Ihre Farbauswahl weiter
Sobald Sie Ihre Auswahl getroffen haben und Sie die "Marschameisen" sehen können, die Ihre Auswahl repräsentieren, können Sie die Farbe auf verschiedene Arten ändern, die meisten davon finden Sie im Menü unter Bild > Anpassungen . Ein paar Beispiele, die es wert sind, berücksichtigt zu werden:
- Für eine nahtlose Änderung können Sie die Farbtöne des Bildes ändern, indem Sie zu Bild > Anpassungen > Farbbalance gehen .
- Sie können Ihre Auswahl in Schwarz und Weiß ändern, indem Sie zu Bild > Anpassungen > Schwarzweiß gehen .
- Sie können den Farbton und die Sättigung ändern, indem Sie zu Bild > Anpassungen > Farbton / Sättigung gehen .
- Sie können die Helligkeit oder den Kontrast der Auswahl ändern, indem Sie zu Bild > Anpassungen > Helligkeit / Kontrast gehen .
Dies ist keinesfalls eine umfassende Liste aller Anpassungstools, die Sie verwenden könnten, um Änderungen an Ihrem Bild vorzunehmen, sondern nur eine Auswahl einiger Werkzeuge, mit denen Sie nahtlose Änderungen vornehmen können, die bei Aufgaben wie dem Ändern des Auges nützlich sind oder Haarfarbe oder aufhellende Auswahl in Ihrem Bild.
In diesem Beispiel wurde die linke Hälfte des Bildes aufgehellt und die Farbbalance verändert. Die rechte Hälfte des Bildes bleibt gleich:

Wenn Sie nach mehr Möglichkeiten suchen, um eine präzise Auswahl in Photoshop zu treffen, können Sie das Werkzeug "Kantenverfeinerung" verwenden, um das Kantenverfeinerungswerkzeug von Photoshop für die perfekte Auswahl zu verwenden. So verwenden Sie das Kantenverfeinerungswerkzeug von Photoshop für perfekte Auswahlen Wenn Sie in Photoshop eine perfekte Auswahl treffen möchten Refine Edge Tool ist dein Freund. Wir zeigen Ihnen genau, wie Sie das Refine Edge-Werkzeug von Photoshop verwenden. Read More ist eine großartige Option, um komplexe Selektionen zu vereinfachen.
Bildquelle: Yaruta / Depositphotos