
Adobe entscheidet über das Portable Document Format (PDF). Gefällt mir oder hasse es.
Auch als Adobe Reader mit Bedeutung und Größe aufgeblasen, kostenlose PDF-Alternativen 4 Sehr leichte Alternativen zu Adobe Reader 4 Sehr leichte Alternativen zu Adobe Reader Sie verwenden immer noch Adobe Reader für PDF-Dokumente? Es ist Zeit, zu einem alternativen PDF-Reader zu wechseln, der leicht ist, schnell startet und dennoch Ihre Dokumente speichert. Read More haben in die Szene getollt. Sie brachten neue Funktionen mit, die Sie nur im kommerziellen Adobe Acrobat Pro DC, dem bezahlten großen Bruder des noch freien Adobe Acrobat Reader DC, finden konnten .
Es gibt immer noch gute Gründe, es zu benutzen. Eine bessere Typografie-Engine, Unterstützung für 3D-Inhalte und die Brücke zur Adobe Document Cloud stehen ganz oben auf der Liste. Sie haben 2 GB kostenlosen Speicherplatz in der Cloud. Und dann gibt es viele gute Gründe, um zu vermeiden, Acrobat Reader Deshalb brauchen Sie nicht Adobe Reader Dies ist, warum Sie nicht benötigen Adobe Reader Adobe Reader ist aufgebläht, langsam und eine Haftung. Kurz gesagt, es ist unnötig. Brauchen Sie überhaupt einen PDF Reader? Wir zeigen Ihnen, wie Sie PDF-Dateien ohne Adobe Reader öffnen können. Weiterlesen .
Wenn Sie in beide Richtungen gegangen sind, müssen Sie mit den Vor- und Nachteilen von beiden leben. Aber als Laie vermisse ich eine der grundlegendsten Funktionen, die es in einer Anwendung haben sollte, die es einen "Leser" nennt:
Sie können in einem PDF-Dokument, das Sie mit dem kostenlosen Adobe Acrobat Reader öffnen, keine Seite als Lesezeichen speichern.
Stellen Sie sich vor, Sie lesen A Game of Thrones (das erste Buch der Reihe A Song of Ice and Fire ). Sie haben es einfach auf Seite 312 hinterlassen. Abgesehen von der Tatsache, dass Sie es nie in der PDF-Datei lesen sollten, wie sollen Sie auf dieselbe Seite zurückkehren, wenn Sie mit dem Lesen beginnen?
Das Problem ist immer noch ungelöst. Adobe hat ein praktisches Lesezeichen-Tool in der linken Seitenleiste. Aber Sie können nicht von dort aus Ihre eigenen erstellen. Also, lassen Sie uns ein paar Workarounds erstellen und lösen Sie das Problem mit dem Lesezeichen.
Der einfache Weg, sich eine Seite im Adobe Reader zu merken
Adobe Reader lässt Sie keine neuen Lesezeichen erstellen und platzieren, aber es gibt eine kleine Einstellung, die Sie anwenden können, damit die Software sich an die letzte Seite erinnert, die vom PDF-Reader geöffnet wurde. Es ist "technisch" kein Lesezeichen, aber es ist ein einfaches Häkchen, das Sie immer aktivieren sollten.
Führen Sie die folgenden Schritte aus, um die native Funktion zu aktivieren.
- Gehen Sie zu Bearbeiten> Einstellungen (Windows) oder Acrobat / Adobe Acrobat Reader> Einstellungen (Mac OS). Sie können auch die Tastenkombination Strg + K verwenden .
- Klicken Sie auf Dokumente unter den aufgelisteten Kategorien auf der linken Seite.
- Aktivieren Sie wie im folgenden Screenshot gezeigt die Funktion - Wiederherstellen der letzten Ansichtseinstellungen beim erneuten Öffnen von Dokumenten . Klicken Sie auf OK und beenden Sie.
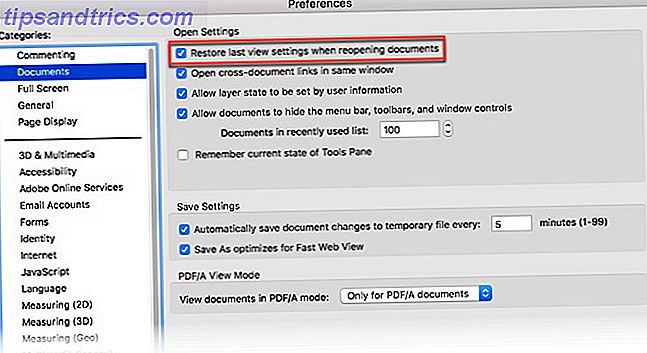
Öffnen Sie jetzt eine beliebige Anzahl von PDF-Dokumenten. Adobe Reader merkt sich die Seite, auf der Sie es verlassen haben. Dies ist möglicherweise keine Lesezeichen-Lösung, bietet Ihnen möglicherweise nicht die Möglichkeit, mehrere Punkte in einem Buch zu markieren, aber ist eine einfache elegante Antwort auf unsere Grundanforderung, wenn wir ein eBook in einem PDF-Reader öffnen Die 6 besten PDF-Reader für Windows Die 6 besten PDF-Reader für Windows Haben Sie zweimal nachgedacht, bevor Sie Adobe Reader installiert haben? Es ist der am weitesten verbreitete PDF-Reader, aber nicht unbedingt der beste. Wir haben die besten PDF-Reader für Ihre Bedürfnisse gefunden. Weiterlesen .
Verwenden Sie die Markup-Tools
Die Markierungswerkzeuge bieten zwei verschiedene Problemumgehungen zum Erstellen eines Lesezeichens.
Markieren Sie Text, um ein Lesezeichen nachzuahmen
Sie sind möglicherweise nicht jemand, der PDF-Dokumente hervorhebt und kommentiert. 5 Kostenlose Tools zum Bearbeiten von PDF-Dateien 5 Kostenlose Tools zum Bearbeiten von PDF-Dateien PDFs sind universell nützlich. Bei der Bearbeitung kommen sie jedoch zu kurz. Wir zeigen Ihnen die besten kostenlosen Tools zum Bearbeiten Ihrer PDF-Dateien. Weiterlesen . Verwenden Sie diese Funktion, um den letzten Lesebereich mit einem Lesezeichen zu versehen, wenn Sie die Hervorhebungsfunktion in Acrobat Reader nur sehr sparsam verwenden.
- Das Hervorheben-Werkzeug wird durch das Symbol eines Stiftes in der Symbolleiste des Adobe Readers dargestellt. Klicken Sie darauf, um den Textmarker zu aktivieren.
- Markieren Sie den Teil des Textes, den Sie "bookmarken" möchten, und kommen Sie später zurück. Speichern Sie die PDF-Datei, wenn Sie den Reader schließen.
- Durch die Seiten zu blättern, um zu dem markierten Highlight zu gelangen, kann mühsam sein. Verwenden Sie stattdessen die Miniaturansicht in der linken Seitenleiste.

Denken Sie daran, dass Sie die Markierung immer löschen können, wenn Sie sich durch das Dokument bewegen. Klicken Sie mit der rechten Maustaste auf den markierten Text (oder Bild) und wählen Sie Löschen aus dem Kontextmenü, das erscheint.
Lesezeichen mit einer Notiz und einem Kommentar
Verwenden Sie einen ähnlichen Ansatz mit dem Sticky Note-Werkzeug in der Symbolleiste. Dies ist die gebräuchlichste Methode, um einer PDF-Datei einen Kommentar hinzuzufügen. Sie können es direkt neben dem Highlight-Stift erkennen. Der Sticky Note bietet Ihnen außerdem den Vorteil eines Zeitstempels und eines Textbereichs, in den Sie Ihre eigenen Kommentare einfügen können - in der besten Tradition, an den Rändern Buchnotizen hinzuzufügen.

Jetzt können Sie einfach zu dem spezifischen Kommentar springen, den Sie der Notiz hinzugefügt haben. Öffnen Sie das PDF-Dokument im Acrobat Reader.
- Gehen Sie zu Ansicht> Extras> Kommentar> Öffnen .
- Die Kommentarliste wird im rechten Bereich des Dokumentfensters angezeigt. Es zeigt alle Kommentare in einer PDF-Datei an und zeigt außerdem eine Symbolleiste mit allgemeinen Optionen an, z. B. Sortieren, Filtern und andere Optionen zum Arbeiten mit Kommentaren. Klicken Sie auf den Kommentar und springen Sie zu dem bestimmten Ort im Dokument.

Haben Sie in der Kommentarsymbolleiste die vielen Anmerkungen und Zeichenmarkierungstools bemerkt? Diese Optionen sind unglaublich leistungsstarke Möglichkeiten, um Ihr Lesen immersiver und involvierter zu machen. Die vollständige Aufschlüsselung der einzelnen Tools liegt außerhalb des Geltungsbereichs dieses Artikels. Diese Adobe-Hilfeseite wird Sie jedoch durch alle Aspekte führen.

Sie können die Text- und Zeichenwerkzeuge in der Symbolleiste verwenden, um wichtige Segmente oder Sätze zu markieren. Der beste Weg, sich an alles zu erinnern, was Sie gelesen haben Wie Sie sich daran erinnern, was Sie mit einfachen Tools lesen Wie Sie sich daran erinnern, was Sie mit einfachen Tools lesen Mehr lesen bringt nichts, wenn Sie nichts behalten können, was Sie lesen. Verwenden Sie diese Tipps, wenn Sie Schwierigkeiten haben, sich daran zu erinnern, was Sie gelesen haben. Lesen Sie weiter, um die Informationen mit Details zu verknüpfen, die außerhalb des PDF-Dokuments vorhanden sind.
Aber wir haben noch keine genaue Möglichkeit gefunden, ein PDF-Dokument im Acrobat Reader zu bookmarken. Es ist Zeit, sich einen von einem Drittanbieter bereitgestellten Hack anzuschauen.
Ein JavaScript-Hack, der mit Adobe Acrobat funktioniert
Nennen Sie das ein Plug-in oder ein Adobe-Hack, aber es ist die einzige Lösung, die ich finden konnte, um eine Lesezeichenfunktion in Adobe Reader einzuführen. Die kleine 5 KB große JavaScript-Datei ist in einer herunterladbaren ZIP-Datei bei PDF Hacks enthalten .
- Laden und entpacken Sie die kleine Datei. Kopieren Sie die Datei ("bookmark_page") in das JavaScript-Verzeichnis Ihres Acrobat Readers. In meinem Windows 10-Rechner befindet es sich unter - C: \ Programme \ Adobe \ Acrobat Reader DC \ Reader \ Javascripts .
- Starten Sie eine PDF-Datei mit Adobe Acrobat Reader und öffnen Sie das Menü Ansicht . Vier neue Gegenstände sind auf der Speisekarte deutlich sichtbar:
 > Lesezeichen Diese Seite.
> Lesezeichen Diese Seite.
> Gehe zu Lesezeichen.
> Entfernen Sie ein Lesezeichen.
> Lesezeichen löschen. - Die Zahlen (5, 6) neben den oberen beiden Optionen beziehen sich auf die Tastaturkürzel.
- Die Funktionen sind ziemlich selbsterklärend. Klicken Sie auf der Seite, für die Sie ein Lesezeichen erstellen möchten, auf Diese Seite bookmarken. Das folgende Feld öffnet sich und Sie können dem Lesezeichen einen Namen zuweisen.

- Wenn Sie auf " Gehe zu Lesezeichen" klicken, wird eine schwebende Box geöffnet, und ein Klick auf jede führt Sie zu jedem weiteren Lesezeichen, das Sie festgelegt haben. Sie können beliebig viele Seiten mit Lesezeichen versehen.

- Die anderen beiden Optionen im Menü sind ebenfalls klar. Mit dem Befehl " Lesezeichen entfernen" können Sie ein einzelnes Lesezeichen entfernen und " Lesezeichen löschen" löscht alle Lesezeichen auf einmal.
Hinweis: Für einige PDF-Dateien funktioniert der Hack reibungslos. In anderen Fällen erhalten Sie möglicherweise eine interne Fehlerbenachrichtigung. Um es zu lösen, gehen Sie zu Bearbeiten> Einstellungen . Scrolle in den Kategorien nach unten und wähle JavaScript aus . Aktivieren Sie das Kontrollkästchen Acrobat JavaScript aktivieren . Klicken Sie auf OK und beenden Sie.

Ist das Fehlen einer Lesezeichenfunktion ein Deal Breaker?
Wir brauchen immer noch unsere PDF-Dateien und einen leistungsstarken Reader Was ist eine PDF-Datei und warum verlassen wir uns immer noch darauf? Was ist eine PDF-Datei und warum verlassen wir uns immer noch auf sie? PDFs gibt es seit über zwei Jahrzehnten. Lasst uns herausfinden, wie sie zustande kamen, wie sie funktionieren und warum sie Jahre später so populär sind. Weiterlesen . Der Adobe Acrobat Reader ist genau das - ein einfacher Leser von PDF-Dateien. Es soll ein Sprungbrett zu dem vollwertigen Adobe Acrobat Pro DC sein, das die Erstellung von Lesezeichen ermöglicht.
Im Laufe der Zeit hat die kostenlose Version die Markup-Tools und bessere Sicherheitsfunktionen eingeführt. Aber das Codieren in einer Lesezeichenstruktur ist ein anderes Ballspiel. Also, erzähl uns von deinem Rendezvous mit PDF-Lesezeichen.
Wissen Sie, wie Sie eBooks in Adobe Reader mit einem Lesezeichen versehen können? Welches ist dein Lieblings-PDF-Reader? Ermöglicht es Lesezeichen?
Bildquelle: mizar_219842 / Depositphotos

 > Lesezeichen Diese Seite.
> Lesezeichen Diese Seite. 



