
Müssen Sie Ihren Desktop aufzeichnen? Vielleicht demonstrieren Sie, wie Sie eine App verwenden, damit Sie den Clip auf YouTube hochladen können. Alles, was Sie über das Hochladen von Videos auf YouTube wissen müssen Alles, was Sie zum Hochladen von Videos auf YouTube wissen müssen Derzeit gibt es drei Möglichkeiten, Videos auf YouTube hochzuladen. Hier erfahren Sie, wie Sie Ihren Computer, Ihr Telefon oder Ihre Spielekonsole verwenden. Lies mehr, oder du musst nur einem Freund oder Kollegen zeigen, wie man etwas relativ Einfaches macht, aber das kannst du nur tun, indem du den Clip aufnimmst und teilst.
Was auch immer der Grund sein mag, Sie werden feststellen, dass Screencasting-Apps häufiger vorkommen, als Sie vielleicht denken. In der Tat ist die Hälfte des Problems eine, die tatsächlich funktioniert, wie Sie es wollen. Nutzen Sie unsere umfangreichen Screencast-Apps, um das beste Tool für Ihren Job zu finden.
Screencasting: Worum geht es?
Ob Sie es "Screencasting" nennen, "Screen Recording", "Desktop Recording" oder was auch immer, wenn Sie nach einer Möglichkeit suchen, ein Video Ihrer Desktop-Aktionen aufzunehmen, ohne eine Kamera auf Ihren Monitor zu richten, dann suchen Sie eine dieser Apps.
Obwohl der Zweck Ihres Videos unterschiedlich sein kann, sind die Grundlagen des Screencastings einfach. Die App, die Sie auswählen, sollte in der Lage sein:
- Erfassen Sie Ihren Desktop
- Gute, aber einstellbare Bildqualitätseinstellungen (für die Freigabe über schmale Bandbreitenkanäle)
- Speichern Sie in einem gemeinsamen Format
- Sie können entweder die Maus vergrößern oder Ihr Gesicht auf der Webcam Ihres PCs erfassen
Während einige Betriebssysteme native Optionen haben, bieten die Tools von Drittanbietern im Allgemeinen eine befriedigendere Bildschirmaufnahmeerfahrung. Ein Problem mit solchen Apps besteht jedoch darin, dass sie eher vorübergehender Art sind. Daher ist es wichtig, sich an bekannte Namen zu halten, statt nur für eine Nacht zu fliegen. Dies ist einfach, wenn die Apps Premium sind; weniger wenn sie frei sind ...
Im Folgenden haben wir eine Liste der Apps zusammengestellt, nach denen Sie suchen sollten, wenn Sie Windows 10, Mac OS X und Linux verwenden.
Windows Screencasting-Apps
Verschiedene Bildschirmaufnahme-Tools sind für Windows verfügbar. Einige haben Screencasting als ihr einziges Feature, während andere es fast als nachträglicher Einfall haben ...
Die Spielebar
Wenn Sie Windows 10 verwenden, sollten Sie WINDOWS + G drücken, um die Spielleiste zu öffnen. Verwenden der Game Bar-Funktion von Windows 10 zum Aufzeichnen von App-Videos Verwenden der Game Bar-Funktion von Windows 10 zum Aufzeichnen von App-Videos Mit der Spiel-DVR-Funktion in Windows 10 können Sie Videos von jeder App oder jedem Programm erstellen. Keine Tools von Drittanbietern benötigt! Lesen Sie mehr, ein Tool, das die Aufzeichnung von Videos auf Ihrem Desktop erleichtert. Obwohl sie zum Aufnehmen und Teilen von Spielmaterial über den Xbox-Dienst gedacht sind (Sie brauchen keine Xbox One - drücken Sie einfach WINDOWS + Q und geben Sie xbox ein, um diese überraschende App auf Ihrem Windows 10-Gerät zu finden), funktioniert dieses Tool für fast jeden App, die Sie auf Ihrem Computer installiert haben.
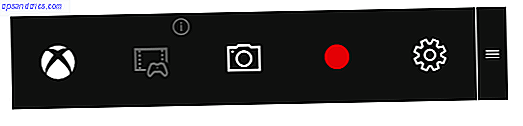
Beachten Sie jedoch, dass Sie nicht den tatsächlichen Desktop, sondern nur die darauf ausgeführten Apps aufzeichnen können.
PowerPoint 2016
Eine andere Option, die Sie vielleicht haben, aber nicht bewusst ist, kommt mit PowerPoint 2016, die ein Bildschirm-Aufnahme-Tool enthält Verwenden des PowerPoint-Bildschirm-Rekorders, um Ihr Publikum zu engagieren Verwenden des PowerPoint-Bildschirm-Rekorders, um Ihr Publikum zu engagieren PowerPoint verfügt über einen integrierten Bildschirm Recorder und wir werden Ihnen beibringen, wie man es benutzt. Wir zeigen Ihnen auch mögliche Anwendungen und Profi-Tipps, damit Ihre Screencasts professioneller aussehen. Lesen Sie mehr, mit dem Sie Ihren Desktop aufzeichnen und direkt in eine Präsentation einfügen können.
Wenn Sie Office 365 oder die Microsoft Office 2016-Suite verwenden, haben Sie dies wahrscheinlich.
VSDC Kostenloser Video Editor
Das kostenlose Videobearbeitungstool (mit dem ich gezeigt habe, wie man ein Reaktionsvideo erstellt Wie man ein Reaktionsvideo macht, dass YouTube lieben wird Wie man ein Reaktionsvideo macht, dass YouTube lieben wird Viele verschiedene Arten von Videos sind auf YouTube erfolgreich, aber eins der beliebtesten Arten von Video ist die "Reaktion" Video. Hier ist, wie Sie Ihre eigenen. Lesen Sie mehr) ist eine weitere gute Möglichkeit, Ihren Desktop aufzunehmen. Nachdem Sie die App installiert haben, öffnen Sie ihren untergeordneten VSDC Free Screen Recorder und konfigurieren Sie sie nach Bedarf.

Sie müssen lediglich auf Aufzeichnung starten klicken, um die Größe des Aufnahmebereichs festzulegen, F5, um mit der Aufzeichnung zu beginnen, und die Tastenkombination SHIFT + F5 zum Beenden (dies ist konfigurierbar). Das fertige Video wird als AVI-Datei gespeichert, die bei Bedarf im VSDC Video Editor bearbeitet werden kann.
Rylstim Bildschirmschreiber
Dieses kostenlose, aber von einer "Wir sind auf Facebook" -Anzeige unterstützte Bildschirmaufnahme-Tool von Sketchman Studio ist einfach zu bedienen, zeigt Mausklicks an (optional) und erzeugt ein Video, das Sie später bearbeiten können (falls erforderlich). Es kann jedoch als Bedrohung angezeigt werden, da die ausführbare Datei nrs.exe den gleichen Namen wie ein Trojaner hat. Die Forschung weist darauf hin, dass es sich um separate Softwareteile handelt.

Beachten Sie, dass Rylstim Screen Recorder bei der Installation versucht, eine zusätzliche App (Money Calendar 5) zu installieren. Sie sollten diese Option deaktivieren, bevor Sie fortfahren.
FlashBack Express
FlashBack Express ist die "lite" freie Version von FlashBack (früher bekannt als BB FlashBack). Nach dem Herunterladen müssen Sie sich anmelden, um eine kostenlose Lizenz für das Tool zu erhalten, aber es gibt nur wenige Nutzungsbeschränkungen.

Die Vollversion ist um $ 200, so dass Sie möglicherweise vermeiden, zu aktualisieren, während eine kostenlose Testversion verfügbar ist, und der einzige wesentliche Unterschied zwischen FlashBack Express und FlashBack ist das Fehlen von Video-Bearbeitungsfunktionen 4 Kostenlose Tools für Online-Videobearbeitung 4 kostenlose Tools für Online Videobearbeitung Die Online-Videobearbeitung hat dazu beigetragen, dass alle zu sehnsüchtigen Filmemachern wurden. Hier sind die besten fünf Editoren im Internet. Lesen Sie mehr, die Sie woanders finden können.
Ezvid
Potentiell das beste kostenlose Bildschirmaufnahme-Tool auf jeder Plattform, Ezvid ist flexibel, mit der Fähigkeit, Vollbild oder Abschnitte zu erfassen, zu kommentieren, zu beschleunigen und zu verlangsamen, und kommt sogar mit seinem eigenen Video-Editor und Import-Tool. Sprachaufzeichnung wird ebenso angeboten wie Sprachsynthese, Webcam-Aufnahme, Ken Burns-Effekt-Diashows und automatisierter YouTube-Upload.
Und ja, es ist kostenlos. So funktioniert das.
Wir können uns keinen Grund vorstellen, Ezvid nicht für Bildschirmaufnahmen unter Windows zu verwenden, vor allem wenn Sie etwas produzieren möchten, das auf YouTube erlaubt ist.
Screen Recording Tools für Mac OS X und Linux
Windows-Benutzer haben zwar eine große Auswahl, aber auch für Mac OS X- und Linux-Benutzer stehen Bildschirmaufnahme-Tools zur Verfügung.
Mac OS X
OS X bietet eine große Auswahl an Apps zur Bildschirmaufnahme. Sie können mit QuickTime beginnen Quicktime X in Mac Snow Leopard für einfaches Screencasting verwenden Verwenden Sie Quicktime X in Mac Snow Leopard für einfaches Screencasting Lesen Sie mehr, das im Lieferumfang Ihres Mac enthalten ist, oder erweitern Sie es auf Tools von Drittanbietern. Unter den Optionen für Mac OS X befinden sich Premium-Optionen wie Camtasia Studio (auch für Windows erhältlich; beide Versionen erhalten Sie $ 299) oder SnagIt (auch für Windows und Chrome verfügbar) von Techsmith, ScreenFlow (das wir uns angesehen haben ScreenFlow: Die beste Anwendung zum Aufzeichnen von Screencasts auf Ihrem Mac ScreenFlow: Die beste Anwendung zum Aufzeichnen von Screencasts auf Ihrem Mac Obwohl der QuickTime Player auch Bildschirmaufnahmen machen kann, hält ScreenFlow keine Probleme (Lesen Sie mehr) und den kostenlosen Monosnap.
Für einen ausführlicheren Blick auf diese Optionen für das Screencasting auf einem Mac Die 5 besten Bildschirmrekorder für die Erfassung von Mac OS X Die 5 besten Bildschirmrekorder für die Erfassung von Mac OS X Von Apples QuickTime bis zum weit verbreiteten ScreenFlow sind Bildschirmrecorder nützlich für das Unterrichten und Trainingszwecke, Kommunikation von Computerproblemen und Präsentationen. Lesen Sie mehr, werfen Sie einen Blick auf unsere vorherige Zusammenstellung geeigneter Tools.
Linux
Wenn Sie Linux verwenden, stehen Ihnen mehrere Optionen zur Verfügung. Wenige (wenn überhaupt) Distributionen scheinen irgendeine Bildschirmaufnahmesoftware zu haben, aber eine populäre Option ist Kazam, die wir vorher leicht angeschaut haben. Erstellen Sie Screencast Videos mit Kazam Screencaster [Linux] Erstellen Sie Screencast Videos mit Kazam Screencaster [Linux] Was machen Sie? wenn du selbst ein Video-Tutorial zu Linux machen willst? Sie haben vielleicht einige Leute gesehen, die ihre Videokamera benutzen, um auf den Monitor zu zeigen, aber diese sehen sehr unprofessionell aus ... Lesen Sie mehr.
Kazam bietet alle Funktionen, die Sie erwarten würden, z. B. die Möglichkeit, von Ihrem Mikrofon aufzunehmen, den Mauszeiger aufzunehmen, den gesamten Bildschirm oder ein bestimmtes Fenster aufzuzeichnen, die Bildfrequenz und das Videoformat einzustellen und vieles mehr. Schau dir an, wie es funktioniert:
Ein plattformübergreifendes Java-Tool: Krut
Wenn Sie regelmäßig auf Plattformen wechseln und ein Java-basiertes Tool verwenden (und wenn Java auf Ihrem Computer aktiviert ist, stellen Sie sicher, dass Sie es regelmäßig aktualisieren, um Sicherheitsprobleme zu vermeiden. Deaktivieren Sie Java unter Mac OS X für ein sicheres System Deaktivieren Sie Java auf Mac OS X für ein sicheres System Macs sind im Allgemeinen sicher, aber Java verursacht seit Jahren Sicherheitsprobleme.Es ist endlich Zeit, Java auf Ihrem Mac loszuwerden, hier ist wie. Lesen Sie mehr), dann könnte Krut der Bildschirm sein Recorder-Tool für Sie.
Krut ist eine leichte, funktionsreiche Alternative, die im .mov-Format aufnimmt (Audio wird in einer separaten .wav-Datei gespeichert) und bietet auch Screenshot-Funktionen. Sie müssen es jedoch vor der Verwendung konfigurieren (Sie können dies in Menü> Einstellungen tun) - zumindest möchten Sie wahrscheinlich den kleinen Erfassungsbereich von 360 × 240 ändern. Beachten Sie, dass Sie jedes Mal einen Dateinamen für die Bildschirmaufzeichnung angeben müssen. Andernfalls wird die Standarddatei movie.mov überschrieben, und wenn Sie mehr als einmal verwenden, gehen ältere Dateien verloren.

Abgesehen von diesem Mangel ist Krut eine nützliche Alternative zu den größeren, ressourcenintensiven Apps auf allen drei Plattformen. Wenn es nicht für Sie funktioniert, können Sie Google Hangouts als Screencast-Tool verwenden. So erstellen Sie ein Screencast-Tutorial für YouTube So erstellen Sie ein Screencast-Tutorial für YouTube Eine der beliebtesten Arten von YouTube-Videos ist der Screencast. So können Sie ganz einfach Ihre eigenen erstellen. Weiterlesen .
Mit großen Screencasting-Apps für alle Desktop-Betriebssysteme, sollten Sie in der Lage sein, das Tool zu finden, um genau das zu tun, was Sie wollen, zu dem Preis, den Sie sich leisten können. Android-Bildschirmschoner nicht vergessen Bildschirm auf Android aufnehmen Mit Google Play-Spielen Bildschirm auf Android aufnehmen Mit Google Play Spielen Sie möchten die Spiele auf Ihrem Android-Telefon oder -Tablet aufnehmen? Zum Glück für Sie gibt es jetzt eine integrierte Möglichkeit, dies zu tun. Lesen Sie mehr und iOS-Bildschirmaufnahme Zeichnen Sie Ihr iPhone oder iPad Bildschirm über Blitz mit Ihrem Mac Zeichnen Sie Ihr iPhone oder iPad Bildschirm über Blitz mit Ihrem Mac Apple hat Aufnahme mit einer "versteckten" Funktion zu OS X Yosemite erleichtert, die Benutzer ihr iPhone streamen lassen oder iPad-Anzeige auf einem Mac. So funktioniert das. Lesen Sie Weitere Tools, wenn Sie Aktivitäten auf diesen Geräten erfassen möchten.
Planen Sie einen Screencast? Haben wir einen Bildschirmrecorder übersehen, von dem Sie schwören, dass er der beste ist? Erzähl uns in den Kommentaren.



