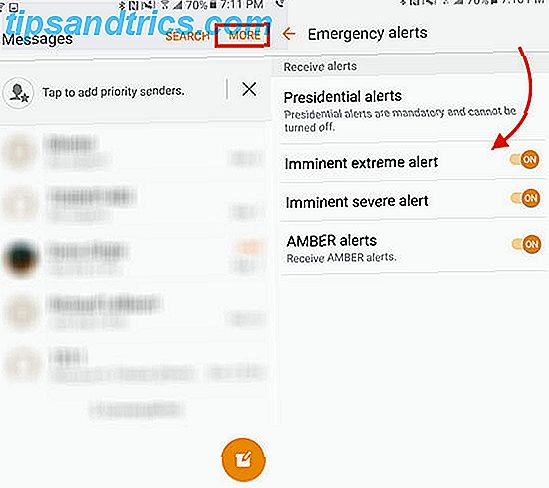Trello ist ein beliebtes Produktivitätswerkzeug Eine mühelose Möglichkeit, Erinnerungen mit Trello zu setzen Eine mühelose Möglichkeit, Erinnerungen mit Trello zu setzen Es gibt viele Möglichkeiten, Erinnerungen in diesen Tagen zu setzen, aber wenn Sie Trello auf der regulären verwenden, dann könnte dieser raffinierte Kartentrick am meisten sein bequeme Option für Sie. Lesen Sie mehr und aus gutem Grund. Es ist einfach zu bedienen, anpassbar Wie Sie ein Bullet Journal in Trello verwenden, um Ihren Tag zu planen Wie Sie ein Bullet Journal in Trello verwenden, um Ihren Tag zu planen Es ist Zeit, Ihnen zu zeigen, wie Sie Trello drehen - wenn das Ihre wichtigste Notiz-App ist - - in ein Bullet Journal. Lesen Sie mehr, und es gibt ein großes Ökosystem von Plug-Ins von Drittanbietern 8 Browser-Erweiterungen, die Sie lieben, wenn Sie Trello 8 Browser-Erweiterungen verwenden, werden Sie lieben, wenn Sie Trello verwenden Wir werden Ihnen nicht sagen, wie fantastisch Trello ist, weil Sie es bereits wissen . Stattdessen stellen wir Ihnen einige der besten Tools vor, die die Funktionalität von Trello um ein oder zwei Stufen höher bringen. Lesen Sie mehr gebaut um es herum. Ein Teil des Grundes, warum es so ein leistungsfähiges Werkzeug ist, ist wegen der großen Produktivitätsfunktionen, die direkt in die Plattform integriert sind, was es einfach macht, Ihren Prozess zu rationalisieren.
1. Erstellen Sie mehrere Karten mit einem Klick
Sie können mehrere Karten mit nur zwei Tastenkombinationen erstellen. Wenn Sie bereits eine andere Liste haben, die Sie in Trello eingeben möchten, kopieren Sie die Liste einfach mit Strg + C (Cmd + C auf Mac) und gehen Sie dann zu Trello. Klicken Sie auf Karte in der Liste Ihrer Wahl hinzufügen und klicken Sie auf die grüne Schaltfläche Hinzufügen . Trello wird Sie fragen, ob Sie für jede neue Zeile oder nur eine Karte eine Karte erstellen möchten.
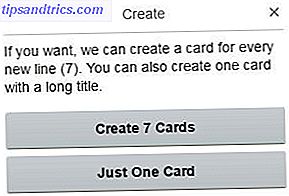
2. Erstellen Sie Karten mit E-Mail
Sie können E-Mails oder Kalendertermine schnell in Karten umwandeln. Um Karten per E-Mail zu erstellen, müssen Sie Ihre personalisierte Trello-E-Mail-Adresse nachschlagen. Sie finden dies, indem Sie zu Ihrem Trello-Board gehen und auf Menü> Mehr> E-Mail-zu-Board-Einstellungen klicken. Sie finden eine E-Mail-Adresse, die aus Ihrem Benutzernamen und einer Zeichenfolge aus Buchstaben und Zahlen besteht. Sie können auch jederzeit eine neue E-Mail-Adresse erstellen.

Verwenden Sie den folgenden Trello-Leitfaden, um Beschriftungen, Anhänge und mehr auf Ihren E-Mail-Karten hinzuzufügen. E-Mails (und Anhänge) sollten 10 MB nicht überschreiten.
- Der Betreff der E-Mail wird zum Titel der Karte.
- Der Text der E-Mail wird zur Beschreibung der Karte.
- Anhänge in der E-Mail werden zur Karte hinzugefügt.
- Labels: Fügen Sie im Betreff #labelname, #labelcolor oder #labelnumber hinzu
- Wenn Ihr Label aus zwei oder mehr Wörtern besteht, verbinden Sie in der Betreffzeile entweder die Wörter oder verwenden Sie Unterstriche zwischen den Wörtern. Wenn Ihr Etikett beispielsweise in der Betreffzeile Ihrer E-Mail den Namen "Zu erledigen" hat, geben Sie entweder # ToDo oder #To_Do ein, damit das Etikett ordnungsgemäß auf Ihrer Karte gerendert wird.
- Wenn Sie mehrere Etiketten in einer Karte mit der gleichen Farbe oder dem gleichen Namen haben, wird eine Karte mit #color oder #name nur an die Karte mit der Farbe oder dem Namen der ersten Karte angehängt.
- Mitglieder: Fügen Sie im Betreff @username hinzu. Mitglieder können auch hinzugefügt werden, indem @username in den Rumpf der E-Mail in einer eigenen Zeile eingefügt wird. Wenn Sie eine E-Mail an Trello senden und die E-Mail-Adressen anderer Trello-Benutzer als "bis" oder "CC" -Adressen angeben, fügt Trello diese als Mitglieder der Karte hinzu.
Sie können den Karten auch per E-Mail Kommentare hinzufügen, müssen jedoch die E-Mail-Adresse der betreffenden Karte nachschlagen, indem Sie zur Karte gehen und auf Teilen und mehr klicken.
3. Erstellen Sie Karten von einer URL
Sie können einfach eine neue Karte erstellen, indem Sie einfach eine URL auf die Karte ziehen. Öffnen Sie den Link, den Sie an Ihre Karte anhängen möchten, wählen Sie die Adresse in der Adressleiste aus und ziehen Sie sie auf die Registerkarte Trello. Ihr Browser sollte diese Trello-Registerkarte öffnen und Sie können die URL auf Ihre Warteliste ziehen. Die URL wird der Karte als Anhang hinzugefügt, ebenso wie ein ausgewähltes Bild von dieser Seite. Es wird auch Text von der Seite als die Beschreibung Ihrer Karte greifen.
4. Kopieren Sie Boards, Listen und Karten
Es gibt viele Dinge, die Sie tun können, um bei der Eingabe von sich wiederholenden Aufgaben auf Trello zu sparen. Eine davon ist das Klonen ganzer Boards, wenn Sie an mehreren Projekten mit einer ähnlichen Trello-Board-Struktur arbeiten. Um dies zu tun, gehen Sie zum Board, klicken Sie auf Menü anzeigen > Board kopieren . Sie können dies auch für Listen und Karten tun.

5. Verwenden Sie Tastenkombinationen
Trello hat viele großartige Tastaturkürzel, die das Navigieren in den Boards erleichtern. Eine der besten Tastaturkürzel ist die Fähigkeit, Ihre Karten mit ein paar Abkürzungen zu verschieben. Drücken Sie ", " (Komma), um eine Karte an den unteren Rand der Liste auf der linken Seite zu verschieben, und drücken Sie "." (Punkt), um eine Karte an den unteren Rand der Liste nach rechts zu verschieben. Wenn Sie es lieber an den Anfang der Liste nach links oder rechts verschieben möchten, verwenden Sie "". Um alle Tastaturkürzel von Trello anzuzeigen, sehen Sie sich diese Liste an.
Welche Tipps oder Tricks würdest du dieser Liste hinzufügen? Lassen Sie es uns in den Kommentaren wissen.