
Von Apple's QuickTime bis zum weit verbreiteten ScreenFlow, Mac Bildschirmrekorder - wie dedizierte Screenshot-Anwendungen Screenshots auf dem Mac machen: Tipps & Tools Screenshots auf dem Mac machen: Tipps & Tools Es gibt viele Möglichkeiten, Screenshots mit OS X zu machen, Verwenden Sie sowohl integrierte als auch Tools von Drittanbietern - jeweils mit ihren Vor- und Nachteilen. Hier ist alles, was Sie wissen müssen. Lesen Sie mehr - sind nützlich für Lehr-und Schulungszwecke, Kommunikation von Computerproblemen und Präsentationen.
Einige Bildschirmaufzeichnungslösungen sind so einfach wie Click-and-Record, während andere einen komplexeren Werkzeugsatz für die erweiterte Aufnahme und Bearbeitung bieten.
Schauen wir uns an, was verfügbar ist.
QuickTime Player (kostenlos)
Für eine schnelle, kostenlose Lösung ist Apples Standard-Media-Anwendung QuickTime bereit und wartet auf Bildschirmaufnahmen. Nach dem Start der Anwendung wählen Sie Datei> Neue Bildschirmaufnahme . Wenn das Aufnahmefenster angezeigt wird, wählen Sie im Dropdown-Menü das Mikrofon aus, das Sie verwenden möchten, oder wählen Sie Keine, wenn Sie keine Audioaufnahme benötigen.
Hinweis: Sie können Videos auch über den Desktop hinaus aufnehmen, indem Sie die iSight Kamera des Mac oder eine externe Videokamera verwenden, indem Sie " Datei"> "Neue Filmaufnahme" wählen.
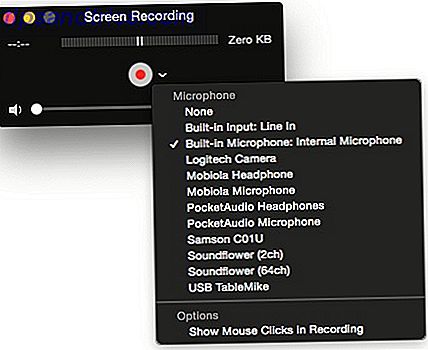 Nachdem Sie auf den roten Aufnahmeknopf geklickt haben, erhalten Sie Anweisungen für die Vollbildaufnahme oder für einen ausgewählten Teil Ihres Bildschirms.
Nachdem Sie auf den roten Aufnahmeknopf geklickt haben, erhalten Sie Anweisungen für die Vollbildaufnahme oder für einen ausgewählten Teil Ihres Bildschirms.

Für die beste Aufnahme möchten Sie wahrscheinlich ein Fenster oder einen Teil des Bildschirms anstelle des gesamten Bildschirms aufnehmen, um eine Aufnahme mit höherer Wiedergabetreue aufzunehmen. Klicken Sie auf die Schaltfläche Aufnahme starten, wenn Sie fertig sind.

Sie können die Aufzeichnung stoppen, indem Sie auf das QuickTime-Symbol in der Menüleiste klicken oder auf das Symbol im Dock klicken und " Bildschirmaufzeichnung stoppen" wählen.
Die neueste Version von QuickTime enthält auch einige grundlegende Bearbeitungsfunktionen in der Timeline. Sie können eine Aufnahme an beiden Enden trimmen, den Clip in Teile aufteilen und eine weitere Aufnahme am Ende eines Bildschirmvideos einfügen, oder direkt danach, wo sich der Cursor in der Timeline befindet.

Das Bearbeiten einer QuickTime-Videoaufnahme ist nicht so einfach wie die anderen Lösungen, die ich ausprobiert habe. Die Zeitleiste ist klein und Sie können keine Anmerkungen hinzufügen. Aufnahmen können jedoch schnell an Mail, Nachrichten, YouTube und andere Websites und Anwendungen weitergegeben werden.
Wenn Sie mehr aus QuickTime herausholen möchten, lesen Sie Marks praktische Tipps für die Anwendung. 7 Praktische Aufgaben QuickTime Player führt kostenlos aus 7 Praktische Aufgaben QuickTime Player funktioniert kostenlos Sie haben wahrscheinlich die Dateizuordnung geändert, sodass QuickTime nie verwendet wird Habe wahrscheinlich seine Fülle an nützlichen Funktionen übersehen. Weiterlesen .
ScreenFlow ($ 99)
Für mehr Kontrolle über die Aufnahme und Bearbeitung von Desktop-Videos können Sie mit dem weit verbreiteten ScreenFlow alles auf dem Desktop aufnehmen und Teile der Bildschirmaufnahme können abgeschnitten, gezoomt und für eine professionell aussehende Produktion geschwenkt werden. Wir haben eine frühere Version von ScreenFlow ScreenFlow getestet: Die beste Anwendung für die Aufnahme von Screencasts auf Ihrem Mac ScreenFlow: Die beste Anwendung für die Aufnahme von Screencasts auf Ihrem Mac Obwohl QuickTime Player auch Bildschirmaufnahmen machen kann, ist ScreenFlow nicht von Nachteil. Lesen Sie mehr vor einem Jahr, und hier ist ein Demo-Clip von diesem Artikel.
Mit ScreenFlow können Sie Anmerkungen und Callouts hinzufügen und einen oder mehrere Videoclips über dem Hauptvideo anzeigen. Die neueste Version von ScreenFlow (5.0) enthält In-App-Zugriff auf die iTunes- und iPhoto-Bibliotheken, die Möglichkeit, nicht verwendetes Rohmaterial zu löschen, Aktionsvorlagen zum Anwenden Ihrer Lieblings-Videoaktionen auf Ausschnitte in der Zeitleiste und eine lange Liste von Funktionen. d erwarten von einer hundert-Dollar-Bildschirm-Aufnahme-App.
ScreenFlow hat eine signifikante Lernkurve, aber es ist so viel weiter fortgeschritten als QuickTime - es liegt an Ihnen zu entscheiden, ob Sie ein so leistungsstarkes Werkzeug benötigen.
Snagit ($ 25)
Ich benutze ScreenFlow für meine längeren, komplexeren Video-Tutorials, aber ich habe kürzlich begonnen, den Screenshot und die Videoaufnahme-Anwendung Snagit für kurze, schnelle Videos zu verwenden, die ich in Blogposts einfügen kann.
Im Gegensatz zu QuickTime und Apples Screenshot-Anwendung speichert Snagit alle Ihre Aufnahmen in einem Tray, wo sie schnell abgerufen werden können. Ähnlich wie bei QuickTime können Sie die Bildschirmaufzeichnung mit der Tastenkombination oder durch Klicken auf die rote Schaltfläche im Aufnahmefenster starten, die Sie bequem auf einer bestimmten Seite Ihres Desktops parken können. Sie können auswählen, ob Sie den gesamten Desktop erfassen oder einen Rahmen um den zu erfassenden Bereich oder das Fenster zeichnen möchten.

Wie QuickTime erlaubt Snagit nur einfache Bearbeitungen am Anfang, Ende oder in der Mitte einer Aufnahme. Sie können Aufnahmen pausieren und Screenshots aus einem Rahmen einer Aufzeichnung erstellen, aber Sie können keine Titel und andere Anmerkungen hinzufügen.
Ich finde, dass Snagit nützlich ist, um kurze Videos schnell auf Screencast.com hochzuladen und dann verknüpfte Aufnahmen in Blogposts einzubetten. Snagit-Videos können auch privat geteilt und in Ihrem Screencast-Konto mit einer kostenlosen oder monatlichen kostenpflichtigen Version verwaltet werden.

Monosnap (kostenlos)
Monosnap ist eine weitere schnelle Screenshot- und Videoaufnahmeanwendung, die Snagit ähnelt. Monosnap ist eine leichte Lösung, mit der Benutzer während der Aufnahme einen Zeiger oder ein Rechteck zeichnen können. Im Gegensatz zu Snagit ermöglicht Monosnap das Hinzufügen einer Webcam in Desktop-Aufnahmen, entweder mit der in Ihrem Mac integrierten Webcam oder einer externen Kamera.

Mit Monosnap können Sie Screencasts auch auf eine der verschiedenen Cloud-basierten Speicher-Sites exportieren, einschließlich Social Networks, Dropbox, Amazon S3, die Notebook-Anwendung Evernote 5 Sites, um Ihren Blog einfach zu starten mit Evernote, Trello oder WordPress 5 Sites, um Ihr Blog einfach zu starten Mit Evernote, Trello oder WordPress Blogger und WordPress sind wohl die einfachsten zwei Plattformen für den Start Ihres eigenen Blogs. Aber wir wollten wissen, ob da draußen etwas leichter ist. Wir waren nicht enttäuscht von den Möglichkeiten, die wir gefunden haben. Lesen Sie mehr und den Web-Sharing-Bereich von Monosnap.
Die Bearbeitung von Monosnap beschränkt sich darauf, vom Anfang und / oder vom Ende einer Aufnahme abgeschnitten zu werden und dann eine Version der bearbeiteten Aufnahme zu speichern. Das Originalvideo bleibt in Takt.

Wie Snagit ist Monosnap hauptsächlich für einmalige Aufnahmen gedacht, die wahrscheinlich kurz und schnell geteilt werden.
Camtasia Studio ($ 99)
Camtasia ist Screenflow insofern sehr ähnlich, als es auch den gesamten Bildschirm aufzeichnet und dann das Bearbeiten, Vergrößern und Verkleinern verschiedener Teile des Bildschirms in der Aufnahmezeitleiste ermöglicht. Genau wie ScreenFlow können Sie gleichzeitig mit der integrierten iSight Kamera des Mac oder einer externen Videokamera aufnehmen.

Camtasia enthält außerdem erweiterte Funktionen und Tools zum Hinzufügen von Titeln und Anmerkungen, Übergängen zwischen Clips sowie Zoom- und Schwenkanimationen. Wie ScreenFlow können externe Video- und Audioclips in Desktop-Aufnahme-Projekte importiert werden, und Endproduktionen können auf Screencast.com, YouTube, Google Drive, iTunes exportiert oder als Webseite exportiert werden.
Camtasias nützlichste und einzigartige Funktionen sind intelligente Animationen. Sie können z. B. eine SmartFocus-Animation auf die Timeline legen und Camtasia wird einige Vermutungen darüber anstellen, wo Sie zoomen und schwenken sollten, je nachdem, wo Sie den Cursor während der Aufnahme auf dem Bildschirm platziert haben. Natürlich ist SmartFocus nicht 100% genau (und es kann nicht immer vorhersagen, worauf Sie sich konzentrieren möchten), aber es macht das Hinzufügen von anpassbaren Animationen schnell und einfach.
Eine weitere intelligente Fokusanimation, "Zoom To Fit" (Vergrößern und Verkleinern), wenn sie auf den gezoomten Teil der Timeline gelegt wird, bringt die Aufnahme zurück zu einer Vollbildansicht. Dies erspart Ihnen die Mühe, den Clip manuell zu vergrößern, nachdem Sie einen Teil des Bildschirms in Ihrer Aufnahme vergrößert haben.

Mit ScreenFlow müssen Sie Ihre Zoom- und Schwenkvorgänge manuell skalieren, was in Ordnung ist, da Sie damit das Erscheinungsbild der Produktion steuern können. Aber die intelligenten Fokus-Tools von Camtasia können im Bearbeitungsprozess sehr viel Zeit sparen, besonders wenn Sie regelmäßig Screencasts erstellen.
Der beste Recorder
Bis auf Camtasia und Monosnap habe ich alle oben genannten Bildschirmrekorder für verschiedene Zwecke verwendet. Ich neige dazu, Snagit zu verwenden, weil es ein leichter und schneller Recorder ist, der fast so schnell einen normalen Screenshot erstellt. Für längere und komplexere Bildschirmaufnahmen ist jedoch entweder Camtasia oder ScreenFlow ein Muss. Jeder kommt mit einem kostenlosen Test-Download, aber beide haben eine ziemlich signifikante Lernkurve. Die beiden Programme sind meiner Meinung nach nicht sehr unterschiedlich in ihrem Tun, aber ich überlege, ob ich dank der zeitsparenden Smart-Focus-Funktionen zu Camtasia wechseln kann.
Ich empfehle QuickTime nur, wenn Ihre Videoaufnahmeanforderungen nicht so gut sind. Wenn Sie nur ein paar einfache Lehrvideos aufnehmen müssen, um sie mit anderen zu teilen, sollte QuickTime ausreichen.
Alle diese Bildschirmaufzeichnungsanwendungen enthalten entsprechende Hotkeys zum Auslösen von Aufzeichnungsfunktionen. Ich habe Hotkeys für ScreenFlow und Snagit der Fingergesten-Anwendung zugeordnet, BetterTouchTool Werde ein Power Trackpad-Benutzer mit BetterTouchTool Werde ein Power Trackpad-Benutzer mit BetterTouchTool Es ist besonders nützlich für Mac-Benutzer, die viel in Anwendungen wie iPhoto oder Aperture arbeiten oder surfen das Netz. Lesen Sie mehr und die Sprachbefehlsanwendung, Dragon Dictate Erstellen Sie leistungsstarke benutzerdefinierte Mac Sprachbefehle mit Yosemite & Automator Erstellen Sie leistungsstarke benutzerdefinierte Mac Sprachbefehle mit Yosemite & Automator Hier ist eine Yosemite-Funktion, die Sie vielleicht verpasst haben: Apple hat es einfacher gemacht, benutzerdefinierte Sprachbefehle zu erstellen mit Automator. Lies weiter, damit ich Aufnahmen schnell starten, pausieren und beenden sowie andere Funktionen, die ich regelmäßig verwende, auslösen kann.
Welchen Screenrecorder wählen Sie unter Mac OS X?



