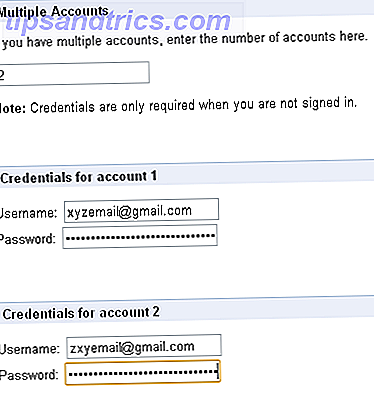Jedes Jahr veröffentlicht Apple eine brandneue Version seines Mac-Betriebssystems, die neue Funktionen und Verbesserungen einführt. Diese Updates sind kostenlos, und Sie können sogar auf die jährliche öffentliche Beta springen, wenn Sie wirklich daran interessiert sind.
Aber was ist, wenn Sie ein paar Macs in Ihrem Haushalt haben und nicht gerne mehrere Gigabytes Installationsdateien herunterladen? Eine Sache, die Apple Ihnen nicht sagt, ist, wie Sie das Installationsprogramm speichern und warum Sie dies tun sollten.
Glücklicherweise ist es wirklich einfach und praktisch, auch wenn Sie nur den einen Mac haben.
Warum das Installationsprogramm speichern?
Der offensichtlichste Grund, warum Sie das Installationsprogramm speichern möchten, ist seine Größe. Wenn Sie das gesamte Betriebssystem herunterladen, anstatt ein inkrementelles Update, kann das Update ziemlich groß sein. macOS Sierra ist ein 4, 88-GB-Download, der mit einer bescheidenen Geschwindigkeit von 1 MB pro Sekunde knapp über 80 Minuten dauert.
Wenn Sie darüber hinaus gerne auf den Zug aufspringen und das Update sofort herunterladen, sobald es verfügbar ist, können die Übertragungsgeschwindigkeiten einbrechen, da alle anderen dasselbe tun. Wenn Sie das Installationsprogramm schließlich heruntergeladen haben, anstatt es erneut auf jedem Mac herunterzuladen, sollten Sie stattdessen das Installationsprogramm speichern.
Diese Installationsdatei kann auch in Zukunft hilfreich sein, sollte etwas mit Ihrem Mac schiefgehen und Sie sich entscheiden, "neu zu starten" und Mac OS neu zu installieren. Trotz allem, was viele Apple-Nutzer glauben, sind Macs nicht unfehlbar und macOS kann jederzeit wie Windows ausfallen. Es gibt viele Gründe, warum Ihr Mac nicht aus seinem Schlummer erwacht Mac wird nicht booten? Eine Schritt-für-Schritt-Anleitung zum Aufwecken Mac wird nicht gestartet? Eine Schritt-für-Schritt-Anleitung zum Aufwecken Läuft Ihr Mac nicht mehr? Mach dir keine Sorgen - hier ist alles, was du tun kannst, um es wieder zum Leben zu erwecken. Lesen Sie mehr, und oft ist der einfachste Weg, das Betriebssystem mit einem USB-Stick neu zu installieren.

Es ist immer am besten, diesen USB-Stick im Voraus zu erstellen. So installieren Sie Mac OS X mithilfe eines austauschbaren USB-Laufwerks So installieren Sie Mac OS X mithilfe eines austauschbaren USB-Laufwerks Apple bietet kein offizielles Tool zum Erstellen bootfähiger Kopien ihres Betriebssystems das heißt nicht, dass es nicht getan werden kann. Lesen Sie weiter, vorausgesetzt, Sie haben keinen anderen Mac im Haus, den Sie verwenden können, wenn etwas schief geht. Denken Sie daran, dass Sie diesen Download trotzdem durchführen müssen, wenn Sie den Wiederherstellungsmodus starten müssen, um den Neuinstallationsprozess durchzuführen . Am besten ist es, wenn Sie Ihren Mac mit Time Machine sichern und den Installer behalten, um Zeit zu sparen.
Denken Sie daran: Wenn Sie einen älteren Mac haben, der die neueste Version von macOS nicht unterstützt, müssen Sie die entsprechende Installationsdatei zur Hand haben, wenn Sie Ihren Mac wiederherstellen möchten. Sie können diese Datei auf jedem neuen Mac herunterladen, sofern Sie ihn in Ihrem Kaufverlauf haben. Öffnen Sie einfach den Mac App Store und klicken Sie auf Gekauft .
Laden Sie macOS herunter und speichern Sie das Installationsprogramm
Starten Sie den Mac App Store und wechseln Sie zur Registerkarte Updates, um die neueste Version von macOS zu finden. Sie können es auch finden, indem Sie nach Namen suchen, und es wird normalerweise auch unter Quick Links rechts neben dem Tab " Empfohlen" angezeigt.
Laden Sie es wie jede andere App herunter, geben Sie Ihr Apple ID-Passwort ein und warten Sie, bis der Vorgang abgeschlossen ist. Das Installationsprogramm wird automatisch gestartet, sobald der Download abgeschlossen ist, aber widerstehen Sie dem Drang, sofort zu installieren und es zu schließen.
Denken Sie daran: macOS löscht das Installationsprogramm, nachdem Sie es verwendet haben. Stellen Sie daher sicher, dass Sie das Installationsprogramm vor der Aktualisierung Ihres aktuellen Computers gespeichert haben!
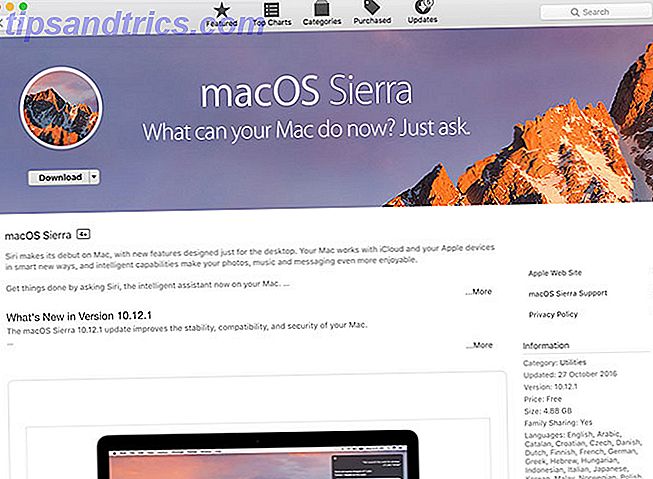
Suchen Sie in Ihrem Anwendungsordner nach der Installationsdatei mit dem Titel Installation von macOS Sierra (oder wie die aktuelle Version des Betriebssystems auch genannt wird). Kopieren Sie dieses Installationsprogramm auf eine Ersatzfestplatte, verwenden Sie es zum Erstellen eines bootfähigen USB-Sticks So installieren Sie Mac OS X mithilfe eines austauschbaren USB-Laufwerks So installieren Sie Mac OS X mithilfe eines austauschbaren USB-Laufwerks Apple stellt kein offizielles Tool zum Erstellen von Bootlaufwerken bereit Kopien ihres Betriebssystems, aber das bedeutet nicht, dass es nicht möglich ist. Lesen Sie mehr, oder AirDrop es auf einem der anderen kompatiblen Computer Share Files einfach zwischen Computern mit AirDrop und zwei ähnliche Anwendungen [Mac] Dateien leicht zwischen Computern mit AirDrop & zwei ähnliche Anwendungen [Mac] Wie oft haben Sie eine E-Mail an Sie selbst gesendet einfach ein Bild oder Dokument zwischen Computern verschieben? Oft ist die einzige offensichtliche Alternative ein klarer Overkill, wie das Einrichten eines temporären FTP-Servers auf Ihrem ... Lesen Sie mehr in Ihrem Haushalt.
Platzieren Sie die Datei " macOS Sierra installieren" im Ordner "Programme" eines beliebigen Mac, den Sie aktualisieren möchten, und führen Sie sie aus, um das Upgrade durchzuführen.
Vor der Installation
Die Installation eines neuen Betriebssystems ist ein wichtiges Upgrade, und obwohl die meisten Installationen reibungslos funktionieren, besteht immer die Möglichkeit, dass etwas schief geht. Aus diesem Grund sollten Sie immer Ihren Mac mit Time Machine Partition sichern und Ihre Time Machine-Festplatte verwenden, um Dateien zu speichern und Ihre Time Machine-Festplatte zu verwenden, um Dateien zu speichern Wenn Ihre Mac-Festplatte klein ist und Ihre Time Machine-Festplatte groß ist, könnte es sich lohnen, das Laufwerk sowohl für Sicherungs- als auch für Speicherzwecke zu verwenden. Lesen Sie mehr, bevor Sie macOS aktualisieren, nur für den Fall.
Bevor Sie auf " Installieren" klicken, müssen Sie Vorsichtsmaßnahmen ergreifen, um die Wahrscheinlichkeit von Problemen zu minimieren: Erste Hilfe mit dem Festplatten-Dienstprogramm auf Ihrer Festplatte ausführen, sicherstellen, dass Sie über genügend freien Speicherplatz verfügen oder ein USB-Laufwerk erstellen. Haben Sie eine Anleitung, wenn Ihr Mac während der Aktualisierung von macOS Sierra Installationsproblemen aufgibt? Behebung häufiger Mac-Upgrade-Probleme bei Mac OS Sierra-Installationsproblemen? Behebung gängiger Mac-Upgrade-Probleme Wie erkennt man eine eingefrorene Installation? Was passiert, wenn auf Ihrem Mac bei der Installation nicht genügend Speicherplatz zur Verfügung steht? Und wie beheben Sie das Problem, wenn Sie nicht mehr normal auf Ihren Computer zugreifen können? Weiterlesen .
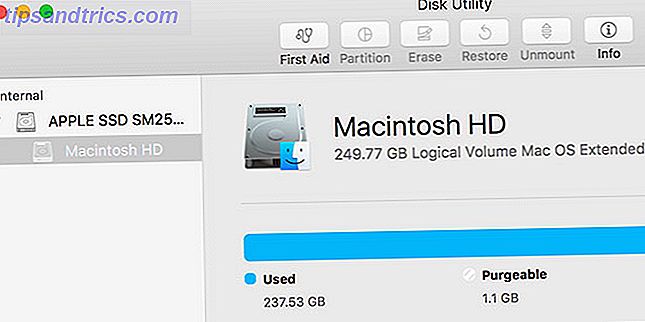
Der gesamte Installationsvorgang dauert ungefähr 30 Minuten. Wenn Ihr Mac neu gestartet wird, können Sie Ihren Computer wieder verwenden.
Was als nächstes?
Wählen Sie ein Wi-Fi-Netzwerk, melden Sie sich mit Ihrer Apple ID an und stimmen Sie den aktualisierten Nutzungsbedingungen zu, damit Sie die neueste Version von macOS verwenden können. Möglicherweise werden Sie auch aufgefordert, alle neuen Funktionen des Betriebssystems zu aktivieren, wie dies bei Siri unter macOS Sierra der Fall war.
In der Regel sollten Sie nach einer größeren Installation im Mac App Store nach Updates suchen, insbesondere, wenn Entwickler ein paar Monate Zeit haben, sich auf die neuen Funktionen vorzubereiten. Aktualisieren Sie alle Apps, die den Mac App Store nicht separat verwenden, die meisten erkennen ein Update und wenden es an, wenn es verfügbar ist. Sie möchten auch Ihre Time Machine-Festplatte anschließen und einen neuen Sicherungspunkt festlegen.
Wenn Sie alternative Software benötigen, weil Apple Ihre älteren Apps kaputt gemacht hat El Capitan Means Das Ende von Mac Themes & Deep System Tweaks El Capitan bedeutet das Ende von Mac Themes & Deep System Tweaks Wenn Sie Ihren Mac anpassen möchten, könnte Yosemite sei die letzte Version von OS X, die für dich funktioniert. Und das ist schade. Lesen Sie mehr, unsere beste Mac-Software-Liste Die besten Mac-Apps Die besten Mac-Apps Von E-Mail-Clients zu System-Utilities, Zeiteinsparungen bis hin zu Produktivitätsvorteilen; Auf dieser Seite finden Sie die beste Mac-Software, die von MakeUseOf Mitarbeitern und Lesern gleichermaßen verwendet wird. Read More ist ein guter Anfang.
Hast du irgendwo einen bootfähigen USB-Installer in einer Schublade? Und was denkst du über die neueste Version von macOS?
Artikel aktualisiert von Tim Brookes am 23. November 2016.

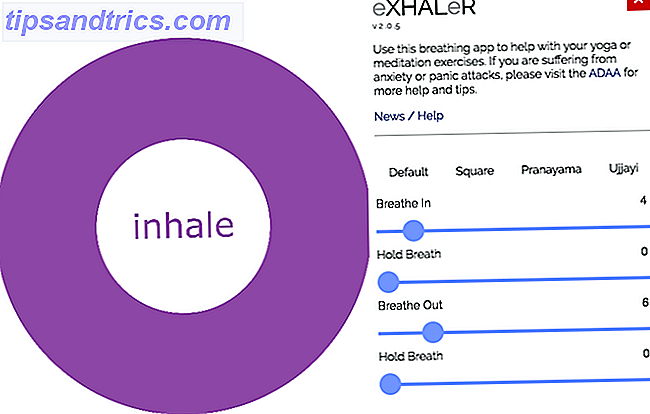
![Smartphone- und Tablet-Bonanza Plus-Speicherlaufwerke [Tech-Deals]](https://www.tipsandtrics.com/img/internet/752/smartphone-tablet-bonanza-plus-storage-drives.png)