
Bereit, Ihre Excel-Produktivität zu verbessern? Eine benutzerdefinierte Symbolleiste kann genau dies tun.
Ein gut gemachtes Excel-Makro 5 Ressourcen für Excel-Makros zur Automatisierung Ihrer Tabellen 5 Ressourcen für Excel Makros zur Automatisierung Ihrer Tabellenkalkulation Suche nach Excel-Makros? Hier sind fünf Seiten, die haben, wonach Sie suchen. Read More kann mit einem Klick eine zeitraubende Aufgabe erledigen, was sehr praktisch ist. Es ist noch praktischer, wenn Sie eine benutzerdefinierte Symbolleiste erstellen, die alle am häufigsten verwendeten Makros enthält.
Hinzufügen eines Makros zu einer Schaltfläche Senden von E-Mails aus einer Excel-Tabelle mithilfe von VBA-Skripts Senden von E-Mails aus einer Excel-Tabelle mithilfe von VBA-Skripts Wir zeigen Ihnen, wie Sie mithilfe von Collaboration Data Objects (CDO) automatisierte E-Mails in Excel einrichten. und VBA-Skripte. Unsere Code-Vorlagen machen das viel einfacher als es klingt! Read More ist eine Lösung, aber es gibt Zeiten, in denen es gut wäre, diese Funktionalität in die Excel-Oberfläche einzubetten. Wenn Sie diese Schritte ausführen, können Sie Ihre Makros direkt in das Ribbon einfügen.
Hier erfahren Sie, wie Sie mit Ihrer benutzerdefinierten Symbolleiste beginnen.
Hinzufügen einer Registerkarte zur Multifunktionsleiste
Als erstes werden wir unsere eigene benutzerdefinierte Registerkarte zu der Multifunktionsleiste hinzufügen, die unsere Symbolleiste enthält. Klicken Sie mit der rechten Maustaste darauf und wählen Sie Band anpassen .
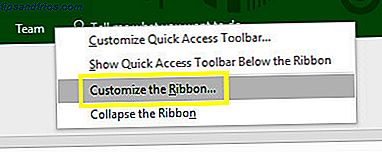
Klicken Sie auf dem nächsten Bildschirm auf Neue Registerkarte .

Markieren Sie Ihre neue Registerkarte und klicken Sie dann auf Umbenennen . Ich werde meine Macros anrufen, aber Sie können wählen, was Sie wollen.

Drücken Sie OK, um zur Tabelle zurückzukehren.

Unser Macros Tab ist erschienen, genau wie wir es uns erhofft hatten. Im Moment ist es jedoch etwas leer.

Um einige Funktionen zu erhalten, lassen Sie uns ein paar grundlegende Makros erstellen Die 10 besten OneNote-Makros, die Sie ausprobieren sollten Die 10 besten OneNote-Makros, die Sie ausprobieren sollten OneNote ist ein fantastisches Produktivitätswerkzeug, aber Sie können es mit Makros auf die nächste Ebene bringen . Wir zeigen Ihnen, wie Sie beginnen und die besten verfügbaren Makros jetzt. Weiterlesen .
Erstellen von Makros
Zuerst werden wir ein sehr, sehr einfaches Makro erstellen, um die Grundlagen zu verbessern.
Erstellen des Zeit- und Datumsmakros
Navigieren Sie zunächst zur Registerkarte " Entwickler" und klicken Sie auf " Makros" .

Geben Sie den Makronamen dateandtime ein und klicken Sie auf Create .

Excel wird den Visual Basic-Editor öffnen. Fügen Sie den folgenden Code hinzu:
Sub dateandtime() MsgBox Now End Sub Dies weist Excel an, dem Benutzer ein Meldungsfeld zu präsentieren und dieses Meldungsfeld mit der aktuellen Uhrzeit und dem aktuellen Datum gemäß dem Befehl Now zu füllen. Speichern Sie Ihre Arbeit - Erinnern Sie sich daran, Ihre Tabelle zu speichern 10 Einfache Excel-Timesavers Sie könnten 10 einfache Excel-Timesavers vergessen haben Sie diese 10 Tipps sind sicher, um Ihre Zeit zu minimieren Excel-Aufgaben minimieren und Ihre Produktivität Tabellenkalkulation. Lesen Sie More als eine Makro-fähige Datei, wenn Sie dies noch nicht getan haben - und gehen Sie zurück nach Excel.
Klicken Sie erneut auf der Registerkarte Entwickler auf Makros, und markieren Sie diesmal Datum und Uhrzeit und klicken Sie auf Ausführen .

Sie sollten so etwas sehen:

Unser Message-Box-Makro funktioniert! Jetzt versuchen wir etwas komplizierter.
Erstellen des Auto-Header-Makros
Öffnen Sie den Dialog Makros erneut, und geben Sie diesmal den Namen benutzerdefinierter Kopfzeilen ein und klicken Sie auf Erstellen .

Geben Sie den folgenden Code unter Sub customheaders () ein :
Range("A1").Value = "Date" Range("B1").Value = "Title" Range("C1").Value = "Priority" Range("D1").Value = "Status" Range("E1").Value = "Finished?" Dies füllt die Zellen in den Klammern nach dem Befehl Bereich mit der entsprechenden Textzeichenfolge. Natürlich können Sie die Header beliebig abändern und die Liste bei Bedarf erweitern.
Fügen Sie diese Codezeile am Ende hinzu:
Range("A1:E1").Font.Bold = True Dies wird fett formatieren 9 Tipps zum Formatieren eines Excel-Diagramm in Microsoft Office 9 Tipps zum Formatieren eines Excel-Diagramm in Microsoft Office Erste Eindrücke sind wichtig. Lassen Sie sich von einer hässlichen Excel-Tabelle nicht abschrecken. Hier finden Sie alles, was Sie wissen müssen, um Ihre Diagramme attraktiv und interessant für Excel 2016 zu machen. Lesen Sie mehr zu jedem Header. Wenn Sie zusätzliche Header hinzugefügt haben, stellen Sie sicher, dass Sie die Zellen in den Klammern nach dem Befehl Bereich anpassen.
Jetzt ist es an der Zeit, zu Excel zurückzukehren und zu sehen, ob unser Makro so funktioniert, wie es sollte.

Tatsächlich hat es getan. Dieses Makro ist nützlich, wenn Sie neue Arbeitsblätter einrichten, die jede Woche oder jeden Monat neue Daten enthalten. Sobald wir dieses Makro zu unserer Symbolleiste hinzugefügt haben, können wir diese Header mit einem Klick auffüllen, anstatt sie jedes Mal manuell einzugeben.
Jetzt für ein weiteres Makro.
Erstellen des verknüpften Tabellenkalkulations-Makros
Erstellen Sie zunächst eine neue Tabelle und speichern Sie sie. Öffnen Sie dann das Dokument, mit dem Sie zuvor gearbeitet haben, und navigieren Sie zu Entwickler > Makros . Geben Sie den Namen linkededspreadsheet ein und klicken Sie auf Erstellen .
Geben Sie den folgenden Code unter Sub linkedspreadsheet () ein :
Workbooks.Open ("C:\Users\bradj\Desktop\Make Use Of\VBA Toolbar\holiday availability.xlsx") Sie müssen jedoch den Pfad für die gerade erstellte Tabelle austauschen. Um das herauszufinden, navigieren Sie im Datei-Explorer zum Dokument, klicken Sie mit der rechten Maustaste darauf und wählen Sie Eigenschaften .
Dieser Makro öffnet die angegebene Arbeitsmappe. Ich verwende eine Urlaubsverfügbarkeitstabelle, auf die ich häufig verweisen muss, wenn ich mir eine andere Tabelle anschaue. Daher ist es für mich sinnvoll, eine direkte Verknüpfung zu dieser Datei in meiner Symbolleiste zu haben.
Speichern Sie Ihre Arbeit und gehen Sie zurück zu Excel, um es zu testen.

Es funktioniert großartig. Wenn ich das Makro ausführe, öffnet sich die verknüpfte Tabelle sofort. Jetzt müssen wir nur noch diese Makros zu unserer Symbolleiste hinzufügen.
Füllen der Symbolleiste
Öffnen Sie die zuvor erstellte Registerkarte " Makros" und klicken Sie mit der rechten Maustaste auf die Multifunktionsleiste. Wählen Sie die Multifunktionsleiste anpassen .
Verwenden Sie das Dropdown-Menü Befehle auswählen aus und wählen Sie Makros .

Sie sollten die drei Makros sehen, die wir zuvor erstellt haben. Markieren Sie jeden Eintrag und verwenden Sie die Schaltfläche Hinzufügen, um ihn unter der Registerkarte Makros in eine neue Gruppe einzufügen.

Markieren Sie die einzelnen Makros und klicken Sie auf Umbenennen, um ihnen eine besser darstellbare Bezeichnung zu geben und ein benutzerdefiniertes Symbol hinzuzufügen.

Jetzt haben wir eine voll funktionsfähige Symbolleiste, die sofortigen Zugriff auf die von uns erstellten Makros bietet.

Stellen Sie eine Toolbar her, die für Sie arbeitet!
Jeder weiß, dass Excel eine unglaublich leistungsstarke Software ist 16 Excel-Formeln, die Ihnen helfen werden, Probleme des wirklichen Lebens zu lösen 16 Excel-Formeln, die Ihnen helfen werden, reale Probleme zu lösen Das richtige Werkzeug ist die halbe Arbeit. Excel kann Berechnungen schneller durchführen und Daten verarbeiten, als Sie Ihren Rechner finden können. Wir zeigen Ihnen wichtige Excel-Formeln und demonstrieren, wie Sie sie verwenden. Weiterlesen .
Es kann fast alles - und daher kann die Standard-Konfiguration ein wenig überwältigend sein.
Excel kommt wirklich zur Geltung, wenn Sie es an Ihre eigenen Bedürfnisse anpassen. Wenn Sie eine benutzerdefinierte Symbolleiste mit eigenen spezialisierten Makros erstellen können, sind Sie sicher produktiver. Keiner kennt Ihren Workflow besser als Sie, so dass niemand in der Lage ist, verschwendete Zeit nach Möglichkeit zu verkraften.
Alles, was Sie brauchen, ist ein wenig Wissen über VBA, und das ist eine einschüchternde Aussicht, wenn Sie kein erfahrener Programmierer sind. Es ist jedoch nicht so schwierig, wie es scheint, besonders wenn Sie mit den VBA-Grundlagen beginnen. Das Excel-VBA-Programmier-Tutorial für Anfänger Das Excel-VBA-Programmier-Tutorial für Anfänger VBA ist ein Microsoft Office-Tool. Sie können damit Aufgaben mit Makros automatisieren, Trigger setzen und vieles mehr. Wir stellen Ihnen die visuelle Grundprogrammierung von Excel mit einem einfachen Projekt vor. Weiterlesen . Schon bald werden Sie bereit sein, Ihre eigenen Makros zu erstellen, und das ist eine großartige Fähigkeit, wenn Sie es ernst meinen, Excel zu meistern.
Haben Sie einen Tipp zum Erstellen von Excel-Makros? Suchen Sie Hilfe beim Erstellen einer Symbolleiste? Mach mit bei der Konversation im Kommentarbereich!
Bildquelle: ARTIST über Shutterstock.com



