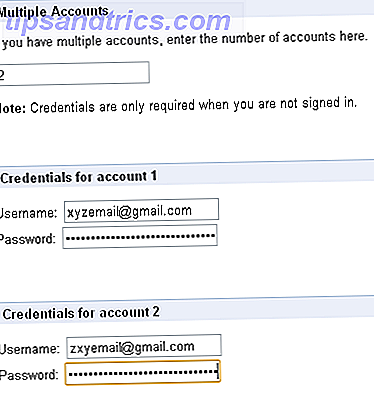Wie oft nehmen Sie Offlinesicherungen Ihrer wichtigen Dateien vor? Das Windows-Sicherungs- und Wiederherstellungshandbuch Das Windows-Sicherungs- und Wiederherstellungshandbuch Disasters. Wenn Sie Ihre Daten nicht verlieren möchten, benötigen Sie eine gute Windows-Sicherungsroutine. Wir zeigen Ihnen, wie Sie Backups vorbereiten und wiederherstellen. Weiterlesen ? Einmal pro Monat? Einmal im Jahr? Ich habe eine andere Frage an dich. Wie oft überprüfen Sie, ob diese Sicherungen noch funktionieren? Ich habe mich kürzlich dazu entschlossen, dies zu tun. Und als ich mein externes Laufwerk an meinen Laptop angeschlossen habe, kam ein E / A-Gerätefehler auf .
Ich konnte nicht sofort auf das Laufwerk zugreifen. Mein Herz sank. Fotos von fast zehn Jahren gingen verloren. Aber ich war mir einer Lösung sicher - und da ist es. Also, hier sind fünf Möglichkeiten, um einen E / A-Gerätefehler zu beheben, ohne dabei irgendwelche Dateien zu verlieren.
Was ist ein E / A-Gerätefehler?
I nput / O utput-Gerätefehler sind recht häufig. Wir weisen sie in der Regel Hardware-Problemen zu, z. B. einem fehlerhaften Kabel, einer Störung mit einem Eingabe- oder Ausgabespeichergerät oder einem falsch konfigurierten Treiber. In diesem Sinne gibt es mehr als ein paar verschiedene Methoden, um einen E / A-Gerätefehler zu beheben. Besser noch, die meisten dieser Fixes dauern nur wenige Augenblicke und sind sehr einfach zu machen.
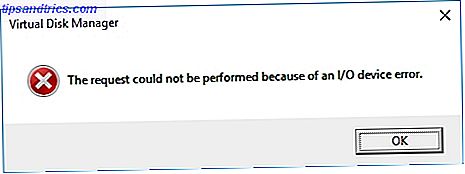
Bevor wir anfangen, habe ich einen Ratschlag. Starten Sie Ihr System neu, und versuchen Sie es erneut Warum repariert der Computer so viele Probleme? Warum repariert der Neustart Ihres Computers so viele Probleme? "Hast du versucht, neu zu starten?" Es ist ein technischer Rat, der oft herumgeworfen wird, aber es gibt einen Grund: Es funktioniert. Nicht nur für PCs, sondern für eine Vielzahl von Geräten. Wir erklären warum. Weiterlesen . Wenn Sie immer noch einen Fehler haben, fahren Sie fort.
1. Kabel
Bevor Sie sich Sorgen machen, sollten Sie zuerst die Kabel anpassen. Setzen Sie die Kabel wieder ein, die Ihr externes Laufwerk mit Ihrem Computer verbinden. Mach das an beiden Enden. Wenn Sie ein USB-Flash-Laufwerk verwenden, versuchen Sie, die Verbindung zu trennen und erneut einzulegen, und versuchen Sie es erneut.
Familie: Wie gut kannst du Computer reparieren?
Ich: ... Äh, ich ziehe buchstäblich nur Dinge aus und stecke sie wieder zusammen, bis das Problem gelöst ist?- OrcishLibrarian (@BibliovoreOrc) 14. Januar 2018
Wenn es nicht funktioniert, verwenden Sie ein anderes USB-Kabel und versuchen Sie es erneut. Sind Sie nicht sicher, ob das Kabel gut ist oder nicht? Verbinden Sie das Kabel mit einem anderen externen Gerät und verbinden Sie es mit Ihrem System. Wenn es funktioniert, weißt du, dass das Kabel gut ist.
2. USB-Anschluss
Wenn das Kabel gut ist, aber Sie immer noch kein Glück haben, versuchen Sie einen alternativen USB-Anschluss. Die meisten modernen Systeme haben mehr als einen USB-Anschluss, da viele Geräte auf eine USB-Verbindung angewiesen sind. Überprüfen Sie außerdem Ihre USB-Anschlüsse Dead USB Port? Hier ist, wie man es diagnostiziert und repariert! Dead USB-Anschluss? Hier ist, wie man es diagnostiziert und repariert! Wenn Ihr USB-Port nicht mehr funktioniert, haben Sie Ihr Gerät einfach an ein anderes angeschlossen? Nun, vielleicht brauchen Sie diesen Hafen eines Tages! Die Lösung könnte einfach sein, also lass es uns versuchen. Lesen Sie mehr sind sauber. Wenn es staubig oder schmutzig ist, geben Sie ihm einen leichten Stoß, um eventuell vorhandene Flusen zu entfernen, und versuchen Sie es erneut.
3. Fahrer
Eine weitere einfache, aber leicht zu übersehende E / A-Gerätefehlerbehebung besteht darin, die Treiber auf Ihrem System zu aktualisieren. Kontrolle über Treiber-Updates in Windows 10 zurücknehmen Kontrolle über Treiber-Updates in Windows 10 zurücknehmen Ein schlechter Windows-Treiber kann Ihren Tag ruinieren. In Windows 10 aktualisiert Windows Update automatisch die Hardwaretreiber. Wenn Sie die Folgen erleiden, zeigen wir Ihnen, wie Sie Ihren Fahrer zurückrollen und die Zukunft blockieren können ... Lesen Sie mehr. Windows 10 sollte alle Ihre Treiber ständig aktualisieren. Das Problem der ständigen Upgrades war für viele Benutzer ein äußerst wunder Punkt, als Microsoft Windows 10 veröffentlichte. In der Theorie ist ein System, das ständig Treiber aktualisiert, ausgezeichnet. Sie sollten nie ein Problem mit Windows 10-Treiber haben.

Aber die Theorie ist großartig, und die Realität ist, nun, Realität. Es korreliert nicht immer, und manchmal funktioniert das ständige Update-System einfach nicht. Hier kommt ein Programm wie IOBit Driver Booster ins Spiel. Laden und installieren Sie Driver Booster (vergewissern Sie sich, dass Sie die McAfee Antivirus-Paket-Installationsschaltfläche deaktivieren) und lassen Sie Ihr System schnell nach veralteten Treibern durchsuchen. So finden und ersetzen Sie veraltete Windows-Treiber Finden und Ersetzen veralteter Windows-Treiber Ihre Treiber sind möglicherweise veraltet und müssen aktualisiert werden, aber woher wissen Sie das? Erstens, repariere es nicht, wenn es nicht kaputt ist! Wenn Treiber aktualisiert werden müssen, haben Sie folgende Möglichkeiten. Weiterlesen .
Seien Sie nicht überrascht, wenn es viele Fahrer gibt, die veraltet sind. In vielen Fällen funktionieren verwandte Anwendungen und Dienste noch gut. Es kommt einfach vor, dass es eine neuere Treiberversion gibt. Aktualisieren Sie Ihre Treiber und versuchen Sie Ihr externes Laufwerk erneut.
4. Chkdsk
Während sich E / A-Gerätefehler hauptsächlich auf Hardware beziehen, können wir versuchen, ein integriertes Systemtool zu verwenden, um das Problem zu beheben. Das chkdsk- Tool überprüft Dateisysteme und behebt Dateisystemfehler.
Drücken Sie Windows-Taste + X, um das Schnellzugriffsmenü zu öffnen, und wählen Sie dann Eingabeaufforderung (admin) . Wenn die Eingabeaufforderung nicht mehr vorhanden ist (ersetzt durch PowerShell), machen Sie sich keine Sorgen. Füllen Sie einfach ein Startmenü für die Eingabeaufforderung aus, klicken Sie mit der rechten Maustaste und wählen Sie Als Administrator ausführen .
Geben Sie als nächstes chkdsk / f / r / x [Ihr Laufwerksbuchstabe hier] ein und drücken Sie die Eingabetaste . Der Scan kann eine Weile dauern, insbesondere wenn mehrere Sektoren repariert werden müssen.

Bitte beachten Sie, dass dadurch bestimmte Arten von defekten Laufwerksektoren nicht behoben werden.
5. Verwenden Sie Speccy, um den Laufwerkzustand zu überprüfen
Wenn die zwei einfachen Fixes nicht funktionieren, können wir den allgemeinen Zustand der Festplatte mit dem freien Systemspezifikationsprogramm Speccy überprüfen. Downloaden und installieren Sie Speccy. Wählen Sie in der linken Spalte Speicher aus, und blättern Sie nach unten, um das entsprechende Laufwerk zu finden. Sie sind normalerweise gut beschriftet.

Unter den technischen Spezifikationen des Laufwerks befindet sich die Dropdown-Attributtabelle S.MART. Das brauchen wir.

SMART steht für Selbstüberwachungs-, Analyse- und Reporting-Technologie . Das eingebaute Festplattenüberwachungssystem meldet verschiedene Gesundheitsattribute der Festplatte. Wie Sie sehen können, gibt Speccy jeder Überwachungsmetrik eine Bewertung. Wir sind besonders an den folgenden Kennzahlen interessiert:
- 05: Reallocated Sectors Count
- 0A: Spin Retry Account
- C4: Neuzuweisungsereignisanzahl
- C5: Aktuelle Pending Sector Count
- C6: Nicht korrigierbare Sektoranzahl
Willst du eine verblüffende Tatsache? Eine Google-Studie ergab, dass das Laufwerk in den 60 Tagen nach dem ersten nicht korrigierbaren Laufwerksfehler durchschnittlich 39-mal häufiger fehlschlug als ein ähnliches Laufwerk ohne Fehler.
Um fair zu sein, kommt die Google-Studie auch zu dem Schluss, dass SMART-Bewertungen für die Vorhersage drohender Laufwerksausfälle von begrenztem Nutzen sind, aber dennoch einen guten allgemeinen Hinweis auf die Laufwerksgesundheit geben können. Wenn eine der obigen Metriken Fehler (oder mehrere Fehler über mehrere Metriken hinweg) anzeigt, sollten Sie in Erwägung ziehen, alles zu sichern und das Laufwerk zu ersetzen. Das ultimative Windows 10-Datensicherungshandbuch Das ultimative Windows 10-Datensicherungshandbuch Wir haben fassen Sie alle Sicherungs-, Wiederherstellungs-, Wiederherstellungs- und Reparaturoptionen zusammen, die wir unter Windows 10 finden konnten. Verwenden Sie unsere einfachen Tipps und verzweifeln Sie nie wieder über verlorene Daten! Weiterlesen .
Dies löst nicht unbedingt sofort den Eingabefehler Ihres E / A-Geräts. Aber es könnte anzeigen, was vor sich geht.
Möchten Sie eine zweite Gesundheitsstudie? Gib HD Tune Pro einen Versuch.
Kein weiterer E / A-Gerätefehler!
Ich hoffe, dass Ihr E / A-Gerät Fehler mit gemacht hat und Sie auf Ihr Laufwerk zugegriffen haben. Ein E / A-Gerätefehler ist nicht immer das Ende der Zeile für eine Festplatte. Es ist jedoch ein guter Indikator dafür, dass etwas im Gange ist. Und in vielen Fällen lohnt es sich nicht, zu warten, um herauszufinden, ob der Fehler der Anfang von etwas Unheimlichem ist.
Sichern Sie jetzt Ihre Dateien an einem separaten Ort 5 Grundlegende Daten zur Datensicherung Jeder Windows-Benutzer sollte wissen 5 Grundlegende Daten zur Datensicherung Jeder Windows-Benutzer sollte wissen Wir werden Sie nicht müde, Sie daran zu erinnern, Ihre Daten zu sichern und zu sichern. Wenn Sie sich fragen, was, wie oft und wo Sie Ihre Dateien sichern sollten, haben wir direkte Antworten. Lesen Sie mehr und überlegen Sie sich, eine neue Festplatte zu kaufen 7 Dinge, die Sie vor dem Kauf einer Festplatte beachten sollten 7 Dinge, die Sie vor dem Kauf einer Festplatte beachten sollten Kauf einer Festplatte? Es ist nicht so schwierig, wenn Sie ein paar grundlegende Tipps kennen. Wir haben die wichtigsten Funktionen eines modernen Speicherlaufwerks zusammengestellt und was Sie kaufen sollten. Weiterlesen .
Haben Sie einen E / A-Gerätefehler festgestellt? Was hast du getan, um es zu reparieren? War es das Ende der Straße für deine Fahrt? Oder hast du es geschafft, deine wichtigen Dateien zuerst zu retten?

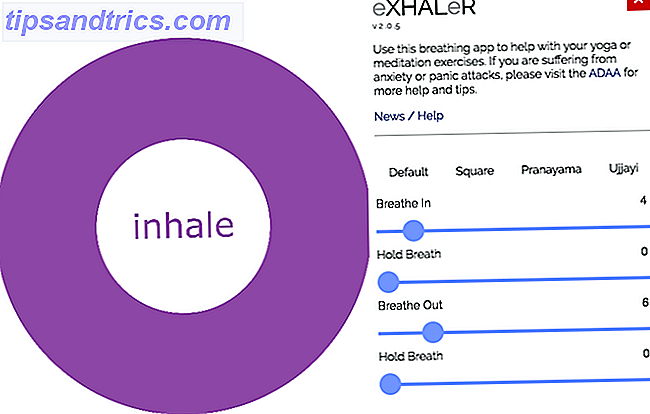
![Smartphone- und Tablet-Bonanza Plus-Speicherlaufwerke [Tech-Deals]](https://www.tipsandtrics.com/img/internet/752/smartphone-tablet-bonanza-plus-storage-drives.png)