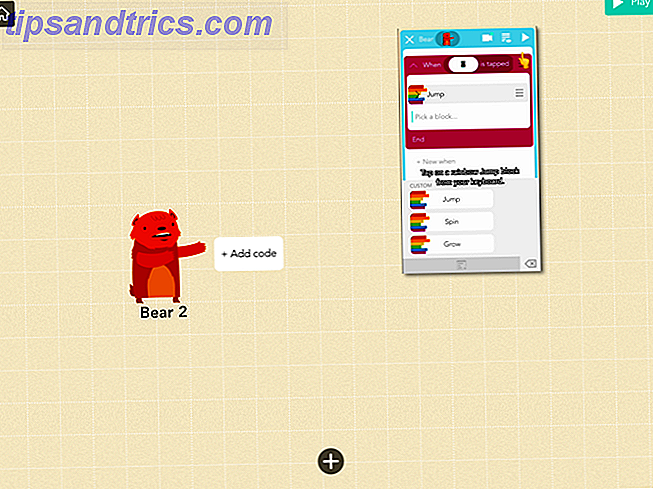Lass mich raten: Du hast dein OS X Login Passwort vergessen. Keine Panik! Es gibt vier verschiedene Möglichkeiten, den Zugriff wiederzuerlangen, so dass einer für Sie arbeiten muss. Jede der behandelten Techniken ist schnell und einfach und wird nicht warten. Schau sie dir unten an.
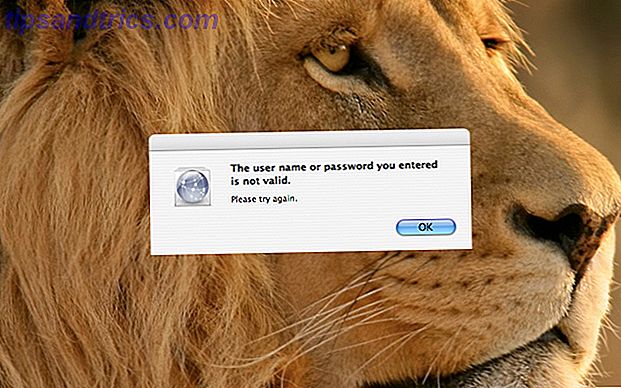
Verwenden Sie "Benutzer und Gruppen" in den Systemeinstellungen
Die wichtigste (und offensichtlichste) Methode zum Zurücksetzen Ihres OS X-Kontopassworts besteht in der Verwendung der Option Passwort ändern in den Systemeinstellungen . Während dies die einfachste Möglichkeit ist, benötigen Sie ein Administratorkennwort. Wenn Sie keinen haben (und Sie haben eine Chance, dass Sie nicht, lesen Sie diesen Artikel schließlich), überspringen Sie eine der anderen unten beschriebenen Methoden.
1. Öffnen Sie die Systemeinstellungen . Sie können dies entweder über das Dock, Apple-Menü, Spotlight oder indem Sie zu Anwendungen> Systemeinstellungen navigieren.
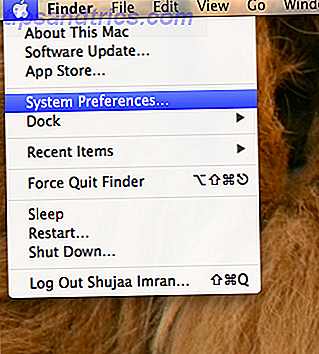
2. Suchen und klicken Sie in den Systemeinstellungen auf Benutzer und Gruppen .
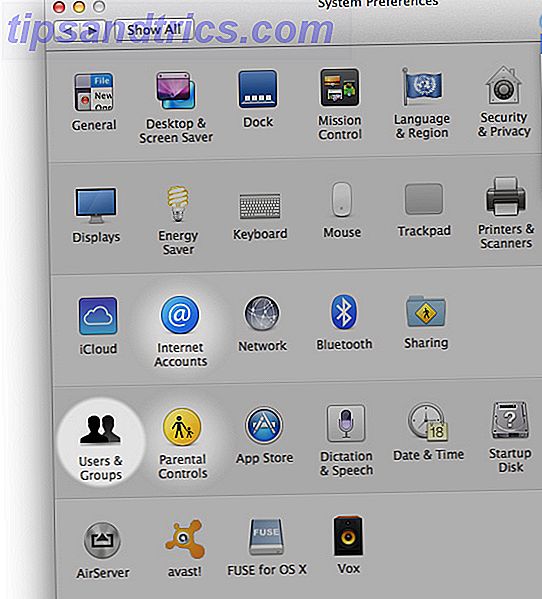
3. Sobald das Fenster Benutzer & Gruppen geöffnet wird, klicken Sie auf das Schlosssymbol in der unteren linken Ecke, um Änderungen zuzulassen.
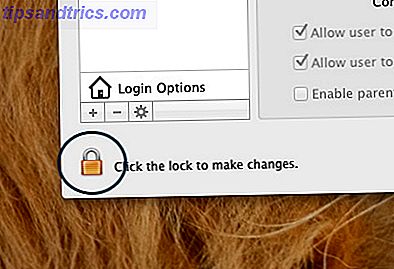
Ein neues Fenster öffnet sich und hier müssen Sie den Namen eines Administrators und sein Passwort eingeben. Nur Konten mit Administratorrechten funktionieren hier, ideal, wenn das vergessene Passwort für ein normales Benutzerkonto gilt - nicht so sehr, wenn Sie der einzige Administrator sind.
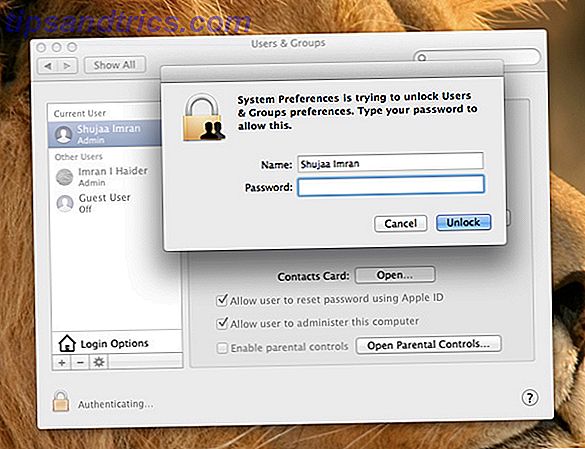
4. Sobald das Administratorkennwort geöffnet ist, wählen Sie im linken Bereich das Konto aus, das Sie zurücksetzen möchten.
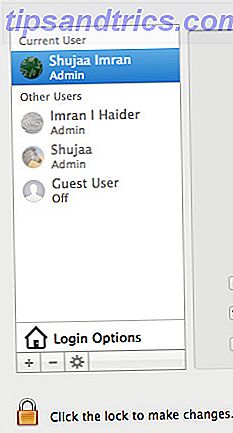
5. Klicken Sie nun auf die Option Passwort zurücksetzen neben dem Account-Bild, wie unten gezeigt:
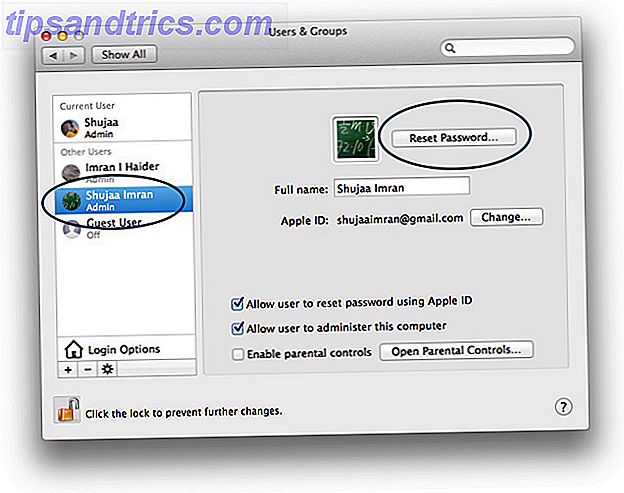 6. Geben Sie im sich öffnenden Fenster ein neues Passwort für Ihr Konto ein.
6. Geben Sie im sich öffnenden Fenster ein neues Passwort für Ihr Konto ein.
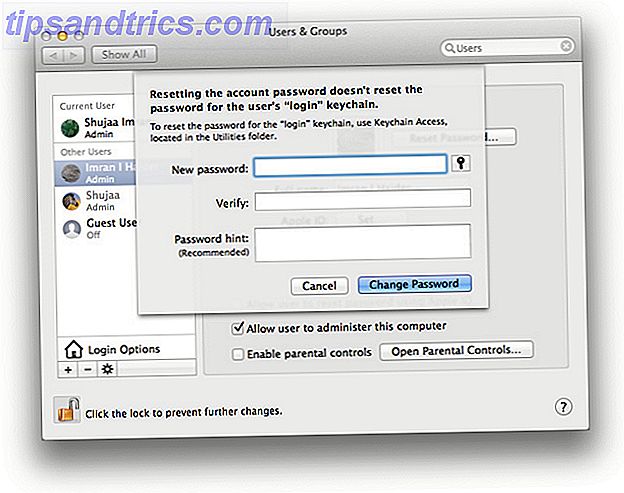
Tipp: Verwenden Sie einen guten Passworthinweis, da dies in Zukunft sehr nützlich sein kann. Sie können auf unsere Anleitung verweisen, um sichere und einprägsame Passwörter zu erstellen 7 Möglichkeiten, Passwörter zu erstellen, die sowohl sicher als auch denkwürdig sind 7 Möglichkeiten, Passwörter zu erstellen, die sowohl sicher als auch denkwürdig sind Ein anderes Passwort für jeden Service ist ein Muss in der heutigen Online-Welt, aber es gibt eine schreckliche Schwäche für zufällig generierte Passwörter: es ist unmöglich, sich an alle zu erinnern. Aber wie können Sie sich erinnern ... Lesen Sie mehr.
Verwenden Sie das Passwortwiederherstellungsprogramm von OS X, um Ihr Passwort zurückzusetzen
Unsere zweite Methode besteht darin, das Password Recovery-Programm von OS X zu verwenden, um das Passwort Ihres Kontos zurückzusetzen. Dazu müssen Sie auf dem Wiederherstellungslaufwerk Ihres Mac booten.
1. Wenn Ihr Mac eingeschaltet ist, schalten Sie ihn aus.
2. Drücken Sie den Netzschalter Ihres Mac, um es einzuschalten.
3. Drücken Sie sofort " Command + R ", um das Wiederherstellungslaufwerk von OS X zu starten.

Hinweis: Wenn Sie eine Bluetooth-Tastatur verwenden, achten Sie darauf, die oben genannten Tasten zu drücken, nachdem Sie den Startton Ihres Macs gehört haben, da die Bluetooth-Treiber vor dem Gong nicht aktiviert sind.
4. Sobald das OS X Utilities-Fenster geöffnet wurde, wählen Sie Terminal aus dem Utilities-Menü, wie unten gezeigt.
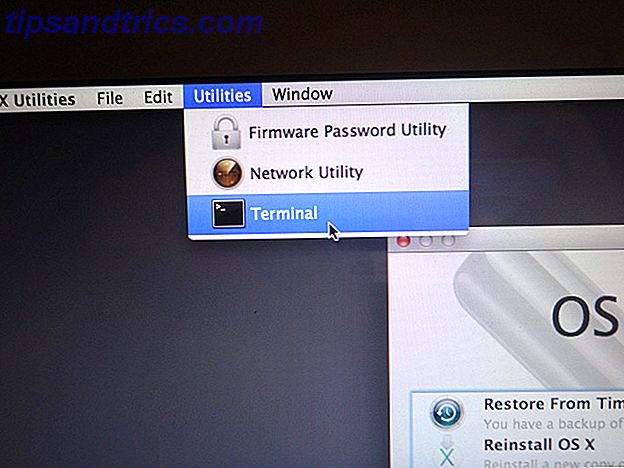
5. Geben Sie den folgenden Befehl in Terminal ein: resetpassword
Drücken Sie die Eingabetaste und das Passwortwiederherstellungsprogramm sollte geöffnet werden. Wählen Sie hier das Volume mit dem Benutzerkonto (standardmäßig Macintosh HD), den Kontonamen und ein neues Kennwort aus. Denken Sie daran, Terminal währenddessen offen zu halten.
Wenn Sie fertig sind, klicken Sie auf Speichern .
6. Starten Sie Ihren Mac neu, und Sie sollten nun über das gerade festgelegte Passwort auf Ihr Konto zugreifen können.
Setzen Sie Ihr OS X Account Passwort mit einer Apple ID zurück
Während die oben genannten Methoden ihre eigenen Vorteile haben, können Sie Ihr OS X-Konto auch mit einer Apple ID verknüpfen und damit Ihr Passwort zurücksetzen. Zunächst benötigen Sie eine gültige Apple ID, die mit Ihrem Konto verknüpft ist. Wenn Sie also noch kein Apple-Konto haben, erstellen Sie eines und verknüpfen Sie es mit Ihrem Konto, indem Sie die folgenden Schritte ausführen.
Hinweis: Dies funktioniert nicht ohne Zugriff auf ein Administratorkonto (mit Passwort), es sei denn, Sie haben Ihrem Benutzerkonto bereits eine Apple ID zugewiesen.
Verknüpfen Sie eine Apple-ID mit Ihrem OS X-Konto
1. Öffnen Sie Benutzer und Gruppen in den Systemeinstellungen. Klicken Sie hier auf das Schlosssymbol, um sich zu authentifizieren, und wählen Sie dann Ihr Konto im linken Bereich aus.
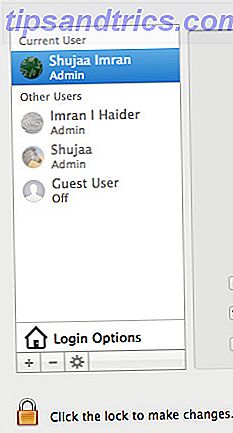
3. Klicken Sie nun auf das Feld Festlegen neben dem Feld Apple ID, wie im folgenden Screenshot gezeigt:
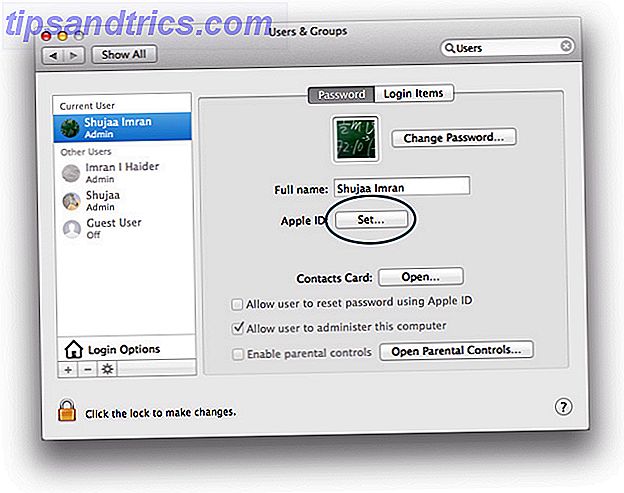
4. Geben Sie hier Ihre Apple ID ein oder erstellen Sie eine neue, indem Sie auf Create Apple ID klicken.
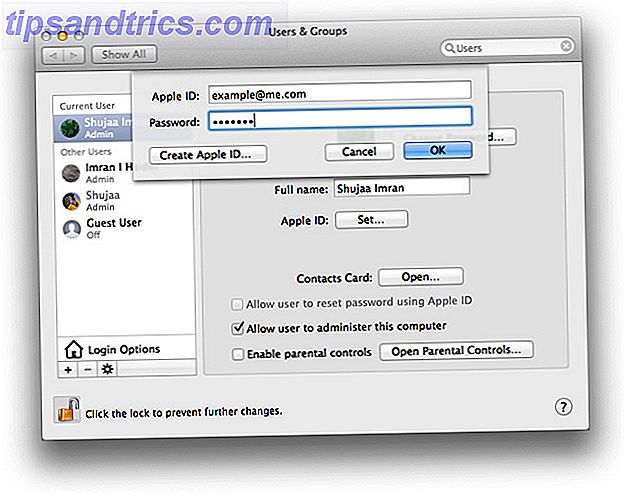
Hinweis: Sie können Ihrem Konto mehrere Apple IDs zuweisen, indem Sie das Plus-Symbol verwenden.
5. Sobald Sie Ihre Apple ID eingegeben und eingerichtet haben, aktivieren Sie das Kontrollkästchen für die Option Benutzer zurücksetzen mit Apple ID zulassen
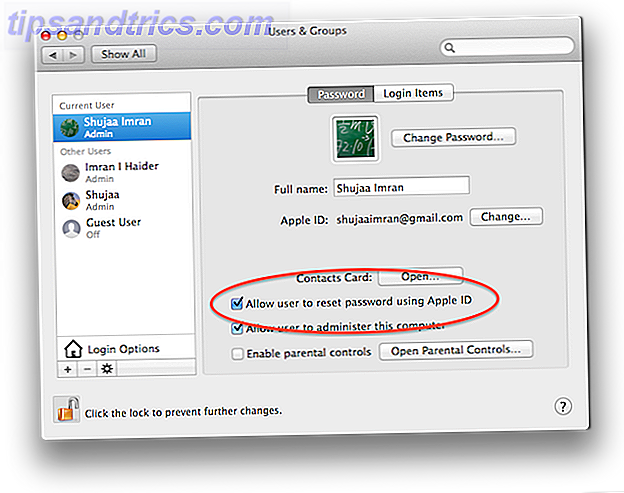 Sie sollten auch sicherstellen, dass Ihre Apple ID sicher ist, da dies sehr nützlich sein kann, wenn Sie Ihr iOS / Mac-Gerät verlieren oder Sie ein Kontopasswort wiederherstellen müssen. Dazu empfehle ich Ihnen, sich den Artikel von Tim Brookes über das Einrichten und Verwenden der Bestätigung in zwei Schritten für Ihre Apple ID anzuschauen. Lock-Down Diese Dienste jetzt mit Zwei-Faktor-Authentifizierung Sperren Sie diese Dienste jetzt mit Zwei-Faktor-Authentifizierung Zwei -Faktor-Authentifizierung ist der intelligente Weg, um Ihre Online-Konten zu schützen. Werfen wir einen Blick auf einige der Dienste, die Sie mit besserer Sicherheit sperren können. Weiterlesen .
Sie sollten auch sicherstellen, dass Ihre Apple ID sicher ist, da dies sehr nützlich sein kann, wenn Sie Ihr iOS / Mac-Gerät verlieren oder Sie ein Kontopasswort wiederherstellen müssen. Dazu empfehle ich Ihnen, sich den Artikel von Tim Brookes über das Einrichten und Verwenden der Bestätigung in zwei Schritten für Ihre Apple ID anzuschauen. Lock-Down Diese Dienste jetzt mit Zwei-Faktor-Authentifizierung Sperren Sie diese Dienste jetzt mit Zwei-Faktor-Authentifizierung Zwei -Faktor-Authentifizierung ist der intelligente Weg, um Ihre Online-Konten zu schützen. Werfen wir einen Blick auf einige der Dienste, die Sie mit besserer Sicherheit sperren können. Weiterlesen .
Setzen Sie Ihr OS X Account Passwort mit Ihrer Apple ID zurück
Nachdem Sie Ihrem Konto eine Apple ID zugeordnet haben, können Sie Ihr Konto im Anmeldefenster zurücksetzen. Geben Sie das falsche Passwort mehrmals ein, und das System gibt eine Meldung aus, dass Sie, wenn Sie Ihr Passwort vergessen haben, eine Apple ID verwenden können, um es zurückzusetzen.
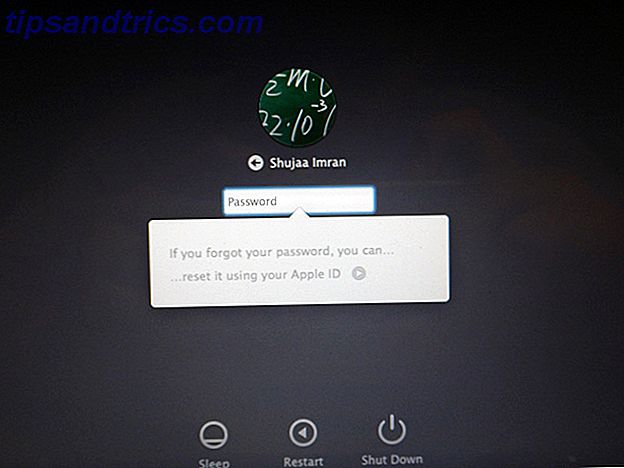
Die Nachricht hat einen kleinen Pfeil daneben, der nach dem Klicken den Prozess zum Zurücksetzen des Passworts einleitet. Folge den Anweisungen auf dem Bildschirm und dein Passwort wird zurückgesetzt.
Verwenden Sie Terminal, um Ihr OS X-Passwort zurückzusetzen
Ihre letzte Option ist die Verwendung von Terminal, um Ihr Passwort zurückzusetzen. Diese Methode wird Ihr System dazu bringen zu glauben, dass es noch nie zuvor eingerichtet wurde. Mit dieser Methode erstellen Sie ein neues Administratorkonto und verwenden es, um das Passwort Ihres Kontos zurückzusetzen. Alle Ihre Systemdateien, App, persönliche Daten usw. bleiben unberührt, aber Sie sollten immer eine Sicherungskopie haben.
Haftungsausschluss: Wir können keine Verantwortung für Schäden übernehmen, die mit diesem Verfahren durchgeführt werden. Obwohl es zu 100% erprobt ist, sind wir nicht verantwortlich, wenn Sie einen falschen Befehl in Terminal eingeben und nicht den, den wir Ihnen zur Verfügung gestellt haben.
Es ist eine riskante Sache, mit Terminal im Single-User-Modus zu spielen, und wir empfehlen diese Methode nur, wenn eine der oben genannten Methoden nicht für Sie funktioniert und Sie immer noch von Ihrem Computer ausgeschlossen sind.
1. Fahren Sie Ihren Mac herunter, wenn er eingeschaltet ist.
2. Drücken Sie den Netzschalter, um den Computer zu starten.
3. Drücken und halten Sie sofort die " Befehlstaste + S ".

Dies öffnet Terminal im Einzelbenutzermodus. Sie wissen, dass Sie erfolgreich den Einzelbenutzermodus aktiviert haben, wenn auf dem Bildschirm weißer Text angezeigt wird.
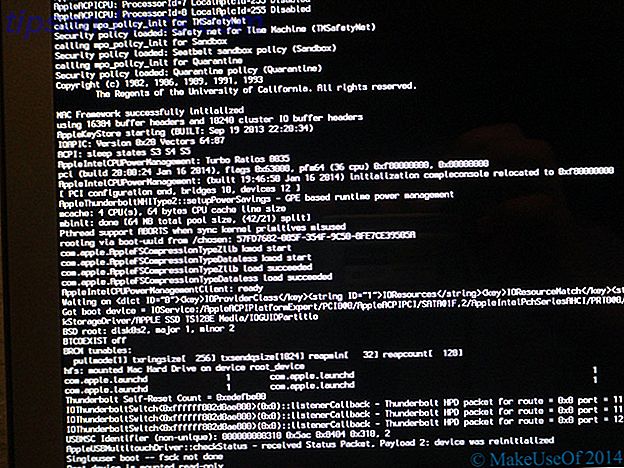
4. Geben Sie nacheinander die folgenden Befehle in Terminal ein . Denken Sie daran, nach jedem Befehl Return / Enter zu drücken.
mount -uw /
rm /var/db/.AppleSetupDone
shutdown -h
5. Dein Mac wird jetzt heruntergefahren. Starten Sie den Computer mit dem Netzschalter und Sie werden mit dem Mac-Startbildschirm angezeigt.
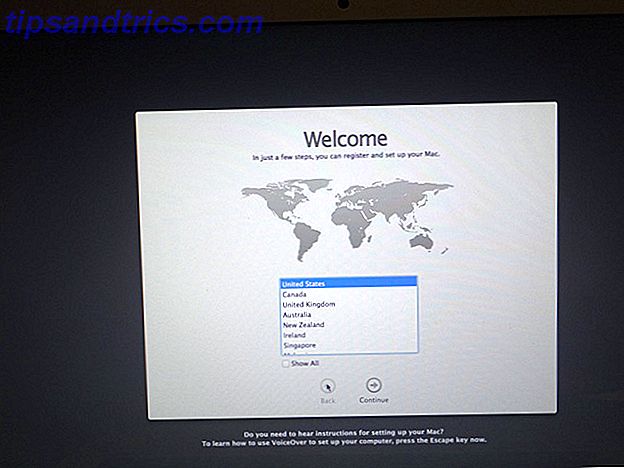
6. Befolgen Sie die Schritte auf dem Bildschirm, um ein neues Administratorkonto zu erstellen.
7. Wenn Sie eingeloggt sind, öffnen Sie Benutzer und Gruppen in den Systemeinstellungen. Klicken Sie auf das Schlosssymbol, um sich zu authentifizieren. Geben Sie hier den Administratorbenutzer und das Passwort ein, die Sie gerade erstellt haben.
8. Wählen Sie den Account, dessen Passwort Sie zurücksetzen möchten, und klicken Sie auf Passwort zurücksetzen.
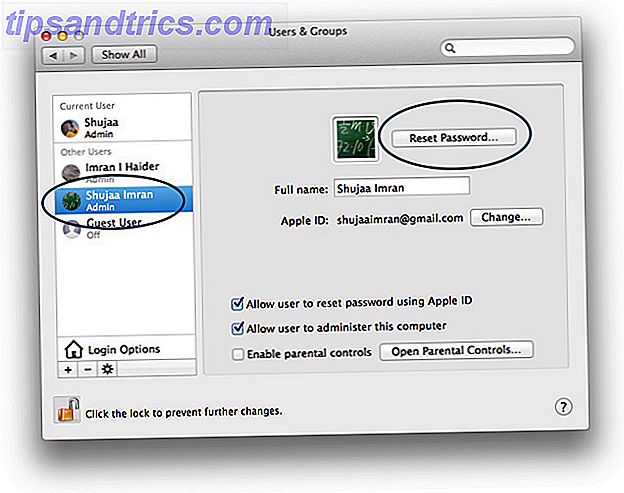
9. Nachdem Sie Ihr Passwort zurückgesetzt haben, melden Sie sich ab und melden Sie sich wieder bei Ihrem ursprünglichen Konto an.
Fazit
Sie sollten Ihre Kennwörter an einem sicheren Ort notieren und wahrscheinlich Ihre Apple ID mit Ihrem Benutzerkonto verknüpfen, bevor etwas schief geht. In dem unwahrscheinlichen Fall, dass Sie sich nicht bei Ihrem Mac-Konto anmelden können, können Sie darauf zugreifen. Vergessen Sie nicht, unseren Leitfaden für alles Passwort-bezogene zu lesen Alles, was Sie über Kennwörter wissen müssen Alles, was Sie über Kennwörter wissen müssen Passwörter sind wichtig und die meisten Leute wissen nicht genug über sie. Wie wählst du ein starkes Passwort, verwendest überall ein eindeutiges Passwort und erinnerst dich an alle? Wie sichern Sie Ihre Konten? Wie ... Lesen Sie mehr.
Wurdest du jemals von deinem Mac ausgeschlossen? Wie haben Sie wieder Zugang?