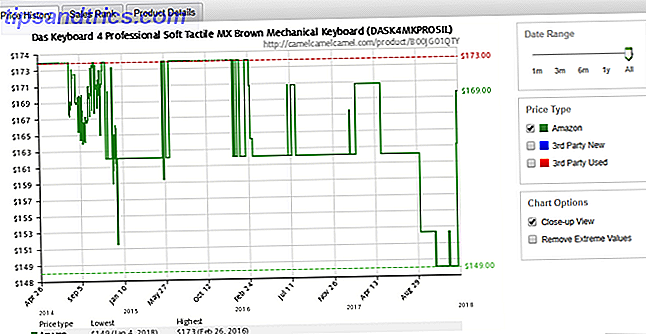Benötigen Sie Skype auf Ihrem Chromebook? Vermisst du keinen Zugang zu Spielen über Steam? Lust auf VLC Media Player? Dann beginnen Sie mit Linux auf Ihrem Chromebook.
Die Installation einer herkömmlichen Linux-Umgebung auf Ihrem Chromebook ist eine schnelle und einfache Möglichkeit, das wahre Potenzial Ihrer Maschine auszuschöpfen und ihre Funktionalität zu verbessern.
Chromebooks haben in letzter Zeit viel Berichterstattung erhalten - ihr Marktanteil ist rasant gestiegen und viele Zuschauer sagen jetzt voraus, dass sie zu einem der meistverkauften Gadgets von 2014 werden. Sie sind jedoch nicht perfekt für alle, ihre inhärente Online-Funktionalität frustriert einige Nutzer Chromebooks - nützlich oder nutzlos? Chromebooks - nützlich oder nutzlos? Meine Frau gab mir eine Auswahl an Gadgets zu Weihnachten - einen neuen MP3-Player oder ein Chromebook? Lesen Sie mehr, der andauernde Google vs Microsoft Krieg bedeutet keine native Skype App, und der Media Player ist nicht gut mit Funktionen ausgestattet.
Glücklicherweise können Benutzer, da es sich bei Chrome OS um ein Linux-basiertes Betriebssystem handelt, eine alternative Linux-Umgebung installieren und auf ihren Chromebooks einen vollwertigen Linux-Desktop erhalten. Bevor Sie beginnen, beachten Sie bitte, dass mehrere Linux-Anwendungen (einschließlich Skype) nicht funktionieren, wenn Sie einen ARM-basierten Computer verwenden, da sie nur für die Intel-Architektur konzipiert sind.
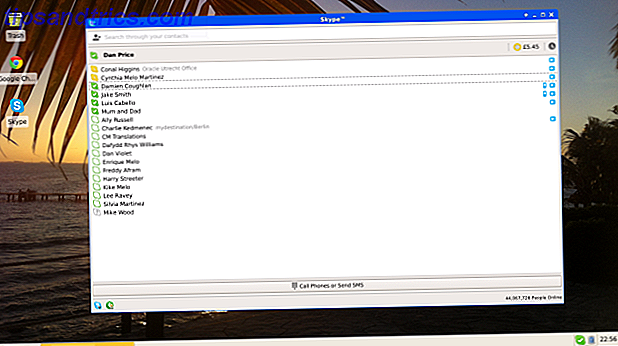
Es gibt zwei Möglichkeiten, eine traditionelle Linux-Umgebung auf Ihrem Gerät zu installieren, entweder in einer Dual-Boot-Umgebung mit ChrUbuntu oder in einer Chroot-Umgebung mit Crouton. Beide Methoden sind relativ schmerzlos zu unternehmen, und dieser Artikel wird eine einfache Schritt-für-Schritt-Anleitung, wie sie installiert werden, während sie auch ihre Vor- und Nachteile betrachten.
Ein Chromebook in den Entwicklermodus versetzen
Bei beiden Installationsmethoden müssen Sie Ihr Chromebook zunächst in den Entwicklermodus versetzen. Dies ist eine spezielle Funktion in Chromebooks, mit der Sie unter anderem ein nicht genehmigtes Betriebssystem starten können.
Ein paar Worte der Vorsicht vor dem Fortschreiten. Erstens: Wenn Sie Ihr Gerät in den Entwicklermodus versetzen, werden alle lokal gespeicherten Daten gelöscht. Stellen Sie daher sicher, dass Sie alle wichtigen Daten gesichert haben. Zweitens entfernen Sie eine wichtige Chromebook-Sicherheitsstufe, da der Computer das Chrome OS beim Start nicht mehr überprüft oder authentifiziert, wodurch Sie möglicherweise potenziellen Angriffen ausgesetzt sind. Denken Sie schließlich daran, dass Änderungen, die Sie vornehmen, von Google nicht unterstützt werden und Ihre Garantie ungültig werden kann.
Die Methode, mit der Sie Ihr Chromebook in den Entwicklermodus versetzen, hängt von Marke und Modell des Geräts ab. Ältere Chromebooks haben einen einfachen physischen Schalter unter dem Akku. Neuere Versionen verfügen jedoch nicht über einen austauschbaren Akku und erfordern daher die folgenden Schritte:
- Halten Sie die Esc + Refresh-Taste gedrückt und drücken Sie gleichzeitig die Power-Taste. Sobald der Computer neu gestartet wird, befinden Sie sich im "Wiederherstellungsmodus".
- Drücken Sie Strg + D, um eine Eingabeaufforderung zu erhalten, in der Sie gefragt werden, ob Sie in den Entwicklermodus wechseln möchten. Drücken Sie Enter, um fortzufahren.
- Das Chromebook beginnt mit der Initialisierung des Entwicklermodus. Dies kann einige Zeit dauern.
- Wenn das Setup abgeschlossen ist, werden Sie mit einem Bildschirm konfrontiert, auf dem ein Ausrufezeichen und der Ausdruck "OS Verification is OFF" angezeigt wird. Von nun an sehen Sie diesen Bildschirm bei jedem Einschalten Ihres Chromebooks. Wenn Sie 30 Sekunden warten, wird Ihr Chromebook automatisch gestartet, oder Sie können Strg + D drücken, um sofort zu starten.
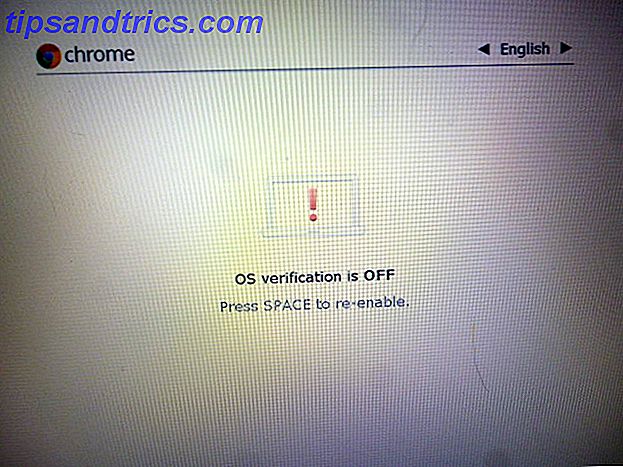
So booten Sie ein Chromebook mit ChrUbuntu
ChrUbuntu kann entweder direkt auf dem lokalen Speicher oder auf einem Wechseldatenträger wie einem USB-Stick oder einer externen Festplatte installiert werden. Einige Benutzer haben Probleme bei der Installation auf einem Wechseldatenträger gemeldet. Daher konzentrieren wir uns in diesem Handbuch auf die Neupartitionierung der lokalen Festplatte und die Verwendung von ChrUbuntu, um eine neue Linux-Umgebung direkt auf Ihrem Chromebook zu installieren. Wenn Sie versuchen möchten, ChrUbuntu auf einem externen Datenträger zu installieren, gehen Sie zur Website des Entwicklers und folgen Sie dessen Anweisungen.
Die folgende Methode funktioniert nur für die neueren Haswell-basierten Chromebook-Modelle. Es ist nicht ratsam, ChrUbuntu zu verwenden, wenn Sie einen ARM-basierten Computer haben, obwohl der Entwickler eine Lösung für ARM-basierte Geräte bietet. Die Leistung dieser Modelle ist jedoch aufgrund der langsameren Prozessorgeschwindigkeiten und des begrenzten Arbeitsspeichers schlecht. Wenn Sie über eine ARM-basierte Maschine verfügen Was ist ein ARM-Prozessor? Alles, was Sie wissen müssen Was ist ein ARM-Prozessor? Alles, was Sie wissen müssen Wenn Sie auf Smartphones und Tablets geachtet haben, haben Sie wahrscheinlich schon von dem Begriff "ARM" gehört, der sich auf die Hardware im Inneren bezieht. Es ist links und rechts herumgeworfen, oft als ein Punkt der Differenzierung ... Lesen Sie mehr, Sie sehen bessere Ergebnisse mit der Crouton-Methode, wie weiter unten auf der Seite beschrieben.
Beachten Sie, dass Sie bei der Verwendung von ChrUbuntu nicht zwischen den beiden Betriebssystemen wechseln können, ohne den Computer neu starten zu müssen. Wenn Sie die Software lokal installieren, erfordert das Entfernen der neuen Umgebung eine vollständige Systemwiederherstellung.
Sehen wir uns an, wie man ChrUbuntu installiert. Bitte stellen Sie sicher, dass Sie den Entwicklermodus aktiviert haben und dass Sie mit einem Wi-Fi-Netzwerk verbunden sind, bevor Sie beginnen.
- Schalten Sie Ihr Chromebook ein, aber geben Sie Ihre Daten nicht ein, wenn Sie den Anmeldebildschirm sehen. Drücken Sie stattdessen Strg + Alt + Vorwärts.
- Geben Sie Chronos ein und drücken Sie die Eingabetaste
- Typ curl -L -O http://goo.gl/9sgchs; Sudo Bash 9sgchs und drücken Sie die Eingabetaste.
- Sie werden einige Informationen auf dem Bildschirm über die Installation sehen, die gerade stattfindet. Drücken Sie Enter.
- Sie werden gefragt, wie viel des lokalen Speichers Ihres Chromebooks Sie für Linux verwenden möchten. Der Entwickler empfiehlt nicht mehr als 9 GB. Drücken Sie Enter.
- Die Neupartitionierung Ihrer Festplatte erfolgt dann. Nach Abschluss des Vorgangs kehren Sie zum Chrome OS-Anmeldebildschirm zurück. Geben Sie Ihre Daten nicht erneut ein.
- Wiederholen Sie die Schritte 1 bis 4.
- Die Installation wird gestartet. Jedes Mal, wenn Sie eine Bildschirmaufforderung sehen, wählen Sie die Standardoption. Wichtig - gegen Ende der Installation werden Sie aufgefordert zu wählen, wo GRUB installiert werden soll. Bitte stellen Sie sicher, dass Sie / dev / sda gewählt haben. Andernfalls wird die Installation fehlschlagen.
- Starten Sie neu, wenn Sie dazu aufgefordert werden, die Installation abzuschließen.
Sobald die Installation abgeschlossen ist, kehren Sie zum Bildschirm mit der Meldung zurück, dass die OS-Überprüfung deaktiviert ist. Drücken Sie einfach Strg + L, um Linux zu starten, oder Strg + D, um in Chrome zu starten.
Hinweis: Hauptbenutzer können die Shell verwenden, um zu sehen, welche anderen Ubuntu-Versionen verfügbar sind, indem sie curl -L -O eingeben http://goo.gl/9sgchs; sudo bash 9sgchs -h bei der zweiten Eingabe des Befehls.
Entfernen von ChrUbuntu
Wenn Sie ChrUbuntu lokal installiert haben und dann entschieden haben, dass es nicht für Sie bestimmt ist, besteht die einzige Möglichkeit zum Entfernen des Betriebssystems und zum Wiederherstellen der Laufwerkpartitionen im Auslieferungszustand darin, eine Systemwiederherstellung durchzuführen.
Bei einer vollständigen Systemwiederherstellung werden alle Ihre Daten in der Cloud automatisch mit Ihrem Rechner synchronisiert. Alle lokalen Daten werden jedoch gelöscht. Stellen Sie daher vor dem Beginn des Prozesses sicher, dass Sie über ausreichende Sicherungen verfügen.
Der einfachste Weg, das System wiederherzustellen, besteht darin, eine Wiederherstellungsdiskette direkt von Ihrem Chromebook aus zu erstellen. Geben Sie chrome: // imageburner in die Adressleiste des Browsers ein und folgen Sie den Anweisungen auf dem Bildschirm. Sie benötigen einen USB-Stick mit mindestens 4 GB Speicher.
Wenn der Datenträger erstellt wurde, können Sie den Wiederherstellungsmodus aufrufen, indem Sie Esc + Refresh gedrückt halten und den Netzschalter drücken. Sobald Sie sich im Wiederherstellungsmodus befinden, werden Sie aufgefordert, die USB-Wiederherstellungsdiskette einzugeben, und der Vorgang wird gestartet.
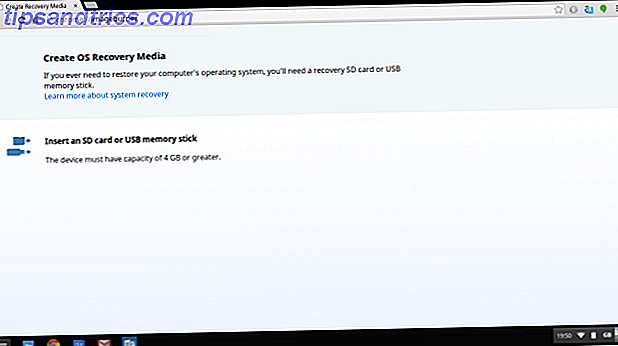
Wie installiert man Linux als Chroot mit Crouton?
Die Alternative zur Verwendung von ChrUbuntu ist die Verwendung der Software Crouton, die Linux in einer Chroot-Umgebung installiert. In der Praxis bedeutet dies, dass Sie mithilfe eines einfachen Tastaturbefehls nahtlos zwischen den beiden Betriebssystemen wechseln können, und das System muss nicht neu gestartet werden.
Weitere Vorteile sind die gemeinsame Nutzung des Ordners " / Downloads " auf beiden Systemen, sodass auf Dateien in beiden Umgebungen problemlos zugegriffen werden kann, während das Entfernen eines mit Crouton installierten Linux-Betriebssystems keine vollständige Systemwiederherstellung erfordert.
Die Software selbst wurde von einem ehemaligen Google-Mitarbeiter entwickelt und ist daher auch auf älteren Maschinen für einen extrem schnellen Betrieb optimiert. Alle Treiber werden auch zwischen den beiden Umgebungen geteilt, daher sollten sie sofort und ohne Probleme funktionieren.
Der Prozess der Installation von Crouton ist sehr einfach. Bitte überprüfen Sie, ob Sie mit einem WLAN-Netzwerk verbunden sind und der Entwicklermodus aktiviert ist. Führen Sie dann die folgenden Schritte aus.
- Laden Sie Crouton auf die lokale Festplatte Ihres Geräts herunter.
- Drücken Sie auf dem Desktop Ihres Chromebooks Strg + Alt + T, um das Terminal des Geräts zu starten.
- Geben Sie shell ein und drücken Sie Enter.
- Geben Sie sudo sh -e ~ / Downloads / crouton -t xfce ein und drücken Sie die Eingabetaste
- Gegen Ende der Installation werden Sie aufgefordert, einen Benutzernamen und ein Passwort für Ihr neues Linux-System einzugeben. Wählen Sie etwas passendes, drücken Sie die Eingabetaste, und die Installation wird konkurrieren.
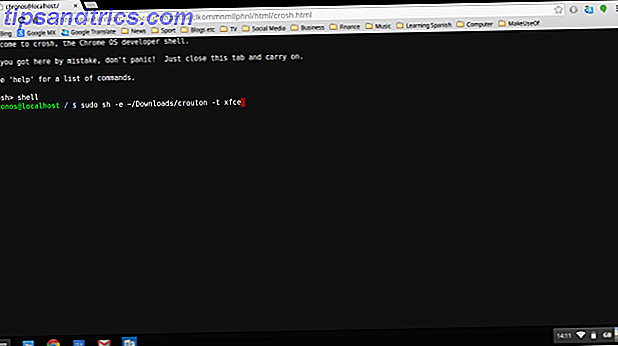
Stellen Sie zum Starten des neuen Betriebssystems sicher, dass Sie sich in der Chromebook-Shell befinden (drücken Sie auf dem Desktop Strg + Alt + T, geben Sie shell ein, drücken Sie die Eingabetaste), geben Sie sudo startxfce4 ein und drücken Sie die Eingabetaste. Nachdem Sie dies einmal getan haben, wird das neue Betriebssystem so lange ausgeführt, bis Sie entweder Ihren Computer ausschalten oder sich von der Linux-Desktop-Umgebung abmelden.
Mit den folgenden Tastenkombinationen können Sie zwischen dem ursprünglichen Chrome OS und Ihrer neuen Linux-Umgebung wechseln:
- Armbasierte Maschinen: Strg + Alt + Umschalt + Vorwärts und Strg + Alt + Umschalt + Zurück
- Haswell / Intel-basierte Maschinen: Strg + Alt + Zurück und Strg + Alt + Weiter, dann Strg + Alt + Aktualisieren
Sobald Sie Ihre neue Umgebung erfolgreich installiert haben, müssen Sie einige Maßnahmen ergreifen, um Ihre Erfahrung zu verbessern.
- Aktivieren Sie die Helligkeits- und Lautstärketasten Ihrer Tastatur, um innerhalb des neuen Betriebssystems zu arbeiten. Greifen Sie dazu auf die Chrome OS-Shell zu (drücken Sie auf dem Chrome OS-Desktop Strg + Alt + T, geben Sie shell ein und drücken Sie die Eingabetaste), und geben Sie sudo sh -e ~ / Downloads / crouton -r precise -t keyboard -u ein und drücke Enter.
- Entfernen Sie den Bildschirmschoner der neuen Umgebung, da dies bekanntermaßen zu Grafikfehlern führen kann. Sie können dies vom Terminal innerhalb von Linux aus tun, indem Sie sudo apt-get remove xscreensaver eingeben und Enter drücken.
- Installieren Sie das Ubuntu Software Center und Synaptic (beide zum Installieren zusätzlicher Apps). Tun Sie dies, indem Sie das Terminal in Ihrer neuen Linux-Installation eingeben, indem Sie sudo apt-get install software-center synaptic eingeben und die Eingabetaste drücken.
Hinweis: Poweruser können sehen, welche Linux-Versionen unterstützt werden, indem Sie die sh -e ~ / Downloads / crouton -r-Liste ausführen, bevor Sie mit der Installation beginnen.
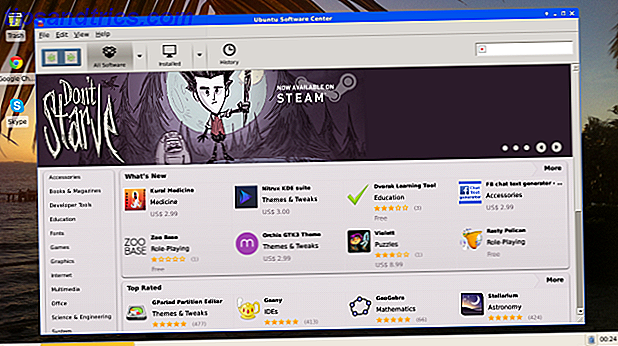
Entfernen einer Crouton-Installation
Es gibt zwei grundsätzliche Möglichkeiten, eine Linux-Umgebung zu entfernen, die mit Crouton installiert wurde.
Die erste besteht darin, die Shell Ihres Chrome-Betriebssystems aufzurufen (drücken Sie Strg + Alt + T, geben Sie shell ein, drücken Sie die Eingabetaste) und führen Sie die folgenden Schritte aus.
- Geben Sie cd / usr / local / chroots ein und drücken Sie die Eingabetaste
- Geben Sie sudo delete-chroot * ein und drücken Sie die Eingabetaste
- Geben Sie rm -rf / usr / local / bin ein und drücken Sie die Eingabetaste
Die viel einfachere Alternative besteht darin, Ihr Chromebook neu zu starten und Space zu drücken, wenn der Bildschirm "Betriebssystemüberprüfung ist ausgeschaltet" angezeigt wird. Dadurch wird Ihr Gerät aus dem Entwicklermodus entfernt und alle lokalen Daten gelöscht, einschließlich aller neuen Umgebungen, die Sie installiert haben. Wie immer, stellen Sie sicher, dass Sie wichtige Daten gesichert haben, bevor Sie diesen Schritt durchführen.
Empfohlene Apps zum Herunterladen
Wie am Anfang des Artikels erwähnt, besteht einer der Hauptvorteile der Installation einer neuen Linux-Umgebung darin, die Offline-Funktionalität zu verbessern, Zugriff auf eine native Skype-App zu erhalten und einen alternativen Media Player zu erhalten. Im Folgenden finden Sie einige Linux-Apps, die Sie beachten sollten.
Linux kann für einen Erstbenutzer verwirrend sein, aber der allgegenwärtige VLC Media Player kann einfach durch Eingabe des Terminals in der neuen Umgebung installiert werden, indem Sie sudo apt-get install vlc eingeben und die Eingabetaste drücken.
Skype ist nur auf Nicht-ARM-basierten Computern verfügbar. Um es zu installieren, können Sie die Skype-Website besuchen und die 32-Bit-Version für Ubuntu 12.04+ herunterladen. Folgen Sie dabei den Anweisungen auf dem Bildschirm.
Weitere Empfehlungen sind die OpenOffice Productivity Suite, Wine (zur Installation von Windows-Programmen) und Steam für alle Ihre Spielanforderungen. Diese Pakete können alle über das Ubuntu Software Center oder Synaptic installiert werden.
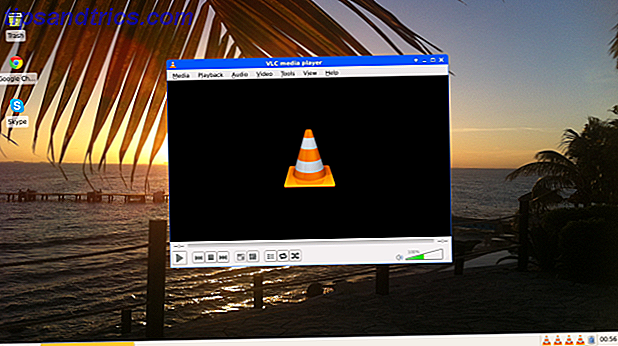
Welches ist die beste Methode?
Ich habe beide Methoden auf meinem Chromebook getestet und festgestellt, dass Crouton schneller, einfacher zu verwenden und weniger mühsam zu beheben ist, wenn etwas schief geht. Die Möglichkeit, zwischen den Betriebssystemen zu wechseln, ist ein großer Pluspunkt, und die Integration des Ordners / downloads erleichtert das Arbeiten zwischen den beiden Umgebungen.
Bitte posten Sie Fragen zu den beschriebenen Prozessen und ich werde versuchen, Ihnen zu helfen. Viel Spaß mit Ihrem kürzlich freigeschalteten Chromebook!

![Melden Sie sich kostenlos bei Stanford Online für den Winter 2012 an [News]](https://www.tipsandtrics.com/img/internet/818/enroll-free-stanford-online.jpg)