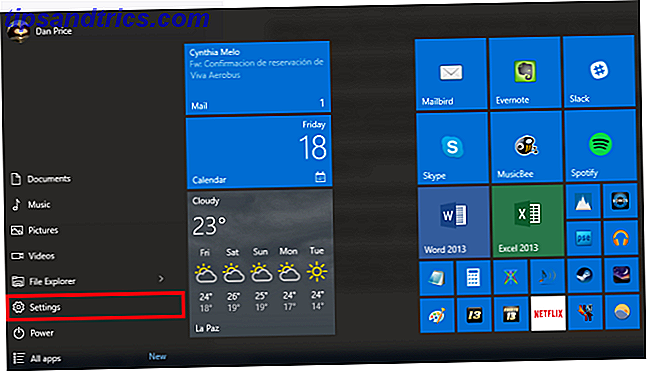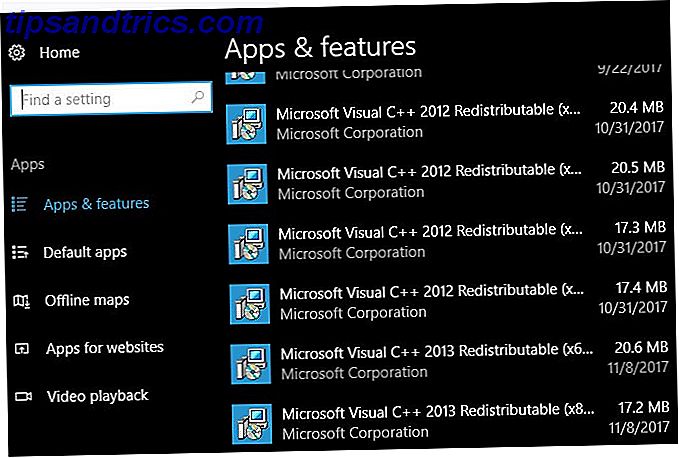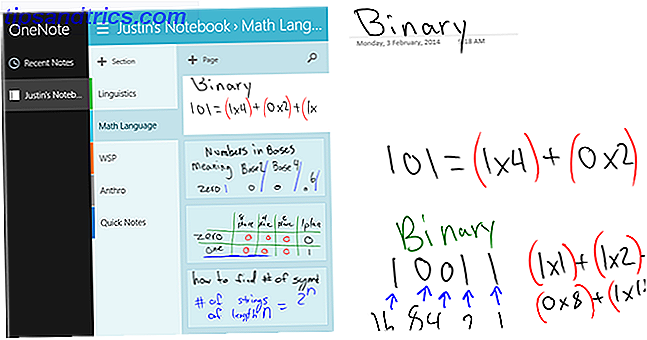Hat sich als die beste Fotobearbeitungssoftware etabliert 3 Gründe, warum alle Fotografen Adobe Lightroom verwenden sollten 3 Gründe, warum alle Fotografen Adobe Lightroom verwenden sollten Viele Menschen sind sich nicht sicher, wo Lightroom in die Dinge passt. Es ist ein Bildbearbeitungsprogramm ... aber es ist nicht so gut wie Photoshop? Hier ist alles erklärt. Lesen Sie mehr, Lightroom wurde jetzt in zwei geteilt.
Lightroom Classic ist der neue Name für die alte App, die wir kennen und lieben, während Lightroom CC ein völlig neues Cloud-basiertes Programm ist, das eine nahtlose Verbindung mit Ihrem Desktop-Computer und anderen Geräten bietet. Beide sind Teil von Adobe Creative Cloud-Fotoprogramm Alles, was Sie über Adobe Creative Cloud Photography wissen müssen [+ Giveaway] Alles, was Sie über Adobe Creative Cloud Photography wissen müssen [+ Giveaway] Der Adobe Creative Cloud Photography Plan gibt Ihnen Zugriff auf Photoshop, Lightroom, und noch viel mehr. Wir verlosen drei Kopien an glückliche MakeUseOf-Leser. Weiterlesen .
Laden Sie das neue Lightroom CC hier herunter (oder starten Sie eine kostenlose Testversion)
Die erste Version von Lightroom CC weist einige Einschränkungen auf. Es gibt einige sehr grundlegende Funktionen (wie Drucken) und populäre Bearbeitungswerkzeuge (einschließlich der Tonkurve und Split-Toning) fehlt. Adobe hat gesagt, dass CC zu gegebener Zeit Feature-Parität mit Classic erhalten wird.
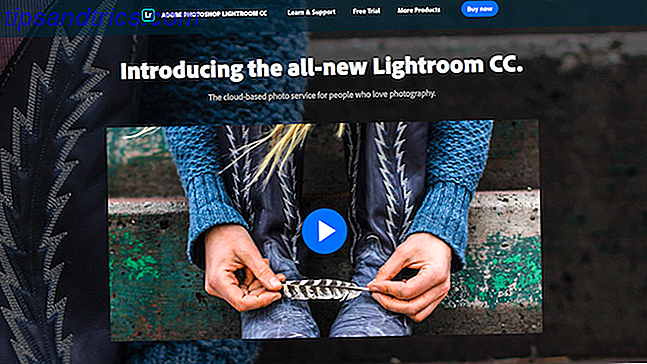
Trotz alledem ist Lightroom CC immer noch sehr brauchbar. Wenn Sie routinemäßig sowohl auf einem Desktop als auch auf einem Laptop arbeiten oder häufig unterwegs mit einem Tablet arbeiten müssen, ist der Prozess jetzt trivial (zumindest solange Sie über angemessene Internetgeschwindigkeiten verfügen).
Werfen wir einen Blick auf die Verwendung des brandneuen Lightroom CC.
Finden Sie sich zurecht
Die neue Lightroom CC-Schnittstelle ist viel weniger überladen als Lightroom Classic. Alle Module in Classic (Bibliothek, Entwicklung, Karte, Buch, Diashow, Drucken und Web) sind verschwunden.

Einige der in diesen Modulen enthaltenen Funktionen wurden vorerst entfernt, während die verbleibenden Funktionen in einem einzigen Bildschirm zusammengefasst wurden. Der unmittelbare Vorteil dieses vereinfachten Ansatzes besteht darin, dass die Software jetzt viel einfacher zu navigieren ist und viel schneller ist. So verbessern Sie die Geschwindigkeit und Leistung von Adobe Lightroom So verbessern Sie die Geschwindigkeit und Leistung von Adobe Lightroom Adobe Lightroom verwendet viele Ressourcen Ihres Computers . Je größer Ihr Katalog, desto langsamer wird Lightroom. Zum Glück gibt es einige Dinge, die Sie tun können, um dieses Problem zu beheben. Lesen Sie mehr und mehr ansprechend.
Am linken Bildschirmrand fügen Sie Fotos hinzu und sortieren sie in Sammlungen. An der Unterseite können Sie zwischen Raster- und Detailansichten für alle Ihre Bilder wechseln sowie sie auswählen, ablehnen und bewerten.

Die obere Kante dient zum Suchen. Dazu gehört eine intelligente Suchfunktion, die den Inhalt von Bildern identifiziert, auch wenn Sie die Keywords nicht manuell hinzugefügt haben. Suchen Sie beispielsweise nach "Hund" oder "Grün" und Fotos, die diese Dinge enthalten, werden angezeigt.
Sie können Bilder auch anhand von Kriterien wie Ihrer Bewertung oder der Kamera, mit der sie aufgenommen wurden, filtern.

Am rechten Rand befinden sich die verschiedenen Bearbeitungsfelder - Sie müssen nicht mehr in den Entwicklungsmodus wechseln, um sie zu verwenden. Außerdem finden Sie Anzeigen zum Hinzufügen von Keywords und zum Anzeigen technischer Informationen zur Aufnahme.
Bilder hochladen
Um zu beginnen, müssen Sie einige Fotos zu Lightroom CC hinzufügen. Die App ist cloudbasiert, aber sobald Sie Bilder importiert haben, können Sie mit ihnen arbeiten, während sie im Hintergrund hochladen. Sie haben nur auf anderen Geräten keinen Zugriff darauf, bis die Synchronisierung abgeschlossen ist.

Wenn Sie bereits einen vollständigen Lightroom Classic-Katalog haben, können Sie diesen zu Lightroom CC migrieren. Dadurch werden alle Ihre Fotos und deren Änderungen hochgeladen. Es handelt sich jedoch um eine einmalige Transaktion, bei der die Katalogsynchronisierung in älteren Versionen von Lightroom deaktiviert wird. Wenn Sie nur Lightroom CC testen und in Zukunft eine ältere Version wie Lightroom 6 verwenden möchten, migrieren Sie Ihren Katalog nicht.
Wenn Sie dies tun möchten, gehen Sie zu Datei> Lightroom-Katalog migrieren und folgen Sie den Anweisungen auf dem Bildschirm.
Die andere Möglichkeit, Ihre Bilder in Lightroom CC zu importieren, besteht darin, sie manuell zu importieren. Klicken Sie auf die Schaltfläche " Fotos hinzufügen" in der oberen linken Ecke und wählen Sie den Ordner mit Ihren Bildern aus. Sie können einen allgemeinen Ordner "Bilder" auswählen, da Unterordner mit Bildern ebenfalls enthalten sind.

Überprüfe schnell die Bilder und deaktiviere alle Bilder, die du nicht hochladen möchtest. Klicken Sie auf Add XX Photos, um zu beginnen. Klicken Sie auf das Wolkensymbol in der oberen rechten Ecke, um zu sehen, wie viele Bilder noch zu synchronisieren sind.
Beginnen Sie die Bearbeitung
Die Bearbeitungstools in Lightroom CC funktionieren genauso wie in Lightroom Classic, sie sind jedoch anders gruppiert. Möglicherweise müssen Sie Ihren Workflow anpassen 27+ Essential Lightroom Shortcuts zur Verbesserung Ihres Workflows 27+ Essential Lightroom Shortcuts zur Verbesserung Ihres Workflows Es lohnt sich, einige Lightroom Tastaturkürzel zu lernen. Zusammen können sie Ihre Lightroom-Prozesse massiv beschleunigen und die Verwaltung Ihrer Fotos vereinfachen. Lesen Sie mehr, um dem neuen Layout zu entsprechen. Wenn Sie wissen, wie Sie Lightroom Classic verwenden, ist der Übergang einfach.
Sie können das Histogramm anzeigen und Arbeiten mit Histogrammen in Adobe Lightroom verstehen und mit Histogrammen in Adobe Lightroom arbeiten Wenn Sie mit Adobe Lightroom Ihre Fotos bearbeiten, ist das Histogramm ein Werkzeug, mit dem Sie sich vertraut machen müssen. Lesen Sie mehr, indem Sie auf die Schaltfläche mit den drei Punkten unter den Bearbeitungssymbolen klicken und die Option in der Liste auswählen. Doppelklicken Sie nun auf ein Bild, um zu beginnen.
Grundlegende Bearbeitungen
Die grundlegenden Bearbeitungswerkzeuge finden Sie im Bearbeitungsbedienfeld, auf das Sie auch durch Drücken von E auf Ihrer Tastatur zugreifen können.

Die erste Gruppe von Schiebereglern ist für die Helligkeit und den Kontrast Ihres Bildes zuständig. Ziehe die Schieberegler nach links und rechts, um deine Änderungen vorzunehmen. Halten Sie beim Ziehen die Alt- Taste gedrückt, um den Punkt zu sehen, an dem Ihre Spitzlichter und Schatten beginnen, zu beschneiden. Klicken Sie auf die Kopfzeile für jeden Schieberegler, um ihn zurückzusetzen.

Sie können auch auf die Schaltfläche Auto klicken, um automatische Korrekturen vorzunehmen. Klicken Sie erneut darauf, um sie rückgängig zu machen.
Die nächste Gruppe von Schiebereglern ist für Farbe, einschließlich Weißabgleich. Stellen Sie den Weißabgleich ein, indem Sie das Pipettensymbol auswählen und dann auf einen neutralen grauen Teil des Bildes klicken.

Wie immer bei Lightroom ist Vibrance besser als Sättigung, um Farben zu verbessern, aber übertreibe es nicht.
Zuletzt, gehe zum Abschnitt Effekte . Dazu gehört Clarity, ein großartiges Werkzeug, um einem Bild Schlagkraft zu verleihen (aber wiederum nicht über Bord zu gehen), und Dehaze, um trübe Himmel zu reparieren.
Die Schieberegler "Schärfen" und "Rauschreduzierung" sind in diesem Bedienfeld enthalten, aber es ist normalerweise eine gute Idee, diese bis zum Schluss beizubehalten.
Mit Voreinstellungen arbeiten
Im unteren Bereich des Bearbeitungsbedienfelds befindet sich die Schaltfläche " Voreinstellungen" . Klicken Sie auf diese Schaltfläche, um ein weiteres Fenster mit den allgemeinen Lightroom-Voreinstellungen zu öffnen, mit dem Sie die Farben, den Farbton und die Textur Ihrer Bilder schnell mit einem Klick anpassen können.

Bewegen Sie die Maus über eine Vorgabe, um eine Vorschau dessen zu erhalten, wie sie aussehen wird, und klicken Sie, um sie anzuwenden. Sie können auch benutzerdefinierte Lightroom-Voreinstellungen speichern oder hinzufügen. Bearbeiten wie ein Profi: 680+ Unglaubliche kostenlose Lightroom-Voreinstellungen Bearbeiten wie ein Profi: 680+ Unglaubliche kostenlose Lightroom-Voreinstellungen Lightroom ist einfach zu bedienen, aber das genaue Aussehen Ihrer Bilder erfordert sowohl Zeit als auch Geschicklichkeit . Zum Glück gibt es eine Abkürzung. Mit Presets können Sie mit nur wenigen Klicks Ergebnisse auf Pro-Level-Niveau erzielen. Lesen Sie mehr von Ihren eigenen.
Zuschneiden
Als nächstes öffnen Sie das Zuschneiden- und Drehenbedienfeld oder drücken Sie C auf Ihrer Tastatur. Greifen Sie den Lenker an den Ecken und Seiten des Bildes und ziehen Sie ihn nach innen, um zu beschneiden.
Um den Horizont zu begradigen, klicken Sie auf Auto und verwenden Sie den Schieberegler, um die Anpassung zu optimieren. Sie können das Bild bei Bedarf auch spiegeln und drehen.
Retusche
Die Retuschierwerkzeuge wurden in eigene Panels aufgebrochen.

Der Reparaturpinsel (H) dient zum Entfernen von Objekten. Stellen Sie den Modus auf " Heilen" ein, passen Sie dann die Pinselgröße an und malen Sie über das Element, das Sie entfernen möchten. Es sollte sofort verschwinden. Drücken Sie die Eingabetaste, um die zu löschenden Ergebnisse oder die Rücktaste zu akzeptieren, und versuchen Sie es erneut.

Mit dem Pinsel-Werkzeug (B) können Sie lokale Farb-, Kontrast-, Rausch- und Schärfeinstellungen vornehmen. Wählen Sie erneut eine Pinselgröße und malen Sie über den Bereich, den Sie bearbeiten möchten. Dann nehmen Sie einige Einstellungen über die Schieberegler vor, um Ihre Änderungen vorzunehmen. Ein Beispiel könnte sein, einen dunklen Bereich zu übermalen und dann den Schieberegler " Schatten" auf +40 zu stellen, um ein zuvor verborgenes Detail zu zeigen.

Das lineare Verlaufswerkzeug (L) eignet sich hervorragend zum Erstellen dramatischer Himmel. Klicken Sie in das Bild und ziehen Sie in die Richtung, in der der Farbverlauf ausgeführt werden soll. Jetzt wähle deine Einstellungen mit den Schiebereglern aus. Ziehen Sie beispielsweise vom oberen Bildrand zum Horizont und stellen Sie den Schieberegler " Belichtung" auf -1, 5 ein . Dies repliziert den Effekt eines Filters mit neutraler Dichte auf Ihrem Kameraobjektiv.

Mit dem Werkzeug Verlaufsverlauf (R) werden Verläufe kreisförmig angewendet. Dies ist ideal zum Hervorheben und Hervorheben bestimmter Elemente in einem Bild. Klicken Sie erneut und ziehen Sie, und stellen Sie dann die Schieberegler auf Geschmack ein. Standardmäßig wird alles außerhalb der Auswahl durch die Schieberegler beeinflusst - klicken Sie auf "Umkehren", um stattdessen zu bearbeiten, was sich in der Auswahl befindet.
Schärfen und Rauschunterdrückung
Wenn Sie alle Einstellungen vorgenommen haben, öffnen Sie das Bearbeitungsfeld erneut, um Schärfung und Rauschreduzierung vorzunehmen.
Untersuche dein Bild, um eine 100% ige Ansicht zu erhalten. Ziehen Sie den Regler " Scharfzeichnung" nach rechts, bis Sie sehen, dass die Effekte greifen. Schieben Sie es nicht zu weit.
Ziehen Sie dann den Schieberegler Rauschreduzierung, bis das Korn vom Bild verschwindet. Dies hat zur Folge, dass das Foto wieder weich wird. Möglicherweise müssen Sie die Schärfe erneut erhöhen oder die Rauschreduzierung verringern. Das Gleichgewicht zwischen beiden zu finden, ist der Schlüssel.
Speichern, Drucken und Teilen
Alle Änderungen werden während der Arbeit in Echtzeit gespeichert. Sie müssen also nicht speichern, während Sie arbeiten. Wenn Sie mit der Bearbeitung fertig sind und Ihre Fotos freigeben möchten, haben Sie mehrere Möglichkeiten. Über die Schaltfläche Teilen oben rechts auf dem Bildschirm können Sie das bearbeitete Bild auf Facebook hochladen. Alternativ können Sie eine Kopie speichern.

Klicken Sie auf Speichern unter und wählen Sie einen Dateityp und einen Speicherort aus . Wenn Sie RAW auswählen, wird die ursprüngliche Datei zusammen mit einer zusätzlichen .XMP-Datei gespeichert, die Ihre Änderungen enthält. Dadurch können Sie die bearbeitete Datei in einer anderen App verwenden.
Wenn Sie JPEG wählen, können Sie auch die Größe wählen: klein, voll oder benutzerdefiniert. Es gibt keine Möglichkeit, Qualität zu wählen.
Zum Zeitpunkt des Schreibens unterstützt Lightroom CC kein Drucken. Bis diese Funktion hinzugefügt wird, ist der Export in ein JPEG und das Drucken aus einer anderen App der beste Weg.

Eine der wichtigsten Stärken von Lightroom CC ist die nahtlose Zusammenarbeit auf allen Ihren Geräten. Öffnen Sie Lightroom CC auf Ihrem Telefon oder Tablet und Sie haben Zugriff auf alle Bilder, die Sie auf Ihren Desktop hochgeladen haben, einschließlich der Änderungen, die Sie an ihnen vorgenommen haben. Setzen Sie die Bearbeitung in diesen Apps fort und die Änderungen werden sofort auf Ihrem Desktop angezeigt.
Die gleichen Tools sind verfügbar und funktionieren auf die gleiche Weise in der mobilen App. Tatsächlich erhalten Sie sogar eine Tonwertkurve, die derzeit im Hauptprogramm fehlt.
Besser und Schlimmer
Lightroom CC ist viel einfacher als Lightroom Classic, zum Guten und zum Schlechten. Langjährige Benutzer von Classic werden zweifellos den (hoffentlich vorübergehenden) Verlust einiger häufig verwendeter Funktionen lamentieren, und die Abhängigkeit von der Cloud wird nicht immer für alle bequem sein.
Mit verbesserter Reaktionsfähigkeit und saubererem Design macht CC die Lernkurve weicher und macht die Bildbearbeitung zugänglicher denn je.
Wenn Sie immer noch nicht überzeugt sind, finden Sie in unserem Leitfaden zu den besten Lightroom CC Alternativen Die besten Abonnement-Free Lightroom Alternativen für jedes Budget Die besten Abonnement-Kostenlose Lightroom Alternativen für jedes Budget Nun, da die offizielle Version Abonnement-basiert und in der Cloud suchen viele Benutzer nach Lightroom-Alternativen. Hier sind deine besten Möglichkeiten. Weiterlesen .
Möchten Sie Lightroom CC ausprobieren? Informieren Sie sich hier über Adobe!
Haben Sie begonnen, Lightroom CC zu verwenden? Was denkst du darüber? Lassen Sie es uns in den Kommentaren wissen.