
Erinnere dich zurück, als Windows 8 herauskam?
Es hat sicher viel Hass bekommen - sogar verglichen mit Leuten wie Windows Vista und Windows ME (Millennium Edition). Teilweise weil die meisten von uns Änderungen hassen, aber Veränderung ist eine Konstante im Technologiebereich und die moderne Schnittstelle ist hier, um zu bleiben.
Nichtsdestotrotz ist es sicherlich nicht das ideale Setup für Nicht-Touchscreen-Desktops und Laptops. Aber schließen Sie nicht die Tür und Windows 7 zurück, es ist nicht einfach, aber Sie können Windows 8 deinstallieren und zu Ihrem alten Betriebssystem zurückkehren Es ist nicht einfach, aber Sie können Windows 8 deinstallieren und auf Ihr altes Betriebssystem zurück Wenn Sie haben Wenn Sie Windows 8 installiert haben und sich gewünscht haben, dass Sie zu Windows 7 oder einem anderen Betriebssystem zurückkehren können, gibt es eine Möglichkeit, dies zu tun. Wenn Sie Windows 8 in einem Dual-Boot-System installiert haben ... Lesen Sie mehr noch nicht. Gib diesen Tipps einen Versuch und sieh, ob sie dir dabei helfen, produktiver zu sein - du magst es einfach!
Fügen Sie Ihrer Taskleiste eine Programmliste hinzu
"Wo sind all meine Programme gelandet ?!" Das war eine der größten Beschwerden, die Leute in Bezug auf Windows 8 hatten. Es gibt nichts Anti-produktiveres, als überall nach etwas zu suchen. Und selbst wenn mit dem Windows 8.1 Update Windows 8.1 Update hier ist! Was es ist und wie es jetzt zu bekommen ist Windows 8.1 Update ist da! Was ist es und wie erhalten Sie es? Neugierig auf das neueste Windows 8.1-Update oder nicht sicher, worum es geht? KB2919355 ist ein kumulatives Update mit nützlichen Funktionen. Es kann auch entfernt werden, falls es Probleme verursacht. Lesen Sie weiter, es gab noch keine narrensichere Lösung.
Eine der einfachsten Routen für den schnellen Zugriff auf Programme ist das Hinzufügen der Programmliste zur Taskleiste Erstellen eines benutzerdefinierten Windows 8-Startmenüs Verwenden von Symbolleisten Erstellen eines benutzerdefinierten Windows 8-Startmenüs Verwenden von Symbolleisten Sie verwenden Windows 8. Sie möchten das Startmenü zurück - Aber brauchst du das wirklich? Erstellen Sie ein benutzerdefiniertes Windows 8-Startmenü mit ein paar wenigen ... Read More. Dies ist nicht zu verwechseln mit dem Programmordner, sondern der im Startmenü - es gibt einen Unterschied.
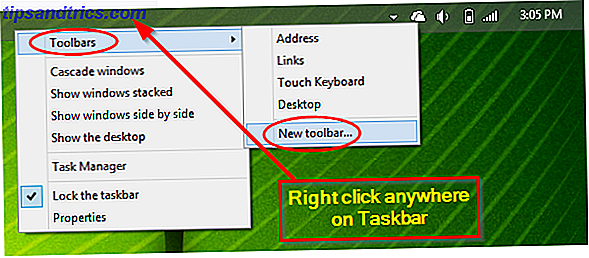
Klicken Sie mit der rechten Maustaste auf die Taskleiste> Symbolleisten> Neue Symbolleiste. Fügen Sie anschließend den folgenden Ordnerpfad in die Windows Explorer-Adressleiste ein.
C: \ ProgramData \ Microsoft \ Windows \ Startmenü

Klicken Sie auf den Ordner Programme, klicken Sie auf "Ordner auswählen" (und öffnen Sie ihn nicht), und Sie sind fertig.

Verwenden Sie Run Box oder Launchy
Windows verfügt über eine integrierte Funktion namens "Run Box", mit der Sie sowohl Programme starten können, die standardmäßig in Windows angezeigt werden (z. B. der Task-Manager), als auch solche, die Sie herunterladen, z. B. Ihren Webbrowser. Im Folgenden wird Windows Live Writer gestartet.

Das Problem mit dieser Option ist jedoch, dass es inkonsistent ist. Einige Eingabeaufforderungen funktionieren, andere nicht. Im obigen Bild funktioniert "windowslivewriter" genauso wie in "chrome". Es ist nicht nötig am Ende ".EXE" hinzuzufügen. Andere Programme, von denen Sie denken, dass sie funktionieren würden, wie "taskmanager" oder "recyclebin", werden jedoch nicht gestartet.

Ich bin mir sicher, dass es Verknüpfungen gibt. In der Tat, ich weiß, es gibt - "Taskmgr" ist ein relativ gut bekannt. Aber es gibt so viele - die Sie bei einer kurzen Suche entdecken werden - wie sollen Sie sich an alle erinnern? Sie können, aber möchten Sie?
Es gibt eine einfachere Option - Launchy. Die stilvolle Launcher-App von Drittanbietern Mit Launy Program Launcher produktiver sein Mit Launy Program Launcher produktiver arbeiten Read More wurde 2008 auf MakeUseOf veröffentlicht und ist seitdem in vielen Artikeln erwähnt worden, darunter einige von Ihnen. Launchy ist kein Veteran im Tech-Bereich, aber immer noch sehr aktiv - effizient, minimalistisch, einfach und sieht gut aus. Beginnen Sie mit der Eingabe in einem beliebigen Programm und es ruft sofort die nächstliegenden Ergebnisse auf, wobei zuerst die am häufigsten aufgerufenen aufgelistet werden.

Heften Sie Ordner an die Taskleiste und den Startbildschirm an
Pinning-Ordner ermöglichen nicht nur den schnellen Zugriff auf sie, sondern hilft auch, Ihren Desktop sauber zu halten So reinigen Sie Ihren Windows-Desktop ein für alle Mal So reinigen Sie Ihren Windows-Desktop Ein für allemal Clutter ist schädlicher als Sie erkennen. Ein aufgeräumter Windows-Desktop erleichtert das Auffinden, ist angenehmer anzusehen und reduziert Stress. Wir zeigen Ihnen, wie Sie Ihren Desktop in Ordnung bringen. Weiterlesen . Wussten Sie, dass das "Ordnersymbol" in der Taskleiste in Windows 7 und 8 über eine "versteckte" Funktion verfügt, mit der Sie schnell auf Ordner mit der rechten Maustaste zugreifen können?

Unter Bezugnahme auf das obige Foto können Sie einfach das Symbol des bevorzugten Ordners auf das Symbol "Fixierte Ordner" in der Taskleiste ziehen. Wenn Sie jedoch zu viele angeheftete Ordner haben, werden Sie möglicherweise nicht angezeigt. Um die zu entfernen, die du nicht möchtest, bewege den Mauszeiger über die gepinnten Gegenstände und klicke auf das "Heften" -Symbol.

Sie können auch schnell auf einige Ordner vom Startbildschirm aus zugreifen - glauben Sie nicht, dass Sie sie verwenden werden? Ich werde das später ansprechen. Finde jetzt einen Ordner, von dem du denkst, dass er darauf zugreifen möchte (oder einen Ordner, der nur zum Üben dient), und klicke mit der rechten Maustaste darauf. Im obigen Bild sehen Sie eine Option im Kontextmenü "Pin to Start".

Installieren Sie ein Drittanbieter-Startmenü

Der Aufruhr über "No Start Button" unter Windows 8 war überwältigend. Und Microsoft hat ihren Fehler erkannt und in 8.1 behoben. Sie haben jedoch kein Startmenü hinzugefügt, worüber mindestens die Hälfte der Beschwerden ausging. Stattdessen hat Sie die Schaltfläche nur zum Startbildschirm geführt. Es war sicherlich eine Verbesserung gegenüber keinem Knopf, aber es ist immer noch kein Startmenü. Microsoft hat dies auch bestätigt, aber es wird bis 2015 anhalten, es wieder in Windows 10 zu installieren. 10 In Bildern - Eine geführte Tour der technischen Vorschau Windows 10 In Bildern - Eine geführte Tour der technischen Vorschau Die Windows 10 Technical Preview ist jetzt für alle verfügbar. Einige Bugs beiseite, es sieht vielversprechend aus. Wir führen Sie durch den neuen Windows-Screenshot. Weiterlesen .
Was also bis dahin zu tun? Tina hat 5 ausgezeichnete Startmenü-Apps 2015 von Drittanbietern abgedeckt !? Kein Weg Microsoft! So erhalten Sie Ihr Windows 8.1 Startmenü jetzt 2015 !? Kein Weg Microsoft! So erhalten Sie Ihr Windows 8.1-Startmenü Windows 8 erhält schließlich kein natives Startmenü. Aber warum auf Microsoft warten? So können Sie sich mit Tools von Drittanbietern wie Classic Shell oder Start8 und anderen Problemumgehungen helfen. Lesen Sie mehr, sowie einige zusätzliche Optionen, die Sie haben. Classic Shell, mein persönlicher Favorit, ist ein Ersatz für das Startmenü, den wir gründlich überprüft haben Machen Sie Windows 8 mit klassischer Shell weniger attraktiv Machen Sie Windows 8 mit klassischer Shell weniger attraktiv Machen Sie Windows 8 für Leute nutzbar, die das nicht glauben. Fügen Sie dem Desktop ein Startmenü hinzu und optimieren Sie die Funktionsweise von Explorer und Internet Explorer, dank einer Software namens Classic ... Lesen Sie mehr, aber beziehen Sie sich auf ihren Artikel und die Kommentare für weitere tolle Vorschläge.
Wichtiger Hinweis: Dies ist ein Pflaster
Ich werde das in Kürze behandeln, aber ich wollte es jetzt auch kurz ansprechen. Finden Sie kein Ersatz für das Startmenü, nur weil Sie in Ihren alten Gewohnheiten feststecken und Änderungen nicht mögen. Ich gebe zu, anfangs war ich nicht begeistert. Aber wir sollten jetzt erkennen, dass sich die Technologie ändert, und im Allgemeinen geht es in die richtige Richtung. Wie bei jeder Änderung wird es anfangs Schluckauf geben, aber der moderne Startbildschirm ist tatsächlich viel einfacher zu benutzen als das alte textlastige Startmenü. Versuchen Sie es zunächst einmal mit einem Startbildschirm eines Drittanbieters, aber machen Sie sich langsam an den Modern Start Screen gewöhnt - Sie werden die vielen neuen Funktionen zu schätzen wissen.
Master Essential Tastaturkürzel
Zum Thema "Sich selbst neue Dinge lernen", Abkürzungen für Windows 8 Every Windows 8 kennenlernen Abkürzung - Gesten, Desktop, Befehlszeile Jede Windows 8-Verknüpfung - Gesten, Desktop, Befehlszeile In Windows 8 dreht sich alles um Verknüpfungen. Menschen mit Touch-fähigen PCs verwenden Touch-Gesten, Benutzer ohne Touch-Geräte müssen die Maus-Shortcuts lernen, Power-User verwenden Tastaturkürzel auf dem Desktop und neuartige Kommandozeilen-Shortcuts, und ... Lesen Sie mehr wird Ihr Leben viel einfacher. Sehen wir uns einige der wichtigsten an, um in Windows 8.1 zu navigieren. Wenn Sie bereits vor Windows 8 ein grundlegendes Verständnis für einige Verknüpfungen hatten, dann hatten Sie zweifellos eine leichtere Zeit, sich in sie einzuarbeiten. Es gibt auch einige neue Verknüpfungen zu Windows 8, wie Win + X, die das Windows-Tool-Menü 8 Wege zur Verbesserung von Windows 8 mit Win + X-Menü-Editor 8 Wege zur Verbesserung von Windows 8 mit Win + X-Menü-Editor Windows 8 enthält ein fast verstecktes Feature, über das du Bescheid wissen musst! Drücken Sie die Windows-Taste + X oder klicken Sie mit der rechten Maustaste in der unteren linken Ecke des Bildschirms, um ein Menü zu öffnen, das Sie jetzt anpassen können. Lesen Sie mehr, auch bekannt als das Power-User-Menü (siehe unten).

Im Folgenden finden Sie einige wichtige Tastenkombinationen:
- Win + D - Zeige / Verstecke Desktop
- Win + Tab Wechseln Sie durch geöffnete Apps
- Win + X - Starten Sie das Windows-Tools-Menü
- Win + Linke / rechte Pfeiltasten - Dock Fenster auf der linken / rechten Seite
- Gewinne +. (Punkt) + Pfeiltasten links / rechts - Fängt aktuelle App an der rechten oder linken Seite ein
- Win + J - Wechselt zwischen Schnappschüssen moderner Apps
- Win + S - Suche starten
- Win + E - Starten Sie Windows Explorer
- Win + C - Menü "Charms starten"
Es gibt viele mehr (wenn Sie einen Favoriten haben, den ich verpasste, teilen Sie es in den Kommentaren!), Also schauen Sie sich Craigs Artikel über Windows 8 Tastaturkürzel an. Eine handliche Tastaturkürzel-Liste für das kommende Microsoft Windows 8 ist eine praktische Tastaturkürzel-Liste für Bevorstehendes Microsoft Windows 8 Es ist ein großer Vorteil, den ich jeden Tag genieße, wenn ich nicht die meiste Routineaufgabe erledigen muss. Das ist, weil ich meine Liste der Windows 7 Tastaturkürzel auswendig gelernt habe, und ich benutze ... Lesen Sie mehr sowie die MakeUseOf Windows 8 Tastaturkürzel Cheat Sheet Windows 8 Tastaturkürzel Windows 8 Tastaturkürzel Lesen Sie mehr, die Sie als herunterladen können PDF.
Windows an Edge andocken

Das ist einfach, funktioniert aber wunderbar. In der Tat, Sie können diese bereits kennen, da es auch ein Feature in Windows 7 war. Nehmen Sie zwei beliebige Fenster auf Ihrem Desktop, wählen Sie eine gleichzeitig aus und halten Sie die Windows-Taste + den Links- / Rechtspfeil gedrückt . Gehen Sie genauso vor, tippen Sie jedoch auf den entgegengesetzten Pfeil für das zweite Fenster. Ich arbeite fast ausschließlich in diesem Modus und tausche oft drei oder vier Fenster miteinander.
Teilen Sie den Bildschirm zwischen Desktop, Startbildschirm und Apps auf

Multitasking mit Windows 8 Was Sie über Multitasking in Windows 8 wissen sollten Was Sie über Multitasking wissen sollten Unter Windows 8 Windows 8 bietet zwei Arten von Multitasking für Vordergrundanwendungen. Die erste ist die traditionelle Desktop-Anwendung wechseln, während die zweite ist ein eingeschränktes Vollbild-Multitasking nur in den modernen Anwendungen über den Start gestartet ... Read More kann ein bisschen umständlich sein auf den ersten, aber sobald Sie verstehen, wie Sie die teilen Bildschirm, werden Sie sich fragen, wie Sie ohne es so lange auskommen. Anstatt nur Desktop-Anwendungen, wie es die Docking-Funktion erlaubt, können Sie gleichzeitig eine beliebige Kombination aus Desktop-Fenster, Startbildschirm oder Windows 8-App verwenden. Unten finden Sie ein kurzes Tutorial-Video, wenn Sie eher ein visueller Lerner sind.
Wenn Sie sich in einer App befinden, verwenden Sie die Tastenkombination " Win + Pfeil", um sie an einer Seite anzudocken, und dann " Win + D", um den Desktop und seine Fenster im gegenüberliegenden Fenster anzuzeigen. Vergessen Sie nicht Alt + Tab, um schnell zwischen Desktop-Fenstern zu navigieren, und Win + Tab, um durch geöffnete Apps zu navigieren, die auch dazu verwendet werden können, zwei Apps nebeneinander anzuheften.

Der Teiler lässt sich sehr leicht verschieben, um verschiedene Breiten einzustellen. Sie werden auch bemerken, dass Sie, während der Desktop-Bereich ausgewählt ist, zwei Fenster an beide Seiten andocken können, obwohl dies auf einem kleineren Bildschirm etwas umständlich ist ... was uns zu einer großartigen Lösung führt ...
Investieren Sie in ein Dual-Monitor-Setup

Oder dreifach, oder wie viele Sie wollen - können Sie tatsächlich zu viele Monitore haben? Aus praktischen Gründen habe ich nur einen Monitor und meinen Laptop-Bildschirm, aber jeder für sich! Nichtsdestotrotz sind mehrere Monitore unglaublich nützlich, besonders mit Windows 8. Sie könnten den Startbildschirm immer auf einem Monitor anzeigen lassen (was Sie definitiv tun werden, nachdem Sie alles darüber gelesen haben, wie großartig es wirklich ist). Oder Sie können sie verwenden, um zwei Fenster anzuzeigen (die häufigste Route). Zu guter Letzt könnten Sie mehrere Monitore kombinieren, indem Sie den Bildschirm teilen, wie wir gerade beschrieben haben, um eine unverständliche Menge an Produktivität zu erzielen. Get Things Done! 5 Ideen, die beste produktive Nutzung Ihres Desktops zu machen Get Things Done! 5 Ideen, die beste produktive Nutzung Ihres Desktops zu machen Menschen lieben ihre Desktops! Unabhängig davon, ob Sie auf einem Mac-, Windows- oder Linux-Computer arbeiten, ist der Desktop ein offener Bereich, der nicht durch eine starre Struktur vordefiniert ist. Im Gegensatz zu den Schnittstellen von mobilen Geräten oder Windows 8 ... Lesen Sie mehr - dort haben Sie jetzt absolut keinen Grund, die Arbeit nicht zu erledigen ... außer dass auf einem Bildschirm höchstwahrscheinlich ein Film oder ein YouTube-Video abgespielt wird.
Hinterlassen Sie nicht Ihren Startbildschirm
Lass mich raten, der Grund, warum du den Modernen Startbildschirm nicht magst, ist, dass er eine Menge "Internet-aussehender Sachen" hat, die du nicht brauchst und die mit verschiedenen Kacheln gefüllt sind, die du durch scrollen musst Ende der Erde zu finden, wonach du suchst ... so oder noch schlimmer.

Und wie kommst du zurück zum Desktop? Oder etwas finden? Sie müssen Ihre Maus zu den unteren Ecken bewegen, damit alles auftaucht - warum ?!
Zunächst einmal, Sie haben recht - die Mehrheit der Standardkacheln wird nicht benötigt. Der beste Weg, dies anzugehen, ist, indem Sie die Strg- Taste gedrückt halten und auf jede Kachel klicken, die Sie nicht möchten - Sie können sie jederzeit später wieder hinzufügen. Klicken Sie dann mit der rechten Maustaste auf eine von Ihnen ausgewählte Stelle und klicken Sie auf Von Start ablösen.

Zweitens, lassen Sie sich nicht davon abhalten, den Startbildschirm zu verwenden - es gibt so viele Hacks, damit der Startbildschirm für Sie funktioniert 10 Windows 8 Startbildschirm Hacks 10 Windows 8 Startbildschirm Hacks Windows bewegt sich in Richtung eine mehr gesperrte Richtung mit Windows 8 und seinem Startbildschirm und der "modernen" App-Umgebung. Es ist nicht zu leugnen - Sie können nicht einmal einen benutzerdefinierten Startbildschirm Hintergrund ohne zu installieren ... Lesen Sie mehr.
Ich werde ein paar wichtige und einfache Optionen ansprechen, um loszulegen, aber Justin Dennis ist in die Tiefe gegangen und hat erklärt, wie Startbildschirmkacheln und moderne Apps wie ein Profi verwaltet werden Startbildschirmkacheln und moderne Apps wie ein Pro-Start verwalten Screen Tiles & moderne Apps wie ein Profi Manche Dinge brauchen Zeit, um auf dir zu wachsen. Der Windows 8 Startbildschirm ist einer von ihnen. Ich wette, Sie werden es mehr zu schätzen wissen, nachdem Sie von diesen Tipps und Tricks erfahren haben. Weiterlesen .
Einfachheit ist der Schlüssel
Am Anfang könnte dies experimentell sein - zu sehen, welche Programme Sie am meisten verwenden, aber am Anfang, nur pin, was Sie am meisten verwenden möchten.
Als nächstes brich die Fliesen in Gruppen - die Organisation funktioniert jedoch am besten für dich. Sie können diese Gruppen kennzeichnen, indem Sie mit der rechten Maustaste auf den Startbildschirm klicken und auf "Gruppen benennen" klicken.

Beginnen Sie einfach mit der Eingabe der Suche
Wenn Sie nicht die robusten Suchfunktionen in Windows 8 entdeckt haben. So wird unter Windows 8 besser und schneller gesucht Wie Sie schneller und besser auf Windows 8 suchen Windows 8 Suchfunktionen sind ziemlich robust, sobald Sie sich daran gewöhnt haben. Sie können moderne und Desktop-Ansätze verwenden, um Ihren Computer und das Internet zu durchsuchen. Finde mehr heraus! Lesen Sie mehr, Sie werden feststellen, dass sie früheren Versionen sehr ähnlich und weit überlegen sind. Genau wie in Windows 7, als Sie das Startmenü öffneten, können Sie sofort beginnen, auf dem Startbildschirm nach etwas zu suchen. Es kann alles sein, von einem Ordner zu einer App (auch wenn sie nicht heruntergeladen oder installiert wurden), von einem Lesezeichen zu einer Datei.

Weitere gute Startbildschirm-Tipps finden Sie im folgenden Video von Alan Peto:
Alan hat auch einen anderen tollen Artikel, den ich empfehle, Windows 8.1 mit einer Maus und Tastatur zu lernen.
Wie verwenden Sie Windows 8 produktiv?
Sobald Sie lernen, etwas Fremdes zu verwenden, kann es Ihnen sehr zugute kommen, auch wenn es zunächst keinen Sinn ergibt. Windows 8.1 ist ein Paradebeispiel dafür. Sicher, es hat immer noch ein paar Macken, und sie werden ausgebügelt, aber es ist ziemlich genial, so wie es ist.
Haben Sie weitere Tipps, die Sie durch Ihre Erfahrung mit Windows 8 entdeckt haben? Bitte teilen Sie sie mit uns und Ihren Mitreisenden in den Kommentaren!



