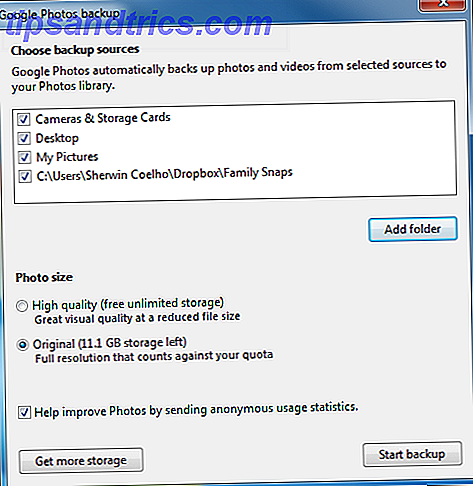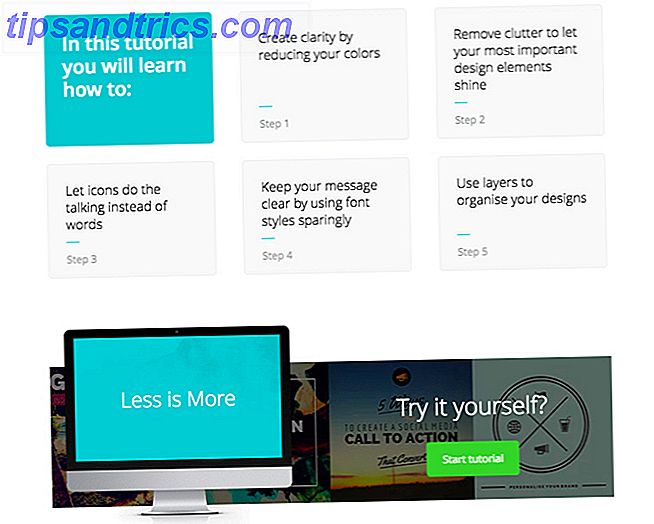Für den Großteil meines Lebens war Microsoft Word das Textverarbeitungstool, das Sie verwenden sollten, wenn Sie ernsthaft arbeiten wollten. Sicher, es gab Alternativen wie Corel WordPerfect und später OpenOffice, aber Microsoft Word hielt einen ziemlich engen Griff als Marktführer in diesem Bereich. Seitdem hat Google Docs all das in eine Cloud-Umgebung verlagert und war ziemlich erfolgreich.
Für den Großteil meines Lebens war Microsoft Word das Textverarbeitungstool, das Sie verwenden sollten, wenn Sie ernsthaft arbeiten wollten. Sicher, es gab Alternativen wie Corel WordPerfect und später OpenOffice, aber Microsoft Word hielt einen ziemlich engen Griff als Marktführer in diesem Bereich. Seitdem hat Google Docs all das in eine Cloud-Umgebung verlagert und war ziemlich erfolgreich.
In Zukunft werde ich feststellen, dass die Verwendung von Google Text & Tabellen die Verwendung herkömmlicher Desktop-Textverarbeitungsprogramme übernimmt. Google Text & Tabellen ist möglicherweise nicht so ausgefeilt wie die neuesten Versionen von Word, aber wenn genügend Zeit vorhanden ist, wird es dort ankommen. Ich bin bereits umgezogen und ich weiß, dass viele von euch MUO-Lesern es auch regelmäßig benutzen. Wenn Sie einer von ihnen sind, finden Sie hier einige großartige Tipps, die Sie vielleicht noch nicht gewusst haben und die Ihre Bewunderung für Google Text & Tabellen steigern.
Tastatürkürzel

Meistens können Sie Tastaturkürzel auf Webseiten nicht wirklich verwenden, da diese Verknüpfungen oft vom Browser selbst abgefangen werden. Versuchen Sie es mit Strg + S (die universelle Verknüpfung für Speichern ) und Sie werden wahrscheinlich aufgefordert, die gesamte Webseite als HTML-Datei zu speichern Top 11 HTML-Tags Jeder Blogger und Website-Besitzer muss Top 11 HTML-Tags Jeder Blogger und Website-Besitzer muss wissen Das World Wide Web kennt viele Sprachen und ist in mehreren verschiedenen Sprachen codiert. Die einzige Sprache, die überall zu finden ist und seit der Erfindung von Webseiten existiert, ist die ... Read More. Google Docs löst dies jedoch aus (nicht sehr schwierig) und ermöglicht die Verwendung von Verknüpfungen, um die Textverarbeitung zu vereinfachen.
Hier sind einige meiner Lieblingsfeatures für die Verwendung von Google-Dokumenten, die ich ständig nutze:
- Strg + Alt + C: Kopiert die Formatierung des aktuell ausgewählten Textes. Einfach zu merken, da es die gleiche Verknüpfung wie beim Kopieren ist, außer mit Alt.
- Strg + Alt + V: Fügt die zuletzt kopierte Formatierung ein. Einfach zu merken, weil es die gleiche Abkürzung ist wie beim Einfügen außer mit Alt.
- Strg + \: Löscht die Formatierung des aktuell ausgewählten Textes. Hervorragend geeignet zum Entfernen von Fettdrucken, Unterstreichungen, Kursivdrucken, verfälschten Überschriften und Absatzeinstellungen usw.
- Tab und Shift + Tab: Offensichtlich fügt Tab Tabulatoren ein. Umschalt + Tab löscht Einrückungen. Wenn Sie Text ausgewählt haben, gelten diese für die gesamte Auswahl.
- Strg + Umschalt + C: Zeigt die Anzahl der Wörter für das aktuelle Dokument an. Wenn Sie Text ausgewählt haben, werden nur die Statistiken für die Auswahl angezeigt.
- Strg + Alt + Umschalt + G: Öffnet den Überarbeitungsverlauf für das Dokument. Nicht sicher, welche Revisionshistorie ist? Ich behandle es später in diesem Artikel, also lies weiter!
Wenn Sie Dutzende anderer Tastenkombinationen kennenlernen möchten, lesen Sie die vollständige Liste der Tastenbefehle für Google Text & Tabellen.
Ziehen und loslassen
Für die längste Zeit hielt ich Google Docs für ziemlich primitiv. Ich wäre frustriert, weil ich auf eine Reihe von Menüs und Schaltflächen klicken musste, um eine einzelne Datei hochzuladen, und dann musste ich alles für eine andere Datei wiederholen. Ich bin mir nicht sicher, ob Drag & Drop möglich ist. Drag & Drop zur Produktivität mit diesen zeitsparenden Anwendungen Drag & Drop zur Produktivität mit diesen zeitsparenden Anwendungen Das Ziehen und Ablegen Ihres Weges zur Produktivität ist nicht das Richtige Welt. Aber legen Sie es auf ein Web-Interface, und Sie haben den schnellen Weg, um ein paar Sekunden hier und da zu rasieren. Drag n '... Read More wurde in den Service eingeführt, aber Mann, es hat mein Leben viel einfacher gemacht.
Wenn Sie Ihrem Google Docs-Konto eine neue Datei (z. B. DOC, DOCX, XLS usw.) hinzufügen möchten, müssen Sie sie einfach von Ihrem Computer in den Browser ziehen. Es wird automatisch hochgeladen. Wenn Sie sie jedoch in Google Text & Tabellen bearbeiten oder anzeigen möchten, vergewissern Sie sich, dass es sich um ein kompatibles Format handelt.
Ein-Klick Neues Dokument
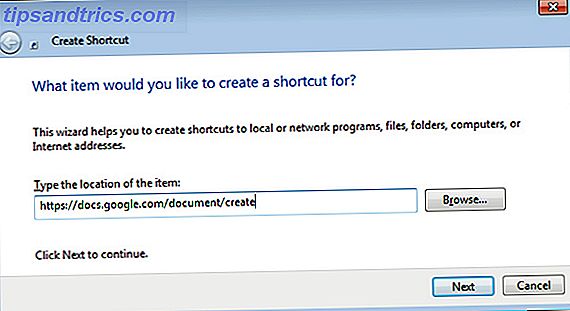
Ein großes Problem bei Google Text & Tabellen ist, dass es viel Aufwand gibt, den Sie durchlaufen müssen, bevor Sie es verwenden können. Damit müssen Sie Ihren Browser öffnen, einen neuen Tab öffnen, zu Google Docs navigieren und dann auf einige Links klicken, um ein neues Dokument vor sich zu öffnen. Zugegeben, im Alltag wäre es viel schneller, als ich es beschrieben habe. Es ist immer noch nervig.
Zum Glück gibt es einen Trick, mit dem Sie Ihren Browser automatisch für ein neues Google Docs-Dokument öffnen können ... und Sie können es direkt von Ihrem Desktop aus starten. Klingt cool, oder? So richten Sie es ein:
- Klicken Sie mit der rechten Maustaste auf Ihren Desktop, wählen Sie Neu und anschließend Verknüpfung.
- Geben Sie für den Standort des Links Folgendes ein: https://docs.google.com/document/create
- Wenn Sie nach einem Verknüpfungsnamen gefragt werden, geben Sie Create Google Doc oder was immer Sie möchten, ein.
Erledigt! Dazu müssen Sie natürlich in Ihrem Standardbrowser bei Google Docs angemeldet sein (da der Link in Ihrem Standardbrowser geöffnet wird). Sehr einfach und sehr ordentlich. Wenn Sie das Symbol der neuen Verknüpfung ändern möchten:
- Klicken Sie mit der rechten Maustaste auf die Verknüpfung und wählen Sie Eigenschaften.
- Klicken Sie auf die Registerkarte Webdokument.
- Klicken Sie auf Symbol ändern .
- Wählen Sie Ihr gewünschtes Symbol.
Dateiversionsverlauf
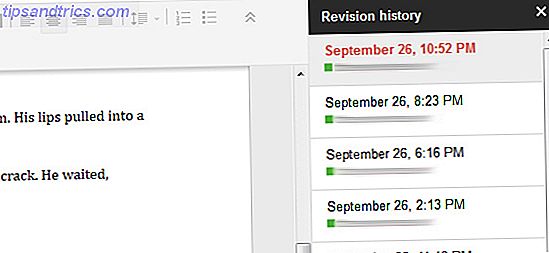
Die coolste Funktion bei der Verwendung von Google Text & Tabellen ist meiner Meinung nach der Dateirevisionsverlauf . Für diejenigen unter Ihnen, die noch keine Erfahrung mit der Funktion "Überarbeitungsverlauf" haben, folgt hier der Grundgedanke: Google Docs verfolgt nicht nur jede einzelne Änderung an Ihren Dateien, sondern ermöglicht Ihnen auch, die Datei wieder auf eine beliebige Datei zurückzusetzen Vergangenheitszustand sofort (solange Google Docs eine Historie dieser Änderung hat).
Die Verwendung dafür ist zahlreich und die Wirkung ist verrückt. Haben Sie Ihre gesamte Diplomarbeit gelöscht und versehentlich gespeichert? Bevorzugen Sie stattdessen die Version Ihres Romans vom letzten Monat? Müssen Sie zum Anfang Ihrer Bearbeitungen zurückkehren und neu anfangen? Über den Versionsverlauf können Sie das tun.
Klicken Sie auf die Verknüpfung für den Überarbeitungsverlauf ( Strg + Alt + Umschalt + G ), und Google Text & Tabellen zeigt Ihnen alle gespeicherten Änderungen für dieses Dokument an. Es ist nicht viel einfacher als das.
Direkte Übersetzung
Der letzte Tipp in diesem Artikel ist für diejenigen von Ihnen, die häufig Dokumente schreiben, die von Sprache zu Sprache übersetzt werden müssen. Nun ist das Übersetzungstool in Google Docs wie bei jeder Art von AI-generierter Übersetzung nicht perfekt. Soweit ich weiß, ist es das gleiche Tool in Google Translate, das für mich sinnvoll ist. Wenn Sie mit Google Übersetzer nicht zufrieden sind, sind Sie möglicherweise nicht damit zufrieden.
Alles, was Sie tun müssen, ist, in das Menü Extras zu gehen und Dokument übersetzen zu wählen. Dies wird tatsächlich ein neues Dokument mit dem übersetzten Text erstellen, was großartig ist, falls Sie mit den Ergebnissen nicht zufrieden sind. Sie können TO und FROM dutzende von Sprachen übersetzen, vermutlich die, die von Google Translate unterstützt werden.
Fazit
Google Docs muss noch etwas nachholen, wenn es eine vollständige Alternativlösung zu Microsoft Word sein möchte, aber das bedeutet nicht, dass es schlecht ist. In der Tat hat es eine Reihe von großartigen Features, die wirklich sein Potenzial in der Zukunft zeigen. Wenn Sie jetzt den Wechsel durchführen möchten (oder bereits haben), sollten Sie diese Tipps verwenden, um Ihre Google Docs-Erfahrung zu maximieren.
Wenn Sie weitere Tipps, Tricks oder coole Funktionen kennen, teilen Sie diese bitte in den Kommentaren mit uns. Alles, was Google Text & Tabellen besser macht, ist es wert, in meinem Buch zu lernen.
Bildquelle: Tastaturtasten über Shutterstock