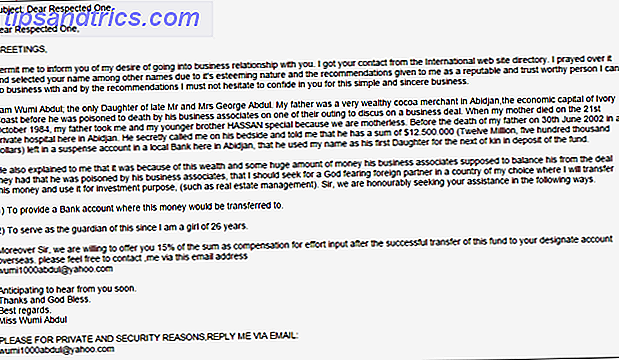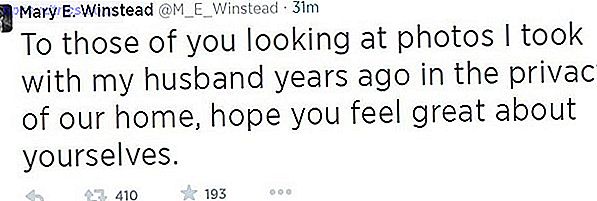Zum Speichern, Sortieren und Bearbeiten Ihrer Fotos sind Lösungen nicht viel besser als Adobe Lightroom. Deshalb leben professionelle Fotografen aus der ganzen Welt von der App. Der Zugriff auf eine Vielzahl von Funktionen, Einstellungen und Tools kann jedoch den Arbeitsablauf unterbrechen. Das ist, wo Abkürzungen kommen.
Um einige dieser unnötigen Schritte zu entfernen, lohnt es sich, nur ein paar Lightroom-Tastaturkürzel zu lernen. Zusammen können sie Ihre Lightroom-Prozesse massiv beschleunigen und die Verwaltung Ihrer Fotos vereinfachen.
Unten finden Sie über 27 der nützlichsten, produktivitätssteigernden Shortcuts, die Sie in Lightroom verwenden können. Wenn Sie jedoch alle Verknüpfungen von Lightroom sehen möchten, drücken Sie Strg + / innerhalb der App.
In diesem Artikel werden Verknüpfungen für Windows angegeben .
Hinweis: Mac-Benutzer können beliebige Erwähnungen von Strg mit Befehl und Erwähnung von Alt mit Option ersetzen.
Bildschirm steuern
Lichter aus
Drücke L, um durch den Lightroom-Modus von Lightroom zu schalten. Der erste dieser Modi verdunkelt den gesamten Raum um Ihr Foto, so dass Sie es besser isoliert betrachten können. Der andere verdunkelt den Raum um dein Foto herum vollständig.

Wenn Sie nur den abgeblendeten Modus verwenden, können Sie diesen separat aktivieren, indem Sie Strg + Umschalt + L drücken.
Navigieren in den Modulen
Anstatt sich auf die Maus zu verlassen, um zwischen den Modulen zu wechseln, drücken Sie Strg + Alt und die Zahl, die dem Modul entspricht, zu dem Sie wechseln möchten. Mit Strg + Alt + 1 gelangen Sie zum Bibliothekmodul. Strg + Alt + 2 bringt Sie zum Entwicklungsmodul. Eine weitere schnelle Möglichkeit, um zum Entwicklungsmodul zu gelangen, besteht darin, einfach D zu drücken.
Rasteransicht
Drücken Sie G, um direkt zur Rasteransicht des Bibliotheksmoduls zu gelangen (einschließlich aus dem Entwicklungsmodul). So können Sie viele Fotominiaturen gleichzeitig betrachten.

Es ist viel schneller, ein Foto auf diese Weise zu finden, als indem man eins nach dem anderen scrollt.
Lupenansicht
Drücke E, um direkt zur Lupenansicht zu gelangen. Hier können Sie nacheinander durch größere Vorschaubilder von Fotos blättern.
Vollbildmodus
Drücken Sie F, um den Vollbildmodus aufzurufen, in dem alle Ablenkungen entfernt werden und das Foto im Vollbildmodus angezeigt wird. Drücken Sie erneut F, um den Vollbildmodus zu beenden.
Vergleichsmodus
Wenn Sie zwei Fotos nebeneinander vergleichen möchten, drücken Sie C. Wählen Sie einfach zwei Fotos aus, die Sie vergleichen möchten.

Drücken Sie erneut C, um den Vergleichsmodus zu verlassen.
Seitenbereiche ausblenden
Drücken Sie die Tabulatortaste, um sowohl die linke als auch die rechte Seite auszublenden. Dies ermöglicht eine größere Vorschau Ihres Fotos. Es entfernt Ablenkungen und macht es einfacher, Fotos zu bewerten und die Ergebnisse Ihrer Änderungen zu sehen. Drücken Sie die Tabulatortaste erneut, um die Seitenfenster wieder einzublenden.
Alle Panels ausblenden
Drücken Sie Umschalt + Tab, um alle Bereiche auszublenden, um alle Ablenkungen vom Bildschirm vollständig zu entfernen.

Drücken Sie Shift + Tab erneut, um die Panels wiederherzustellen.
Infoüberlagerung
Drücken Sie I, um durch die verfügbaren Info-Overlays für Ihre Fotos zu blättern. Hier werden Daten zu Ihrem Foto angezeigt, z. B. Name, Aufnahmezeitpunkt, Größe und die Kameraeinstellung für das Foto.
Bewerten & Organisieren von Fotos
Das Überprüfen und Bewerten von Fotos im Bibliotheksmodul ist einer der wichtigsten Schritte, um Ihren Lightroom-Katalog zu organisieren. So bewahren Sie Ihre Fotos mit Adobe Lightroom auf Organisieren Sie Ihre Fotos mit Adobe Lightroom Organisieren Sobald Sie ein Organisationssystem eingerichtet haben, ist es egal Wie groß Ihr Lightroom-Katalog wird, Sie werden immer in der Lage sein, den Überblick zu behalten. Weiterlesen . Lernen Sie diese wenigen Verknüpfungen kennen, um diesen Prozess effizienter zu gestalten.
Stern Bewertungen
Wenn Sie einem Foto eine Sternbewertung zuweisen möchten, drücken Sie einfach die Zahlen 1 bis 5, je nachdem, wie viele Sterne Sie dem Foto geben möchten. Um eine Bewertung abzugeben und zum nächsten Foto zu wechseln, drücken Sie Shift + 1-5 . Drücken Sie 0 (Null), um die Sternenbewertung auf Null zurückzusetzen.
Wähle Flaggen
Auswahlflaggen sind eine weitere gute Möglichkeit, um Fotos zu bewerten.

Um einem Foto eine weiße Auswahlmarkierung zu geben, drücken Sie P. Um einem Foto eine schwarze Auswahlmarkierung zu geben, klicken Sie auf X.
Farbbewertungen
Verwenden Sie die Nummern 6-9, um verschiedene Farbwerte einzustellen. Wenn Sie diese Funktion verwenden, hängt die Farbe, die Sie für jedes Foto auswählen, von Ihrem eigenen Workflow ab.
Umfrage-Modus
Wenn Sie ein paar Fotos haben, die ähnlich aussehen und sie zusammen anzeigen möchten, wählen Sie sie alle aus und drücken Sie N.

Drücken Sie das kleine X auf den Bildern, die Sie nicht mögen, bis Sie mit einem Favoriten verlassen haben (keine Sorge, das wird sie nicht löschen).
Zielsammlungen
Sammlungen sind eine gute Möglichkeit, um Ihre Fotos zu organisieren. Anstatt einzelne Fotos in eine Sammlung zu ziehen, gibt es einen einfacheren Weg. Klicken Sie mit der rechten Maustaste auf die Sammlung, der Sie Ihre Favoriten hinzufügen möchten, und klicken Sie dann auf Als Zielansammlung festlegen, bevor Sie eine Reihe von Fotos durchgehen. Wenn Sie auf ein Bild stoßen, das Sie dieser Sammlung hinzufügen möchten, klicken Sie auf B. Wenn Sie fertig sind, klicken Sie mit der rechten Maustaste auf die Sammlung und deaktivieren Sie die Option Als Zielobjektgruppe festlegen .
Anzeigen und Bearbeiten Ihrer Fotos
Lightroom verfügt über viele grundlegende und erweiterte Bearbeitungsfunktionen, um Ihre Fotos zu verbessern. 3 Gründe, warum alle Fotografen Adobe Lightroom verwenden sollten 3 Gründe, warum alle Fotografen Adobe Lightroom verwenden sollten Viele Menschen sind sich nicht sicher, wo Lightroom passt. Es ist ein Bildbearbeitungsprogramm ... aber es ist nicht so gut wie Photoshop? Hier ist alles erklärt. Weiterlesen . Wenn Sie die App häufiger verwenden, werden Sie bestimmte Funktionen häufiger verwenden als andere. Verwenden Sie die folgenden Tastenkombinationen, um schneller auf diese Funktionen zuzugreifen.
Vorher Nachher
Drücken Sie im Entwicklungsmodul auf /, um zwischen dem Foto und den Änderungen zu wechseln. Um Ihre Vorher- und Nachher-Aufnahmen nebeneinander anzuzeigen, drücken Sie Y. Um sie von oben nach unten zu sehen, drücken Sie Alt + Y. Um sie zu teilen, drücken Sie Umschalt + Y.

Dies ist eine großartige Möglichkeit, um sofort die Auswirkungen Ihrer Änderungen zu sehen.
Rückgängig machen
Um den vorherigen Schritt rückgängig zu machen, klicken Sie auf Strg + Z. Mit Lightroom können Sie unendlich viele Schritte zurückgehen.
Vergrößern und verkleinern
Drücken Sie Strg + =, um ein Foto zu vergrößern, und Strg + -, um es zu verkleinern. Durch einfaches Drücken von Z wird der Zoom auf 100% zurückgesetzt.
Drehen
Durch Klicken auf Strg + [ wird das Foto um 90 Grad nach links gedreht. Strg +] wird um 90 Grad nach rechts gedreht.
Zuschneiden & Begradigen
Um das Freistellungswerkzeug aufzurufen (in dem Sie auch Ihr Foto begradigen können), drücken Sie R. Drücken Sie erneut R, um das Werkzeug zu beenden.

Wenn das Cop-Tool geöffnet ist, können Sie auch X drücken, um zwischen horizontalem und vertikalem Zuschneiden umzuschalten, um zu sehen, welches am besten aussieht.
Kopieren & Einfügen Entwicklungseinstellungen
Wenn Sie eine Gruppe von Fotos haben, die alle ähnliche Bearbeitungen benötigen (z. B. das Erstellen einer Vintage-Fotoeffekte mit Adobe Lightroom) So erstellen Sie einen Vintage-Fotoeffekt mit Adobe Lightroom Erstellen Sie Ihre Fotos mehr wie Retro-Film Fotos in Adobe Lightroom ist einfacher als Sie denken. Dieser Artikel zeigt Ihnen, wie. Lesen Sie mehr), anstatt diese Einstellungen auf jedes Foto anwenden, können Sie einfach kopieren und fügen Sie die Einstellungen. Drücken Sie auf Ihrem bearbeiteten Foto Strg + Umschalt + C. Ein Popup-Fenster erscheint, in dem Sie die Bearbeitungen auswählen können, die Sie kopieren möchten. Drücken Sie dann Strg + Umschalt + V, um diese Einstellungen in andere Fotos einzufügen.
Schnittmaske
Drücken Sie J, um sofort zu sehen, wo Sie verwackelte Lichter oder abgeschnittene Schatten haben. Mit Histogrammen in Adobe Lightroom arbeiten und verstehen Histogramme in Adobe Lightroom verstehen und verwenden Wenn Sie Ihre Fotos mit Adobe Lightroom bearbeiten, benötigen Sie das Histogramm sich vertraut machen. Lesen Sie mehr in Ihrem Bild.

Alle eingeblendeten Lichter werden rot angezeigt, ausgeschnittene Schatten werden blau dargestellt.
Automatischer Ton
Damit Lightroom versuchen kann, die Belichtung Ihres Bildes selbst auszugleichen, drücken Sie Strg + U. Dadurch werden Weiß, Schwarz, Schatten, Lichter, Kontrast und Belichtung automatisch angepasst. Von hier aus können Sie die Schieberegler im Basis-Widget weiter bearbeiten. Oder drücken Sie Strg + Z, um den automatischen Ton rückgängig zu machen.
Weißabgleich
Um das Weißabgleichswerkzeug schnell zu öffnen, drücken Sie W. Alternativ können Sie auch Strg + Umschalt + U drücken, damit Lightroom das Weiß in Ihrem Bild automatisch ausgleicht.

Dadurch werden die Regler für Farbton und Temperatur bearbeitet. Wenn Sie die Änderungen nicht mögen, drücken Sie Strg + Z, um die Änderungen rückgängig zu machen.
Abgestufter Filter
Drücken Sie M, um das Verlaufsfilter-Werkzeug zu aktivieren (und zu deaktivieren). Egal, ob Sie versuchen, einen eindrucksvolleren Himmel oder ein schöneres Gewässer zu schaffen, das ist das Werkzeug, das Sie brauchen.
Fleckentfernung
Das Fleckentfernungswerkzeug hilft, kleine Unvollkommenheiten wie Linsenstaub von den Schüssen zu entfernen. Um dies zu aktivieren, drücken Sie Q.
Einstellpinsel
Drücken Sie K, um den Einstellpinsel zu aktivieren (und zu deaktivieren). Mit diesem Tool können Sie viele leistungsstarke lokale Anpassungen für Ihre Fotos vornehmen. Sie können die Pinselgröße erhöhen oder verringern, indem Sie ] oder [ drücken. Und Sie können das Pinsel-Feathering erhöhen, indem Sie Shift +] oder Shift + [ drücken.
Gehe zu Graustufen
Klicken Sie im Entwicklungsmodul auf V, um die Fotograuskalierung sofort zu aktivieren. Klicken Sie erneut auf V, um die Farbe wiederherzustellen.

Dies ist ideal, um zu sehen, ob Ihr Foto in Schwarzweiß besser aussieht, aber Sie sollten diese Schwarzweißeinstellungen für optimale Ergebnisse immer manuell anpassen.
In Photoshop bearbeiten
Wenn Sie Ihr Foto direkt in Photoshop bearbeiten möchten (sofern Photoshop installiert ist), drücken Sie Strg + E. Dadurch können Sie viel Zeit sparen, wenn Sie Bilder aus Photoshop verschieben müssen.
Wie viel Zeit konnten Sie sparen?
Verknüpfungen zu lernen ist nicht immer einfach. Beginnen Sie damit, sich die Abkürzungen für einige wenige Aktionen, die Sie am häufigsten ausführen, zu merken. Diese wenigen Shortcuts, die sich über nur wenige Wochen erstrecken, können Stunden für Ihren Arbeitsablauf einsparen und das Sortieren und Bearbeiten Ihrer Fotos erleichtern.
Es ist Zeit, dass Sie sich anderweitig widmen können. Verbessern Sie Ihre Fotografie 5 Einfache Möglichkeiten, um Ihre Fotografie zu verbessern 5 Einfache Möglichkeiten, Ihre Fotografie zu verbessern Während es viele Möglichkeiten gibt, um Ihre Fotos zu verbessern, ist der beste Weg, den Prozess zu verbessern, mit dem Sie sie nehmen. Hier sind einige tolle Tipps von einem der professionellen Fotografen von MakeUseOf. Lesen Sie mehr, vielleicht?
Welche anderen Lightroom-Verknüpfungen finden Sie nützlich?