
Warum bleiben Sie bei dem Icon-Mix, der mit dem Dock Ihres Macs geliefert wurde, wenn Sie sie gegen einige super nützliche Shortcuts austauschen können?
Entsperren Sie jetzt die "Nützlichste Mac Tastatur Shortcuts" Spickzettel!
Dies wird Sie zu unserem Newsletter anmelden
Geben Sie Ihre E-Mail-Entsperrung ein Lesen Sie unsere DatenschutzrichtlinieGreifen Sie schnell auf Ihre bevorzugten Websites, Apps, Dateien und Ordner zu, indem Sie Schnelllinks aus dem Dock verwenden. Stellen Sie zunächst sicher, dass Sie Platz für diese neuen Dock-Verknüpfungen haben, indem Sie nicht benötigte Dock-Symbole entfernen.
Ziehen Sie für jedes Symbol, das Sie löschen möchten, es nach oben und aus dem Dock und lassen Sie es los, wenn Sie die Entfernen- Aufforderung sehen.
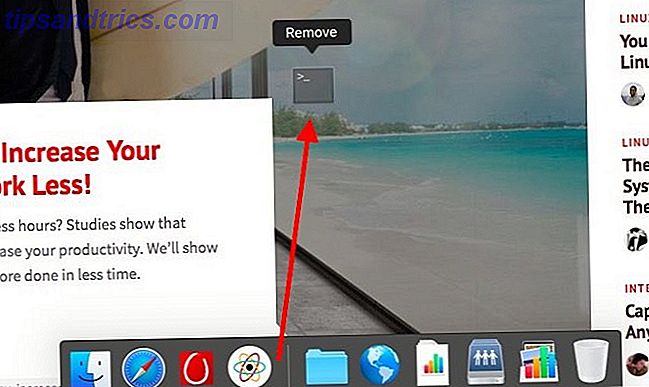
Jetzt sehen wir, was Sie dem Dock hinzufügen können, um es für Sie relevanter zu machen.
1. Links zu Ihren Lieblings-Websites
Nehmen wir an, Sie möchten einen Link zu MakeUseOf zu Ihrem Dock hinzufügen. Wenn Sie makeuseof.com in Safari geöffnet haben, klicken und ziehen Sie die URL von der Adressleiste auf die rechte Seite des Docks. Die Verknüpfung erscheint jetzt als blaues "Globus" -Symbol im Dock und bringt Sie mit einem einzigen Klick auf unsere Website.
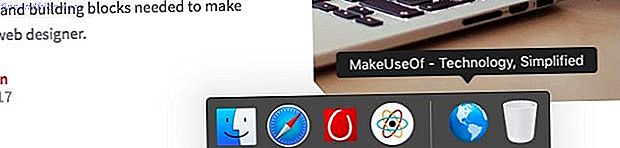
Hinweis: Mit "der rechten Seite des Docks" meinen wir rechts vom Trennzeichen, das das Dock in zwei Abschnitte aufteilt. Lesen Sie mehr über dieses Arrangement in unserem Leitfaden zum Dock des Mac Alles, was Sie über das Dock Ihres Mac wissen müssen Alles, was Sie über das Dock Ihres Mac wissen müssen Es ist die primäre Art, wie viele Benutzer mit Mac OS X interagieren, aber viele Leute immer noch nicht. Ich kenne einige der grundlegendsten und nützlichsten Dinge, zu denen das Dock fähig ist. Weiterlesen .
Fragen Sie sich, ob dieses Click-and-Drag-Setup in einem anderen Browser funktioniert? Es funktioniert zumindest nicht in Chrome, aber Sie haben einen Workaround. Speichern Sie die URL zuerst als Lesezeichen und ziehen Sie den Link über die Lesezeichenleiste oder den Lesezeichen-Manager zum Dock.
Verknüpfungssymbole erkennbar machen
Sie sind also bereit, weitere Website-Verknüpfungen hinzuzufügen. Aber warte! Willst du wirklich eine Handvoll (oder mehr) blauer "Globus" -Symbole, die du nicht auseinander halten kannst, wenn du nicht über jeden von ihnen schwebst? Wahrscheinlich nicht.

Wie benutze ich ein benutzerdefiniertes Symbol? Wie benutze ich benutzerdefinierte Symbole in Mac OS X? (Wo finde ich sie?) Wie benutze ich benutzerdefinierte Symbole in Mac OS X (Wo finde ich sie?) Erhellen Sie Ihren Mac, indem Sie Ihre eigenen benutzerdefinierten Symbole für Favoriten installieren Software und Systemkomponenten - es ist einfach! Lesen Sie mehr für jede Verknüpfung? Ziehen Sie dazu zuerst die Website-URL auf den Desktop. Suchen Sie nun das Bild, das Sie für das Verknüpfungssymbol verwenden möchten, und kopieren Sie es in die Zwischenablage.
Gehen Sie als Nächstes zum Desktop, wählen Sie die URL-Verknüpfung, und drücken Sie die Tastenkombination Befehl + I, um den Inspektor "Informationen" der Verknüpfung zu öffnen.
Wählen Sie im Inspektor das Symbolbild oben links aus und fügen Sie das neue Bild aus der Zwischenablage ein. Wenn Sie nun die Verknüpfung zum Dock ziehen, wird sie mit dem ausgewählten Symbol angezeigt. Sie erhalten auch eine Option Öffnen bei Anmeldung im Kontextmenü für Verknüpfungen, die mit dieser Methode erstellt wurden.
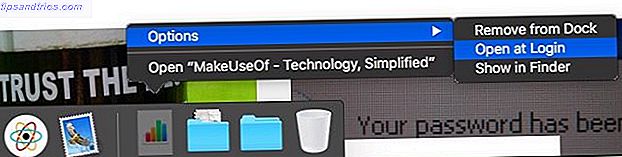
Wiederholen Sie diesen Vorgang, um Dock-Verknüpfungen mit benutzerdefinierten Symbolen für Ihre am häufigsten verwendeten Websites einzurichten. Wir müssen Sie warnen, dass eine Dock-Verknüpfung nicht funktioniert, wenn Sie den Verknüpfungslink vom Desktop löschen. Sie können diese Verknüpfung jedoch vom Desktop in einen dedizierten Ordner verschieben, den Sie nicht sehen können.
Ein separater Ordner für Website-Links ist auch dann nützlich, wenn Sie zu viele Favoriten haben. In einem solchen Fall empfehlen wir Ihnen, die Verknüpfungen aus dem Dock zu entfernen und nur eine Verknüpfung zu ihrem übergeordneten Ordner beizubehalten.
2. Neueste Apps und Dokumente
Bestimmte Apps sind von der Art "install-it-and-forget-it", insbesondere von den Menüleisten-Apps, die Sie bei der Anmeldung geöffnet haben. Aber andere Apps, die Sie häufig manuell aufrufen müssen, könnten mit einer Verknüpfung arbeiten. Es ist durchaus möglich, dass es sich um kürzlich verwendete Apps handelt. Sie können auf diese kürzlich geöffneten Anwendungen über ein Popup-Fenster oder einen "Stapel", der sich hinter einem Dock-Symbol befindet, zugreifen.
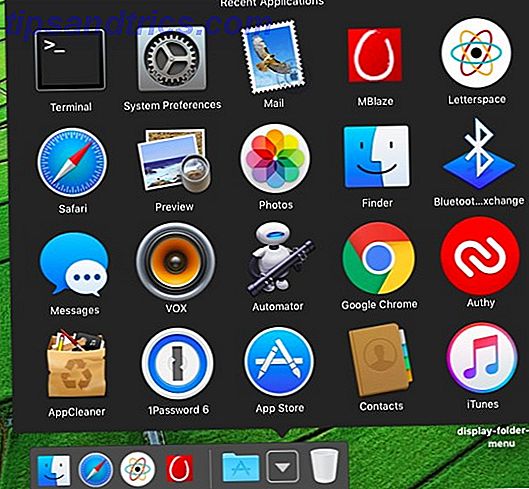
Um die Verknüpfung für Letzte Apps einzurichten, öffnen Sie die Anwendung Terminal unter Programme > Dienstprogramme, fügen Sie den unten angegebenen Befehl ein und drücken Sie die Eingabetaste :
defaults write com.apple.dock persistent-others -array-add '{ "tile-data" = { "list-type" = 1; }; "tile-type" = "recents-tile"; }' Sie werden im Dock noch keine Änderungen sehen. Starten Sie das Dock mit dem folgenden Befehl in Terminal neu, und dann sollten Sie eine neue Dock-Verknüpfung für Letzte Apps sehen.
killall Dock Wenn Sie auf das Docksymbol klicken, das Sie gerade erstellt haben, sehen Sie seinen Inhalt wie in der Abbildung oben in einem Raster. Sie können im Kontextmenü des Dock-Icons zu einer Liste oder einer fächerartigen Anordnung der Elemente wechseln.
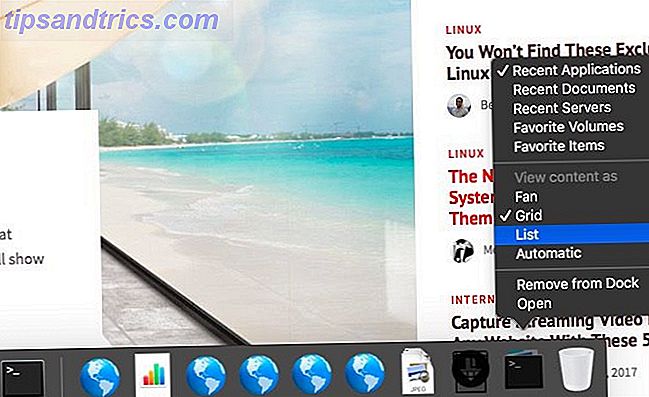
In der obigen Abbildung sehen Sie, dass Sie von einer Anzeige der letzten Anwendungen zu Letzte Dokumente, Zuletzt verwendete Server, Bevorzugte Volumes oder Bevorzugte Elemente wechseln können. Was ist, wenn Sie ein separates Dock-Symbol für eine dieser Optionen wünschen? Eine davon zu erstellen ist so einfach wie die Wiederholung der beiden oben erwähnten Terminal-Befehle für jede neue Instanz des Symbols, das Sie anzeigen möchten.
Hinweis: Die Option Favoriten bezieht sich auf die Elemente, die unter Favoriten in der Finder-Seitenleiste aufgeführt sind.
3. Ein "Favoriten" Ordner
Sie können jede Datei (oder Ordner) aus dem Finder in den rechten Bereich des Docks ziehen. Während dies einen schnellen Zugriff auf die Datei ermöglicht, ist es auch ein Schritt in Richtung eines unordentlichen Docks. Ditch Das Dock zur Beschleunigung Ihres Macs Workflow Das Dock drosseln, um Ihren Mac-Workflow zu beschleunigen Obwohl das Dock nicht vollständig eliminiert werden kann, gibt es viele leistungsstarke Alternativen, die Ihre Abhängigkeit von der Verwendung des Docks als App Launcher reduzieren können. Lesen Sie mehr, was Sie bekommen, wenn Sie es mit Verknüpfungen zu Ihren Lieblings-Dateien und Ordnern stopfen.
Eine einfachere Möglichkeit, sich schnell auf Ihre Favoriten zuzugreifen, besteht darin, sie in einen einzigen Ordner zu verschieben und diesen Ordner zum Erstellen einer Verknüpfung in das Dock zu ziehen. Sie müssen die Dateien nicht selbst in diesen allgemeinen Ordner verschieben. Verschieben Sie ihre Aliase und greifen Sie über den Dock-Shortcut für den Ordner auf alle innerhalb eines Stapels zu. Um einen Alias für eine Datei oder einen Ordner zu erstellen, wählen Sie im Kontextmenü die Option Alias erstellen.
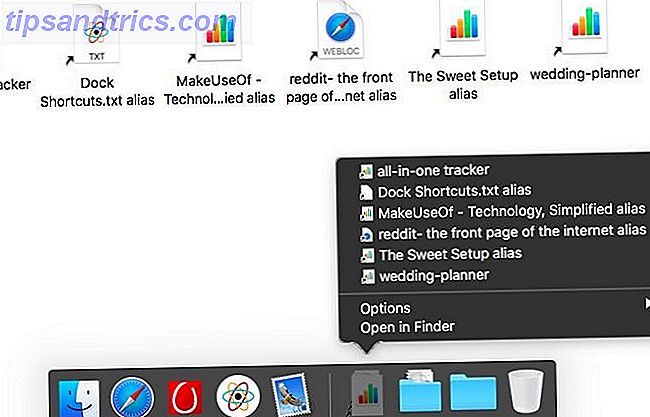
Fragen Sie sich, was ein Alias ist? Es ist eine dauerhafte Verknüpfung zu einer Datei oder einem Ordner, und es ist mehr als eine Verknüpfung. Stellen Sie sich einen Alias als digitalen Kompass vor - wie ein Magnetkompass immer nach Norden zeigt, verweist der Alias immer auf seine aktuelle Quelldatei. Der Alias funktioniert auch dann, wenn Sie die Quelldatei an ein anderes Ziel auf Ihrem Mac verschieben.
Hier ein kleiner Tipp, den Sie zu schätzen wissen: Wählen Sie im Kontextmenü des Dock-Symbols für Ihren Ordner "Favoriten" unter Inhalt anzeigen als aus . Mit dieser Option können Sie durch den Inhalt des Ordners navigieren, ohne den Stapel zu verlassen.
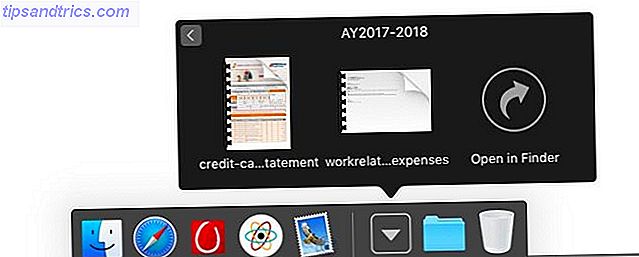
4. Dock-Einstellungen
Warum habe ich die Systemeinstellungen> Dock jedes Mal geöffnet, wenn ich mit den Dock-Einstellungen herumspielen möchte? Da ich keine Ahnung hatte, waren sie über das Kontextmenü für den Dock-Separator zugänglich.
Wie sich herausstellt, können Sie das Dock neu positionieren, Verstecken und Vergrößerung ändern und auf die Dock-Einstellungen zugreifen, wenn Sie mit der rechten Maustaste auf das Trennelement im Dock klicken. Ich nehme an, dass der Cursor meines Mac noch nie lang genug war, um den doppelseitigen Pfeil zu bemerken, der erscheint, wenn Sie den Mauszeiger über das Trennzeichen halten.
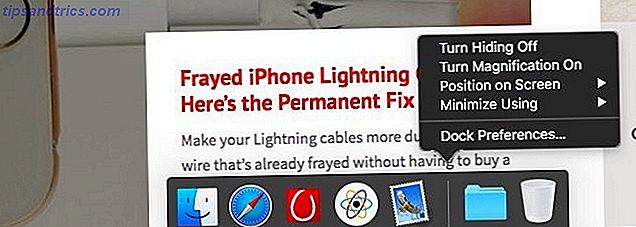
5. App-spezifische Verknüpfungen
Klicken Sie mit der rechten Maustaste auf das Docksymbol für eine App, und Sie finden Verknüpfungen, mit denen Sie die wichtigsten Aufgaben oder Funktionen auslösen können, die Sie als Benutzer wahrscheinlich in dieser App verwenden. Dies bedeutet, dass Sie direkt vom Dock aus auf häufig verwendete Aufgaben zugreifen können (ohne vorher auf die richtige App wechseln zu müssen).
Das Kontextmenü für die Dock-Verknüpfung der Mail-Anwendung bietet beispielsweise Optionen zum Abrufen neuer E-Mails, zum Erstellen einer neuen Nachricht und zum Öffnen eines neuen Anwendungsfensters.
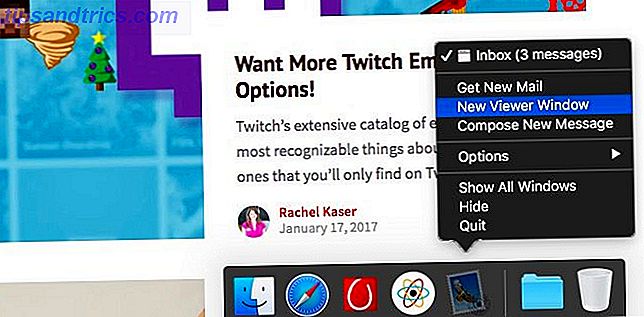
Das Kontextmenü für die Dock-Verknüpfung des VLC-Players bietet ebenfalls die folgenden Mediensteuerelemente: Wiedergabe, Stopp, Zurück, Weiter und Stumm . Über das Kontextmenü der Verknüpfung " Nachrichten" können Sie eine neue Nachricht erstellen und Ihren Status ändern.
App-spezifische Shortcuts werden für Benutzer, die Keyboard-Freunde sind, nicht viel helfen, aber sie können Zeit sparen 10 Clever Productivity Hacks Jeder kann 10 clevere Produktivitäts-Hacks verwenden, die jeder nutzen kann Sind Ihr Büro und Ihre Routinen darauf ausgelegt, die Produktivität zu maximieren? Holen Sie mit diesen cleveren und einfachen Tipps das Beste aus Ihrem Arbeitstag heraus. Lesen Sie mehr, wenn Sie sich mehr auf Mausklicks verlassen.
Hast du andere Dock-Tricks und Shortcuts entdeckt, die du mit uns teilen möchtest?
Bildnachweis: Gielmichal / Shutterstock



