
Im Zuge der Mammut-Marketing-Kampagne von Microsoft für den Start von Windows 10 haben wir eine Menge über die aufregenden Veränderungen gehört, die das Unternehmen zu seinem Flaggschiff-Betriebssystem vorgenommen hat. Wenn Sie jedoch Ihren PC für die Arbeit nutzen, können Funktionen wie die erweiterte Gaming-Präsenz genutzt werden. So funktioniert Gaming mit Windows 10 So funktioniert Gaming mit Windows 10 Mit Windows 10 bringt Microsoft PC-Spiele und die Xbox One im großen Stil zusammen . Finden Sie heraus, was zu erwarten ist, sobald Windows 10 ankommt. Lesen Sie mehr vielleicht nicht ganz oben auf Ihrer Wunschliste.
Glücklicherweise hat Microsoft die funktionalen Bedürfnisse der Benutzer bei der Entwicklung von Windows 10 nicht ignoriert. Es wurde viel Arbeit geleistet, um sicherzustellen, dass Windows 10 Ihnen hilft, besser organisiert und produktiver zu sein als je zuvor.
Hier sind einige der Funktionen, die Sie nicht verpassen möchten, wenn Sie Windows 10 verwenden möchten, um Ihren Workflow zu verbessern.
Kalender
Microsoft hat einige Änderungen an der Kalender-App für Windows 10 vorgenommen, und das Ergebnis ist ein ziemlich robustes Organisationswerkzeug. Mit einer sauberen Ästhetik und einer brillanten Raumausnutzung lohnt es sich, sie als Alternative zu dem Programm auszuprobieren, das Sie gerade verwenden.
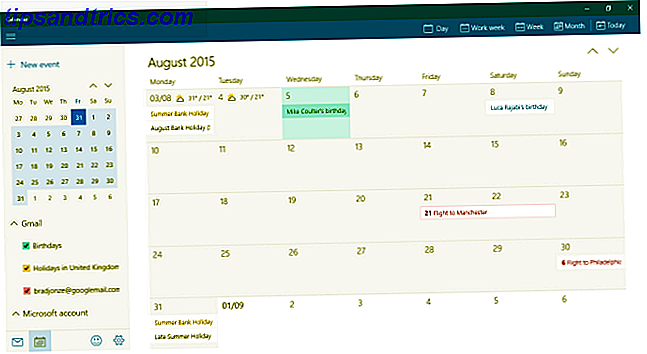
Die größte Veränderung, die gemacht wurde, ist das Hinzufügen von Unterstützung für Google Kalender Wie man Google Calendar Collaboration noch klüger Wie man Google Calendar Collaboration noch intelligenter Es gibt viele Möglichkeiten, Google Kalender schlauer zu machen. Hier sind acht Tools, mit denen Sie Ihren Zeitplan mit minimalem Aufwand für Sie verbessern können. Weiterlesen . Jetzt können Sie Ihre Termine genauso einfach importieren wie mit einem in Outlook zusammengestellten Kalender. Es ist besonders einfach, Umschaltfelder zu verwenden, um die Anzeige verschiedener Kalender in der App zu aktivieren oder zu deaktivieren. Dies ist sehr nützlich für alle, die getrennte Arbeits- und Privatkalender haben.
Das größte Verkaufsargument der neuen Kalender-App ist jedoch, wie viele Informationen sie präsentiert, ohne sich jemals überladen zu fühlen. Nützliche Details wie eine fünftägige Wettervorhersage ergänzen das Erlebnis erheblich und die unkomplizierte Unterstützung von Ereignissen, die in Ihren E-Mails gespeichert sind, wie Buchungen und Reisepläne, wird den Kalender automatisch füllen. Alles in allem ist es einfach aber mächtig.
Cortana
Während Microsoft Pre-Release-Marketing für Windows 10, virtuelle Assistent Cortana Wie Einrichten Cortana & Entfernen Sie in Windows 10 Wie Einrichten Cortana & Entfernen Sie in Windows 10 Cortana ist Microsofts größte Produktivität Werkzeug seit Office. Wir zeigen Ihnen, wie Sie mit dem digitalen Assistenten von Windows 10 beginnen oder Cortana für mehr Privatsphäre deaktivieren. Read More wurde häufig in den Vordergrund gestellt. Diese Art von Technologie ist bei Smartphone-Nutzern sehr beliebt geworden, so dass es wenig überraschend ist, dass das Unternehmen seine beliebte Windows Phone-Funktionalität auf eine breitere Palette von Geräten erweitern möchte.

Virtuelle Assistenten können ein Treffer sein, mit Problemen von ihrem Verständnis Ihrer Stimme bis zu ihrer eigenen Liste von Antworten, die ihre Fähigkeit behindern, wirklich in irgendeiner sinnvollen Weise zu helfen. Aber Cortana scheint eines der besseren Angebote da draußen zu sein Cortana Talks Zurück: Lachen, Schreien und Lieben Mit Windows Phone's Digital Assistant Cortana spricht zurück: Lachen, Schreien und Lieben Mit Windows Phone's Digital Assistant Gelangweilt mit niemandem, mit dem man spricht? Warum nicht mit Ihrem Windows Phone ins Gespräch kommen? Diese Hinweise werden Cortana sprechen lassen. Lesen Sie mehr - das heißt, wenn Sie das unangenehme Gefühl haben, mit Ihrem Computer zu sprechen.
Sie können Cortanas Aufmerksamkeit erregen, indem Sie auf das Symbol in ihrer Suchleiste oder Ihrer Taskleiste klicken, die Tastenkombination Windows-Taste + S oder Windows + Q verwenden oder einen Sprachbefehl wie den Standard "Hey, Cortana" aktivieren Fragen stellen oder Anweisungen geben. Um die Ergebnisse zu produzieren, sagte ich einfach: "Sende eine E-Mail an Mary", und Cortana fand die richtige Adresse, bevor er mich nach einer Betreffzeile und der Nachricht selbst fragte.
Alles funktioniert reibungslos, und in manchen Fällen ist es wirklich einfacher, Cortana etwas zu tun, anstatt die Aufgabe selbst zu erledigen. Zum Beispiel könnte das Einrichten eines Termins in Ihrem Kalender mit Sprachbefehlen etwas schneller sein, als wenn Sie die App selbst öffnen würden. Das ist beeindruckend genug für sich selbst, aber es wird wirklich mächtig, wenn Sie ein Windows Phone haben und Ihr Desktop von demselben Microsoft-Konto läuft.
Aktionszentrum
Das Wartungscenter ist der Ort, an dem Sie sofort auf Ihre Benachrichtigungen in Windows 10 zugreifen können. Sie können es einfach öffnen, indem Sie auf das Benachrichtigungssymbol unten rechts in der Taskleiste klicken, indem Sie von rechts nach rechts wischen, wenn Sie einen Touchscreen haben. oder Drücken der Windows-Taste + A. Das Action Center beendet das Problem der "verpassten" Benachrichtigungen Verwalten von Benachrichtigungen in Windows 8 Verwalten von Benachrichtigungen in Windows 8 Die neue App-Plattform von Windows 8 bietet ein integriertes Benachrichtigungssystem für moderne Apps. Anwendungen im Windows-8-Stil können verschiedene Arten von Benachrichtigungen verwenden: herkömmliche Toast-Benachrichtigungen, Sperrbildschirmbenachrichtigungen und Live-Kacheln. Alle ... Lesen Sie mehr, die Probleme für einige Benutzer in früheren Versionen von Windows verursachen könnten.

Es gibt jedoch mehr Funktionen als nur Benachrichtigungen. Im unteren Bereich des Fensters finden Sie Links zu verschiedenen häufig verwendeten Bereichen der App "Einstellungen". Sie können anpassen, welche Schnellaktionen im Action Center angezeigt werden, indem Sie zu Einstellungen > System > Benachrichtigungen und Aktionen navigieren.
Aufgabenansicht
Eine häufig angeforderte Funktion, die in Windows 10 eingeführt wurde, ist Task View, eine neue Methode zum Implementieren und Organisieren von virtuellen Desktops. Sie können die Aufgabenansicht standardmäßig über das neue Symbol rechts neben der Cortana-Suchleiste aufrufen, indem Sie von links auf Ihrem Touchscreen nach innen wischen oder die Tastenkombination Windows-Taste + Tab drücken.

Wenn Sie die Aufgabenansicht öffnen, sehen Sie alle geöffneten Fenster, ähnlich wie bei einem Alt + Tab-Befehl. Die Dinge werden jedoch viel nützlicher, wenn Sie auf Neuer Desktop in der rechten unteren Ecke klicken, da Ihnen ein völlig neuer Desktop präsentiert wird, mit dem Sie ganz andere Aufgaben ausführen können.
Dies kann sehr nützlich sein, wenn Ihr Computer mehr als einen Zweck erfüllt - zum Beispiel, wenn Sie an einem Projekt arbeiten, aber eine Pause machen möchten. Sie können vollständig voneinander unterscheiden, aber weiterhin die gleichen Programme verwenden, z. B. mit Ihrem normalen Webbrowser, während Sie die anderen geöffneten Tabs unverändert lassen. Sie können Anwendungen per Drag & Drop von einem Desktop auf einen anderen ziehen oder einfach mit der rechten Maustaste auf einen Prozess klicken, um die Option zum Öffnen auf einem eigenen Desktop anzubieten.
Wenn Sie mehrere Desktops verwenden möchten, beachten Sie die folgenden Tastenkombinationen: Windows-Taste + Strg + D fügt einen neuen Desktop hinzu, und Windows-Taste + Strg + Links / Rechts ermöglicht Ihnen, schnell durch die geöffneten zu navigieren. Windows-Taste + Tab führt Sie direkt zur Aufgabenansicht.
Verknüpfungen sind deine Freunde
Mit einer Vielzahl neuer Funktionen bietet Windows 10 auch einige neue Tastaturbefehle. Navigieren in Windows mit Tastenkürzeln Allein Navigieren in Windows mit Tastenkürzeln Allein Sie kennen zwar viele Tastenkombinationen, aber wussten Sie, dass Sie ohne Maus mit Windows umgehen können? Hier ist wie. Lesen Sie mehr, und einige von ihnen könnten Ihnen viel Zeit sparen. Eines der wichtigsten ist Windows-Taste + A für das Action Center, gefolgt von Windows-Taste + I, die die App Einstellungen startet.
Lernen Sie die neuen Windows 10-Verknüpfungen kennen, die Ihnen am wertvollsten erscheinen, und sehen Sie sich auch unsere Windows-Tastaturkürzel an. 101 Windows-Tastaturkürzel 101: Das ultimative Handbuch Windows-Tastaturkürzel 101: Das ultimative Handbuch Tastaturkürzel können Ihnen viele Stunden Zeit sparen. Meistern Sie die universellen Windows-Tastaturkürzel, Tastaturtricks für bestimmte Programme und einige andere Tipps, um Ihre Arbeit zu beschleunigen. Weiterlesen .
Haben Sie einen Tipp, wie Sie die Dinge mit Windows 10 organisieren können? Haben Sie einen großen Nutzen für virtuelle Desktops gefunden? Lassen Sie es uns in den Kommentaren unten wissen.



