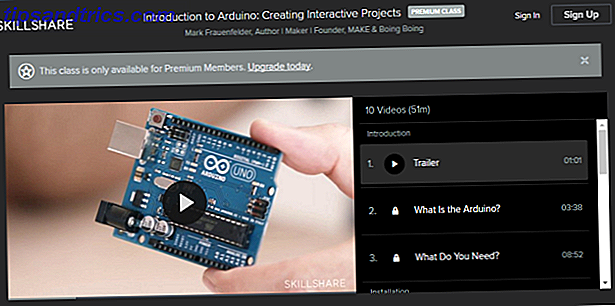Es ist frustrierend, wenn Programme abstürzen. Jeder hat auf etwas in einer Anwendung geklickt, nur um das Fenster zu beschönigen und den gefürchteten Text zu sehen, der nicht reagiert .
Schalte jetzt den Spickzettel "100+ Essential Windows CMD Commands" frei!
Dies wird Sie zu unserem Newsletter anmelden
Geben Sie Ihre E-Mail-Entsperrung ein Lesen Sie unsere DatenschutzrichtlinieIhr erster Schritt, diese eingefrorenen Programme zu töten, könnte darin bestehen, die Task-Manager-Mysterien des Windows 7-Task-Managers zu öffnen: Warum brauchen Sie keine alternativen Mysterien des Windows 7-Task-Managers: Warum brauchen Sie keine Alternative? im Gegensatz zu dem, was Sie im Internet gelesen haben, aber der Windows Task-Manager ist in Ordnung, wie es ist - es braucht keinen Ersatz. Sie könnten das als eine einfache ... Lesen Sie mehr, was völlig in Ordnung ist. Wenn Sie dies jedoch noch schneller durchführen möchten, können Sie eine Verknüpfung erstellen, um alle nicht reagierenden Programme sofort zu beenden. Hier ist wie.
Die Hauptmethode
Um Programme zu löschen, ohne den Task-Manager zu berühren, können wir den Befehl taskkill verwenden . Normalerweise würden Sie dies an der Eingabeaufforderung eingeben. 15 CMD-Befehle Jeder Windows-Benutzer sollte 15 CMD-Befehle kennen Jeder Windows-Benutzer sollte wissen Die Eingabeaufforderung ist ein veraltetes, aber leistungsstarkes Windows-Tool. Wir zeigen Ihnen die nützlichsten Befehle, die jeder Windows-Benutzer wissen muss. Lesen Sie mehr, um einen bestimmten Prozess zu beenden. Es ist jedoch schwerfällig, die Befehlszeile jedes Mal zu öffnen, wenn ein Programm nicht mehr reagiert, und es ist überflüssig, den Befehl jedes Mal einzugeben. Wir können dies besser mit einer Verknüpfung tun Navigieren in Windows mit Tastenkombinationen Allein Navigieren in Windows mit Tastenkombinationen Allein Sie kennen zwar viele Tastenkombinationen, aber wussten Sie, dass Sie ohne Ihre Maus mit Windows umgehen können? Hier ist wie. Weiterlesen .
Klicken Sie mit der rechten Maustaste auf den Bereich auf dem Desktop, und wählen Sie Neu> Verknüpfung . Sie werden aufgefordert, einen Speicherort für die Verknüpfung einzugeben. Fügen Sie in diesem Feld den folgenden Befehl ein:
taskkill /f /fi "status eq not responding" 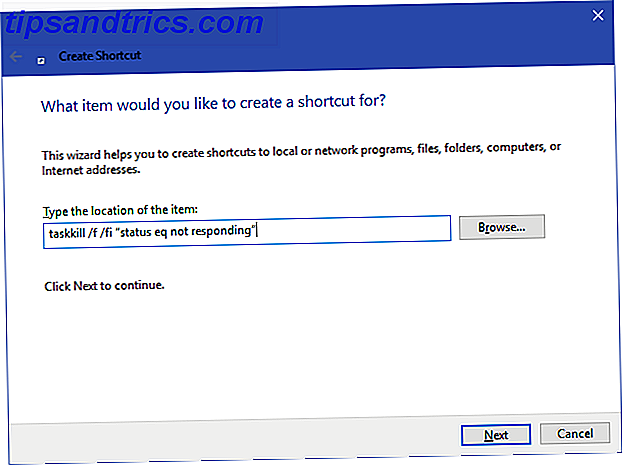
Dieser Befehl ist einfach zu verstehen, wenn Sie ihn aufteilen:
- Taskkill ist der Befehl, um einen Prozess zu beenden, den wir machen wollen, wenn etwas eingefroren ist.
- / f weist den Befehl an, die Aufgabe zwangsweise zu beenden. Ohne dies bittet Windows nur den Prozess zu beenden, was nicht funktioniert, wenn es fest ist.
- / fi weist den Befehl an, nur für Prozesse zu laufen, die die folgenden Filterkriterien erfüllen.
- Der Text in Anführungszeichen ist unser Kriterium. Wir möchten nur Prozesse mit dem Status Nicht reagieren abbrechen .
Die Box zum Erstellen von Verknüpfungen fordert Sie auf, Ihre neue Verknüpfung zu benennen. Nennen Sie es, wie Sie möchten, und drücken Sie auf Fertig stellen . Jetzt können Sie jederzeit auf diese Verknüpfung doppelklicken, und alle Fenster, die stecken geblieben sind, werden geschlossen.
Um diesen Prozess noch schneller zu machen, können wir eine benutzerdefinierte Tastenkombination 12+ Benutzerdefinierte Windows Tastaturkürzel für den Geek in Sie 12+ Benutzerdefinierte Windows Tastaturkürzel für den Geek in Ihnen Windows enthält Hunderte von Tastenkombinationen, aber Sie können Ihre eigenen Verknüpfungen erstellen zu fast allem, was Sie möchten. So passen Sie Ihre Windows-Verknüpfungen an Lesen Sie mehr, um den Task Killer auszuführen.
Klicken Sie mit der rechten Maustaste auf Ihre neue Verknüpfung und wählen Sie Eigenschaften . Klicken Sie auf der Registerkarte Verknüpfung in das Feld Tastaturbefehl, um eine benutzerdefinierte Tastenkombination festzulegen. Windows fügt jedem von Ihnen gedrückten Buchstaben automatisch STRG + ALT hinzu, Sie können es jedoch auch in STRG + Umschalt ändern.
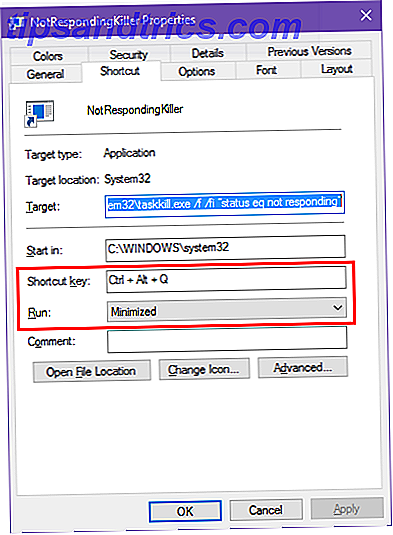
Da diese Verknüpfung momentan ein Eingabeaufforderungsfenster startet, können Sie Run auf Minimized setzen ; Damit sehen Sie keinen kurzen Blitz, wenn Sie die Tastenkombination drücken.
Alternative Methoden
Die obige Methode ist der einfachste Weg, um problematische Programme zu beenden. Wenn Sie ein Windows-Assistent sind, gibt es noch ein paar andere Tools, die Sie in Ihrer Tasche haben möchten.
Eines ist SuperF4, ein einfaches Programm, mit dem Sie jedes Fenster töten können. Wie man zwangsweise nicht reagierende Apps in Windows zu töten. Wie man zwangsweise unangemessene Apps in Windows tötet Manchmal wird Windows-Software nicht schließen, wenn Sie es fragen. Hier erfahren Sie, wie Sie den Kopf einer App durchgehen und sofort töten können - auch wenn sie nicht reagiert. Lesen Sie mehr, auch wenn es nicht reagiert. Wie bei dem oben beschriebenen Befehl werden Programme sofort gestoppt. Dies steht im Gegensatz zu, wenn Sie das X auf ein Fenster drücken. Wenn Sie das tun, fordert Windows das Programm auf, das Programm zu beenden, und Sie werden wahrscheinlich aufgefordert, Ihre Arbeit zu speichern. Mit SuperF4 können Sie den Cursor auch auf ein beliebiges Fenster bewegen, das Sie löschen möchten.
Wenn Sie den Task-Manager nicht verwenden möchten, können Sie auch eine der vielen Alternativen nutzen. 5 Leistungsstarke Alternativen zum Windows Task-Manager 5 Leistungsstarke Alternativen zum Windows-Task-Manager Task Killer wäre ein besserer Name für das native Windows Task-Manager, da wir es nur dazu bringen, nicht reagierende Prozesse zu beenden. Mit alternativen Task Managern können Sie Ihre Prozesse tatsächlich verwalten. Weiterlesen . Wenn Sie zum Beispiel etwas mit etwas mehr Leistung suchen, wird Process Explorer dieses Bedürfnis definitiv erfüllen.
Sie können auch etwas Magie mit AutoHotKey aufkochen, wenn Sie Ihr eigenes Fenster-Tötungs-Skript erstellen möchten. Wenn Sie neu sind bei AutoHotKey 10+ Coole AutoHotkey-Skripte und wie Sie Ihre eigenen 10+ coolen AutoHotkey-Skripte und wie Sie Ihren eigenen AutoHotkey machen ist eine einfache Möglichkeit, Verknüpfungen zu Ihrem Computer hinzufügen. Sie können fertige Skripte herunterladen oder eigene Skripte erstellen. Wir zeigen Ihnen, wie Sie mit automatisierten Hotkey-Aufgaben produktiver werden. Lesen Sie mehr und sind nicht sicher, wie dies zu tun ist, SuperUser Mitarbeiter nixda erstellt ein einfaches Skript, das Sie herunterladen können. Fügen Sie dieses kleine Werkzeug zu Ihrem Startordner hinzu So fügen Sie Ihrem Startprogramm Programme unter Windows Vista, 7 & 8 hinzu So fügen Sie Ihrem Startprogramm Programme hinzu Unter Windows Vista, 7 & 8 Es ist mir kürzlich aufgefallen, dass es Leute gibt, die unter dem Der Eindruck, dass ein Programm beim Starten gestartet werden muss, muss entweder in den Optionen des enthaltenen Programms aktiviert werden ... Lesen Sie mehr und drücken Sie Windows-Taste + ALT + Q, um ein aktives Fenster zu beenden.
Wie tötet man nicht reagierende Programme?
Hoffentlich müssen Sie sich nicht mit zu oft frierenden Programmen auseinandersetzen. Wenn Sie ein regelmäßiges Problem mit einer bestimmten Software haben, lohnt es sich, nach Updates zu suchen oder nach Ersatz zu suchen. Genau wie wenn Windows abstürzt Warum stürzt Windows ab? Die 10 wichtigsten Gründe, warum Windows abstürzt? Die Top 10 Gründe Oh, großartig. Ein weiterer blauer Bildschirm, Boot-Problem oder eingefrorener Bildschirm in Windows. Jetzt müssen Sie neu starten und verlieren die meisten oder alle der Arbeit, die Sie versucht haben, zu erreichen. Es ist frustrierend sowohl wegen ... Lesen Sie mehr, es gibt fast immer einen Grund, dass ein Programm Probleme hat. Was auch immer, der gelegentliche Absturz ist eine unglückliche Realität, mit der sich jeder Computerbenutzer beschäftigt.
Was sind Ihre Lieblingsmethoden, um nicht reagierende Programme zu beenden? Lass uns deine besten Methoden in den Kommentaren wissen!
Orignial geschrieben von Varun Kashyap am 14. Mai 2009.
Bildnachweis: wavebreakmedia / Shutterstock