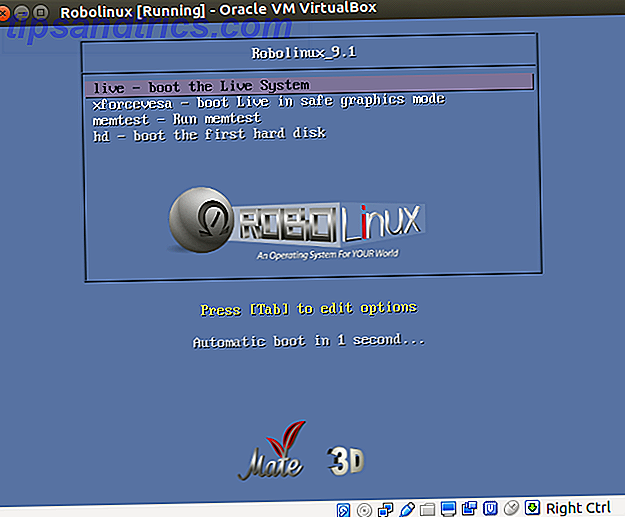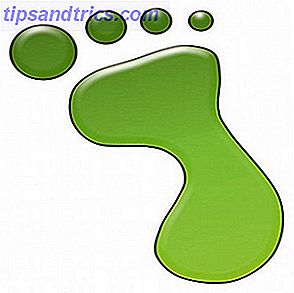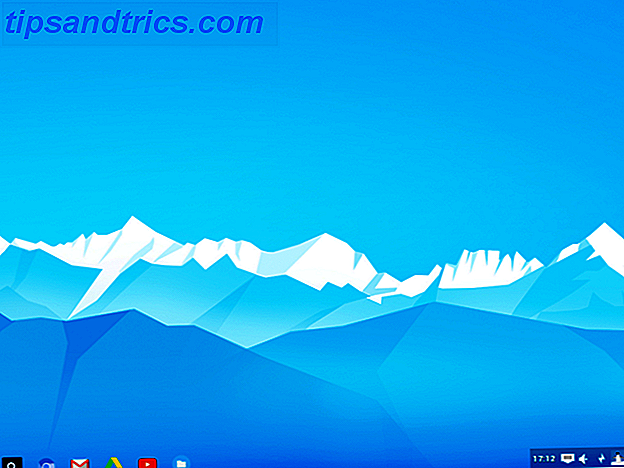Linux befindet sich in einem permanenten Entwicklungsstadium. Oft sind die Änderungen verborgen, wie zum Beispiel Entwicklungen hinter dem Kulissen des Kernels und anderer zugrundeliegender Code. Aber gelegentlich muss sich der Benutzer auf eine neue Arbeitsweise einstellen.
Während viele Verbesserungen in der Datenverarbeitung störend sein können und eine andere Denkweise erfordern, gilt dies nicht für die Entwicklung des apt-get- Befehls. Anstatt es vollständig zu ersetzen, Debian-basierte Systeme (wie Ubuntu, Linux Mint, und Raspberry 5 Raspberry Pi Raspberry Jessie Raspberry Pi Raspberry Pi noch einfacher zu verwenden 5 Möglichkeiten Neue Raspberry Jessie macht Raspberry Pi noch einfacher zu verwenden Nach der Veröffentlichung von Debian Jessie im Juli wurde die Raspberry Pi-Community mit einer neuen Version der Raspbian-Variante gesegnet, die auf der "Eltern-Distribution" basiert.
Aber warum tun sie das und was hat sich wirklich verändert?
APT gegen APT-GET
Es gibt eine solide Logik beim Einführen des apt-Befehls. Zuvor war der Zugriff auf das Advanced Package Tool über den Befehlssatz apt-get und apt-cache (oder über Synaptic oder andere Paketmanager möglich. Welcher Linux Package Manager (und Distro) ist der richtige für Sie? Welcher Linux Package Manager (und Distro ) Ein richtiger Unterschied zwischen den Hauptdistributionen von Linux ist der Paketmanager, die Unterschiede sind stark genug, um die Wahl der Distribution zu beeinflussen (schauen wir uns an, wie die verschiedenen Paketmanager funktionieren. Lesen Sie mehr auf dem Desktop). Aufgrund der Art und Weise, wie diese im Laufe der Zeit erweitert wurden, sind die Dinge jedoch eher unorganisiert.
Durch die Einführung von apt, das die am häufigsten verwendeten Optionen von apt-get und apt-cache enthält, sind die Befehle nicht nur etwas kürzer, sondern auch weniger. Dies vermeidet Doppelarbeit und andere Probleme, die im Laufe der Jahre aufgetreten sind.
Aber apt verbindet nicht nur zwei ähnliche, unorganisierte Kommandostrukturen. Es verbessert auch die Befehlszeilenerfahrung. Beispielsweise wird beim Installieren oder Entfernen eines Programms eine Fortschrittsleiste angezeigt.
Deshalb wurde apt eingeführt. Aber warum sollten Sie es benutzen? Diese Beispiele erklären.
Kurz gesagt: Nicht mehr GET
Wir haben uns zuvor den apt-get-Befehl ausführlich angeschaut. Ein Anfängerleitfaden zum Installieren von Software in Ubuntu mit APT Ein Anfängerhandbuch zum Installieren von Software in Ubuntu mit APT Wenn Sie Ubuntu benutzt haben, haben Sie wahrscheinlich irgendwann den Befehl apt benutzt . Aber wussten Sie, dass es so viel mehr gibt als apt-get install und apt-get upgrade? Weiterlesen . Die Befehle, die Sie zuvor verwendet haben, können immer noch verwendet werden, indem Sie den "-get" -Teil einfach weglassen.
Damit…
apt-get install [packagename] …wird…
apt install [packagename] Im Allgemeinen tritt diese Änderung bei allen vorherigen apt-get- Befehlen auf. Aber mit der Einführung von apt kommt eine zusätzliche Funktionalität hinzu. Software-Upgrades und -Entfernungen haben jetzt alle zusätzliche Optionen, von der Installation mehrerer Pakete bis zum Löschen von Paketen von Ihrem System.
Erhalten Sie ein komplettes Upgrade
Sie kennen wahrscheinlich bereits die Update- und Upgrade- Befehle, die sowohl mit apt als auch apt-get funktionieren. Kurz gesagt, update aktualisiert die Paketinformationen aus den Repositories Lesen Sie mehr, während das Upgrade alle tatsächlich installierten Pakete aktualisiert.
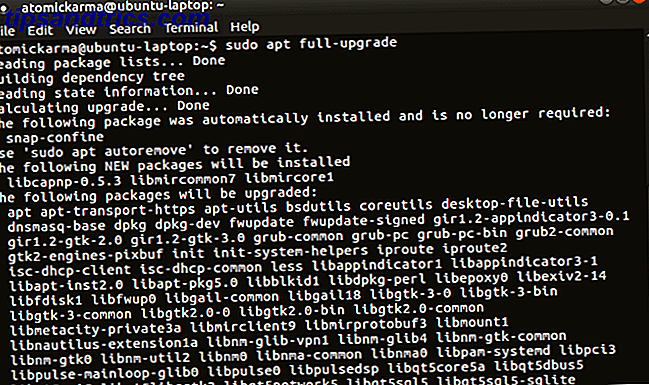
Der neue apt-Befehl führt diesen neuen Befehl, Full-Upgrade, ein .
sudo apt full-upgrade Mit diesem Befehl werden nicht nur die Pakete aktualisiert, sondern alle alten Pakete, die als Teil des Upgrades entfernt werden müssen, werden verworfen. Der Standard- Apt-Upgrade- Befehl tut dies nicht.
Installieren Sie mehrere Pakete
In Eile, und müssen mehr als ein Softwarepaket installieren? Oder möchten Sie einfach mehr Effizienz von Ihrem Softwareinstallationsbefehl?
Der Befehl apt install wurde weiterentwickelt, sodass Sie nun mehrere Pakete mit einem einzigen Befehl installieren können. Benennen Sie die Pakete nacheinander nach dem Installationsbefehl:
sudo apt install [package_1] [package_2] [package_3] Wenn eine App bereits installiert ist, überprüft apt die Datenbank auf eine neuere Version und installiert diese stattdessen. Einfach!
Installieren Sie ein Paket ohne Aktualisierung
Es ist möglich, dass Sie unter Umständen ein vorhandenes Paket installieren müssen (um es möglicherweise zu reparieren), ohne ein Upgrade durchzuführen. Glücklicherweise vereinfacht apt dieses Szenario auch:
sudo apt install [packagename] --no-upgrade 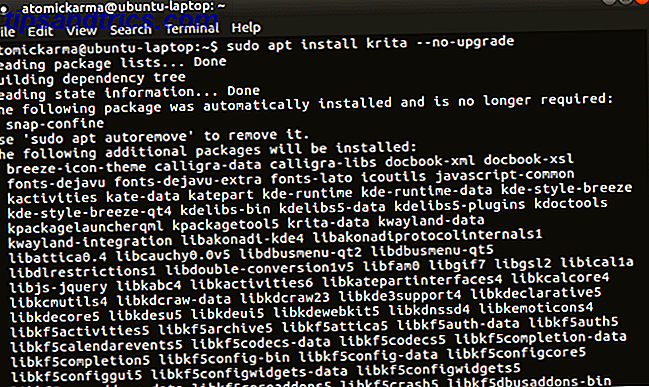
In der Zwischenzeit können Sie ein Upgrade auf ein deinstalliertes Paket herunterladen und es deinstalliert lassen mit:
sudo apt install [packagename] --only-upgrade Zugegeben, dieser letzte Befehl ist für die meisten ein ungewöhnliches Szenario, aber es ist es wert, darüber informiert zu werden.
Installieren Sie eine bestimmte Paketversion
Was, wenn Sie eine bestimmte Version einer Anwendung haben wollten? Dies kann passieren, wenn Sie feststellen, dass das neueste Update eine Funktion zerstört, die Sie verwenden. Sie müssen dafür einige Nachforschungen anstellen, um sicherzustellen, dass Sie die Versionsnummer des Pakets kennen.
Sobald Sie es gefunden haben, verwenden Sie einfach diesen Befehl, um den Paketnamen und die beabsichtigte Version anzugeben:
sudo apt install [packagename]=[version_number] Denken Sie daran, dass nachfolgende Upgrades dies rückgängig machen und die gewünschte Version durch die neueste Version ersetzen können. Daher müssen Sie diesen Befehl wiederholen (es sei denn, das fehlerhafte Feature wird von den Entwicklern wiederhergestellt).
Aufrüstbare und installierte Pakete auflisten
Ein weiterer neuer Aspekt bei der Installation von Software mit apt auf Debian-basierten Systemen ist die Listenoption. Dies wird eine Liste basierend auf der angegebenen Bedingung ausgeben.
Sie können beispielsweise eine Liste von Paketen anzeigen, für die ein Upgrade aussteht:
apt list --upgradeable Einfacher, eine Liste der installierten Pakete:
apt list --installed 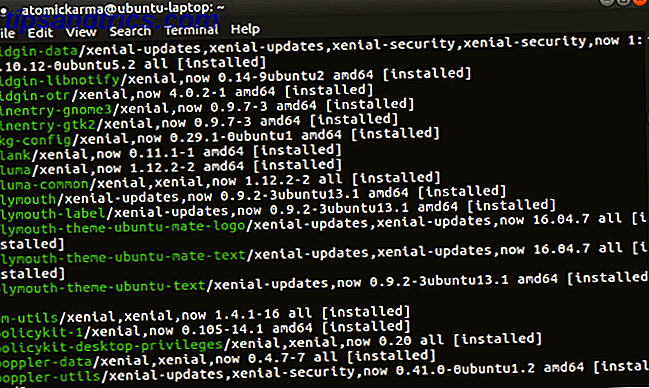
Eine dritte Option für die Liste ist ebenfalls verfügbar. Dadurch wird eine Liste aller Pakete angezeigt, die für Ihr Betriebssystem und Ihren Computer verfügbar sind.
apt list ----all-versions (Beachten Sie die Anzahl der "-" Zeichen im Befehl: vier!)
Entfernen gegen Löschen
Die alte Methode zum Entfernen eines Pakets mit dem Befehl remove funktioniert immer noch mit apt. Verwenden Sie es als umgekehrte Installation, indem Sie den Paketnamen angeben:
sudo apt remove [packagename] Es gibt jedoch auch den Löschbefehl, der ähnlich funktioniert.
sudo apt purge [packagename] Aber was ist der Unterschied?
Nun, apt remove entfernt einfach Binärdateien, aber das führt dazu, dass Restdateien zurückgelassen werden - normalerweise Konfigurationsdateien.
Mit apt purge wird jedoch alles entfernt, was mit den Dateien zu tun hat: Binärdateien, Konfigurationsdateien, das Los.
Bereinigung mit Autoremove
Befehle wie Entfernen und Löschen können dazu verwendet werden, unerwünschte Software auf Ihrem System zu löschen. In den alten Tagen von apt-get, würden effizientere Methoden des Housekeeping mit clean und autoclean verfügbar sein .
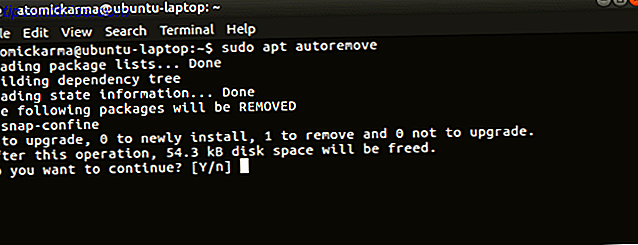
Mit apt gibt es nur eine einzige Funktion: Autoremove . Nach der Eingabe werden Bibliotheken und Pakete, die automatisch installiert werden, normalerweise als Abhängigkeiten für die gewünschten Anwendungen entfernt. Solange diese Pakete nicht mit den erforderlichen Apps verknüpft sind, können sie verworfen werden.
sudo apt autoremove Und das führt natürlich dazu, dass viel Speicherplatz frei wird. Wie man sofort freien Festplattenspeicher unter Linux freisetzt Wie man sofort freien Festplattenspeicher unter Linux freisetzt Mit nur zwei Befehlen können Sie eine Menge Junk-Dateien löschen Platz auf Ihrem System einnehmen. Weiterlesen !
Neue Befehle und bessere Funktionalität
Mit dem apt-get- Befehl können Sie Software auf Debian-basierten Linux-Betriebssystemen aktualisieren, aktualisieren, installieren und entfernen. Aber mit dem einfacheren Befehl apt können Sie noch viel mehr tun!
Aber was bevorzugen Sie? Werden Sie sich an apt-get halten, bis es vollständig veraltet ist, oder nehmen Sie apt vollständig in Kauf? Sagen Sie uns, wie Sie sich fühlen - und alle Befehle, von denen Sie denken, dass wir sie enthalten sollten - in das Kommentarfeld.
Bildnachweis: Brian A Jackson / Shutterstock