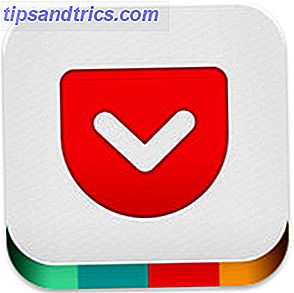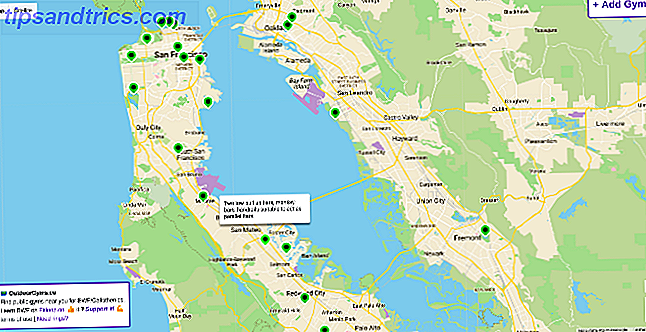Windows ist für seine schillernde Reihe von seltsamen Fehlern und Fehlfunktionen bekannt. 7 Dinge, die uns wirklich über Windows 10 beunruhigen 10 Dinge, die uns wirklich über Windows 10 beunruhigen Es ist kein Geheimnis, dass Windows 10 nicht perfekt ist. Cortana grenzt daran, aufdringlich zu sein, obligatorische Updates können Probleme verursachen, und vieles scheint unausgegoren zu sein. Wir präsentieren unsere Top 7 der gröbsten Windows 10-Belästigungen. Read More erscheint scheinbar aus dem Nichts, um Sie an die Wand und um die Ecke zu bringen. Der beste Teil von allen? Sie wissen nie, wann etwas passieren wird, und in vielen Fällen haben Sie keine Ahnung, was das Problem in Ihr System eingeführt hat. 6 Häufige Probleme beim Windows-Upgrade und wie man sie behebt 6 Häufige Probleme beim Windows-Upgrade und wie man sie repariert Windows 10 kann eine Reihe von Komplikationen verursachen. Wir zeigen Ihnen, worauf Sie achten müssen und wie Sie Probleme verhindern oder beheben können. Weiterlesen .
Windows 10 hat eine Fülle gut dokumentierter Probleme und hat viele Benutzer an den Rand des Wahnsinns gebracht. Glücklicherweise kommen jene Leute, die es schaffen, in die reale Welt zurückzukehren, ihre Fixes in die Hand zu nehmen, und wir werden einige dieser Golden-Nuggets mit euch teilen.
1. Überprüfen Sie Ihre Soundeinstellungen
Jetzt, bevor du sagst "Aber Gavin, ich habe das getan", hast du das wirklich getan? Das können die offensichtlichsten Dinge sein, die wir übersehen. Stellen Sie sicher, dass Sie Windows 10 nicht versehentlich stummgeschaltet haben, ohne Ihre Computerfähigkeit zu beleidigen - das ist einfach.
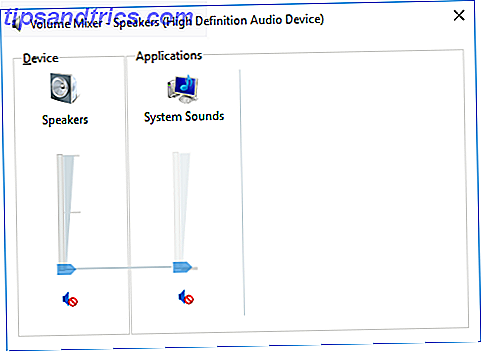
Überprüfen Sie gleichzeitig Ihre Kabel, Stecker, Lautsprecheranschlüsse, Kopfhöreranschlüsse und andere Verbindungen, die sich auf den fehlerhaften Audioausgang beziehen. Wenn Sie immer noch in Trauer sind, lesen Sie weiter.
2. Rollback oder Neuinstallation von Audiotreibern
Treiber hatten schon immer Probleme, Probleme zu verursachen, und Windows 10 ist in keiner Weise davon ausgenommen. Die erzwungenen Updates, die letzten Juli eingeführt wurden Wie Windows Update in Windows 10 verwaltet wird Windows Update in Windows 10 verwalten Für Kontrollfreaks ist Windows Update ein Albtraum. Es funktioniert im Hintergrund und hält Ihr System sicher und läuft reibungslos. Wir zeigen Ihnen, wie es funktioniert und was Sie anpassen können. Weitere Informationen haben die Probleme verschärft, da Windows Update auch Hardwaretreiber umfasst. Wenn Sie alles als Standard verwenden, könnten Sie in Ordnung sein. Wenn Sie etwas nicht Standard verwenden, haben Sie wahrscheinlich eine schlechte Zeit.
Windows 10 gibt uns ein paar Optionen, um einen lästigen Treiber zu bekämpfen So finden und ersetzen Sie veraltete Windows-Treiber So finden und ersetzen Sie veraltete Windows-Treiber Ihre Treiber sind möglicherweise veraltet und müssen aktualisiert werden, aber woher wissen Sie das? Erstens, repariere es nicht, wenn es nicht kaputt ist! Wenn Treiber aktualisiert werden müssen, haben Sie folgende Möglichkeiten. Weiterlesen . Zuerst können wir versuchen, es einfach auf die letzte gute Konfiguration zurückzurollen. Klicken Sie mit der rechten Maustaste auf die Schaltfläche Start, wählen Sie Geräte-Manager, klicken Sie mit der rechten Maustaste auf Ihren Sound-Treiber, wählen Sie Eigenschaften und navigieren Sie zur Registerkarte Treiber . Drücken Sie die Option " Roll Back Driver ", falls verfügbar, und Windows 10 beginnt mit dem Vorgang.
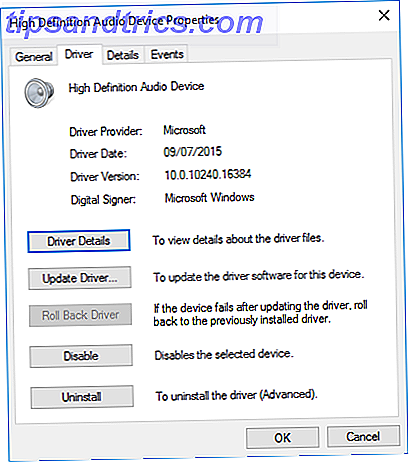
Wenn Sie wie oben beschrieben keine Möglichkeit haben, den Treiber zurückzusetzen, müssen Sie den Treiber entweder aktualisieren oder neu installieren . Da es sich um Audiotreiberprobleme handelt, würde ich eine Neuinstallation vornehmen. Dies wird den störenden Treiber während des Prozesses entfernen und stattdessen Ihrem System einen schönen sauberen geben.
Bevor Sie mit der Deinstallation fortfahren, stellen Sie sicher, dass Sie über die neue Herstellerversion des Treibers verfügen. Sie können sie direkt von der Website des Hardwareherstellers oder in einigen Fällen über einen Drittanbieter herunterladen.
In der gleichen Registerkarte Eigenschaften sollten Sie die letzte Option beachten: Deinstallieren . Klicken Sie auf diese Schaltfläche und Sie werden auf das Fenster Gerät deinstallieren klicken. Je nach Treiberaussteller kann dieses Fenster auch eine Option zum Löschen der Treibersoftware für dieses Gerät enthalten . Wenn dies der Fall ist, stellen Sie sicher, dass es aktiviert ist, und drücken Sie OK .
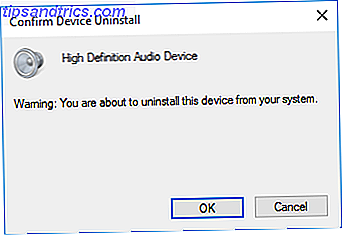
Sobald die Treiber gelöscht wurden, starten Sie Ihr System neu und installieren Sie den neuen Treiber.
Wir haben bereits darüber geschrieben, wie Sie verhindern können, dass automatische Treiberaktualisierungen Kontrolle über Treiberaktualisierungen in Windows 10 zurücknehmen Kontrolle über Treiberaktualisierungen in Windows 10 zurücknehmen Ein schlechter Windows-Treiber kann Ihren Tag ruinieren. In Windows 10 aktualisiert Windows Update automatisch die Hardwaretreiber. Wenn Sie die Konsequenzen erleiden, zeigen wir Ihnen, wie Sie Ihren Treiber zurücksetzen und die Zukunft blockieren können. Lesen Sie weiter und führen Sie die Regel in der Regel über das etwas widerspenstige automatische Windows 10-System aus.
3. Aktualisieren Sie IDT High Definition Audio CODEC
Eine Reihe von Systemen kann Probleme mit ihrer IDT High Definition Audio High-Resolution Audio: Die Zukunft der Musik oder ein Betrug? High-Resolution Audio: Die Zukunft der Musik oder ein Betrug? High-Resolution Audio ist neu und beeindruckend, aber erfüllt es den Hype und die Aufregung? Ist es ein Gimmick? Oder sogar ein Betrug? Lesen Sie mehr CODEC. Dies kann mit einem manuellen Treiberupdate behoben werden, mit dem wir den Soundtreiber auswählen können, den wir verwenden möchten.
Klicken Sie mit der rechten Maustaste auf das Startmenü und wählen Sie Geräte-Manager . Erweitern Sie den Bereich Sound, Videospiele und Controller . Wenn Sie IDT High Definition Audio CODEC entdecken, klicken Sie mit der rechten Maustaste und wählen Sie Treibersoftware aktualisieren . Im nächsten Fenster wählen Sie Auf meinem Computer nach Treibersoftware suchen, gefolgt von Lassen Sie mich aus einer Liste von Gerätetreibern auf meinem Computer auswählen . Dies ermöglicht uns die Auswahl von Treibern, die auf unserem System vorinstalliert sind.
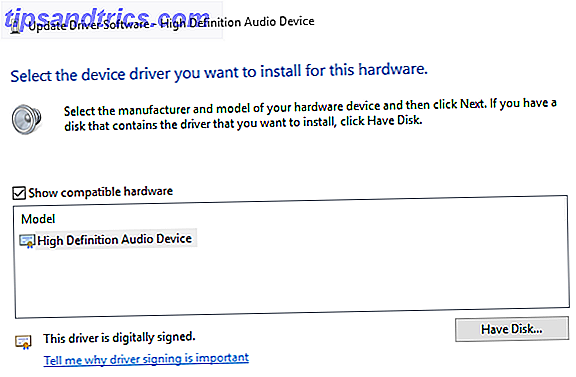
Wählen Sie unter Modell High Definition Audio Device, gefolgt von Weiter und Ja . Möglicherweise müssen Sie Ihr System neu starten, damit die Änderungen wirksam werden.
Es wurde auch gezeigt, dass dieser Fix Probleme mit Surround-Sound-Lautsprechern löst, wie im Kommentar-Abschnitt von Kannons extrem gründlicher Audio-Fehlersuchanleitung No Sound in Windows 10 vermerkt. Hier ist, wie schnell Digital Taubheit No Sound in Windows 10 zu beheben? Hier ist, wie schnell digitale Taubheit behoben werden kann Windows 10 und einige Soundprobleme haben? Du bist nicht allein. Zum Glück gibt es einige einfache, effektive Schritte zur Fehlerbehebung, denen Sie folgen können. Weiterlesen .
4. Reparieren Sie RealTek Audio
Ich habe keine persönlichen Erfahrungen mit den Problemen mit dem RealTek-Treiber, aber sie scheinen relativ häufig zu sein, insbesondere für Benutzer, die von Windows 7, 8 oder 8.1 upgraden. Sie sind auch in einer Reihe von Problemen aufgetreten und haben auch einige Korrekturen .
Aktualisieren Sie WLAN-Treiber
Eine Lösung, die sich auf die Deaktivierung von RealTek WLAN-Treibern konzentriert Wie Sie Ihre WLAN-Internetverbindung in Windows reparieren können Wie Sie Ihre WLAN-Internetverbindung in Windows reparieren Haben Sie Probleme, eine stabile und stabile WLAN-Internetverbindung zu erhalten? Es könnte die Hardware oder Windows selbst sein, die das Problem verursacht. Hier sind einige Tipps zur Fehlerbehebung. Lesen Sie mehr, deinstallieren und installieren Sie die neueste Version - auch wenn Sie bereits die neueste Version installiert haben.
Besuchen Sie zuerst die RealTek-Website und laden Sie die aktuellste Version für Ihr System herunter. Klicken Sie mit der rechten Maustaste auf das Startmenü, wählen Sie Geräte-Manager und navigieren Sie zu Ihren RealTek Wireless LAN-Treibern. Rechtsklicken und deinstallieren . Gehen Sie nun zu der heruntergeladenen Datei, extrahieren Sie den Ordner, navigieren Sie zu setup.exe und folgen Sie den Anweisungen. Sie müssen Ihr System nach der Installation neu starten.
Deaktivieren Sie die Frontplattenbuchse
Dieser Fix könnte sehr systemspezifisch sein, aber es hat sicherlich ein System repariert, und es konnte auch Ihr System reparieren.
Reddit-Benutzer Tiflotin hat ein hartnäckiges RealTek-Audioproblem behoben, indem sie ihre Front-Jack-Erkennung im RealTek HD Audio Manager selbst deaktiviert hat. Der verlinkte Thread enthält Screenshots, falls Sie weitere Anleitungen benötigen, und wenn Sie sich bereits die Haare reißen, könnte dies einen Versuch wert sein!
5. Deaktivieren Sie Audioverbesserungen
Als nächstes sind Windows 10 Audio Verbesserungen . Audio Enhancements sind integrierte Pakete von Microsoft und Drittanbietern, die dafür sorgen, dass Ihre systemspezifische Audio-Hardware einwandfrei funktioniert. Außer wenn es nicht so ist. Diese "Verbesserungen" könnten Ihr Windows 10-Audioproblem verursachen. Glücklicherweise können sie einfach ausgeschaltet werden.
Geben Sie im Suchfeld der Taskleiste Sound ein, und klicken Sie auf die Option Sound Control Panel. Klicken Sie in der neuen geöffneten Box mit der rechten Maustaste auf das Standardgerät und wählen Sie Eigenschaften . Klicken Sie auf die Registerkarte Verbesserungen, und aktivieren Sie das Kontrollkästchen Alle Erweiterungen deaktivieren und Übernehmen .
Problem mit mehreren Geräten? Wiederholen Sie den Vorgang für jede Liste.
6. Starten Sie die Audio-Dienste neu
Windows spielt nicht immer Ball, und manchmal ist alles hinter den Kulissen. Audio-Dienste können sich auf wundersame Weise selbst deaktivieren, aber wir können sie verwenden, um Ihrem Audio einen schnellen Start zu geben. Problembehebung bei Video- und Audiowiedergabeproblemen auf Ihrem Windows-PC Probleme mit Video- und Audiowiedergabe auf Ihrem Windows-PC beheben Kein Video, kein Ton, wie frustrierend! Zum Glück ist Ihr Problem wahrscheinlich ein häufiges Windows-Problem, bei dem wir Ihnen gleich hier helfen können. Weiterlesen .
Geben Sie in das Suchfeld der Taskleiste Services ein und drücken Sie die Eingabetaste . Scrollen Sie nach unten zu Windows Audio . Wenn der Dienst aus irgendeinem Grund angehalten wurde, funktioniert Ihr Systemaudio nicht ordnungsgemäß. Starten Sie es neu, indem Sie auf Start doppelklicken und auswählen. Während Sie hier sind, überprüfen Sie den Starttyp des Dienstes. Audiodienste sollten standardmäßig auf Automatisch eingestellt sein . Wenn es etwas anderes ist - Automatisch (verzögerter Start), Manuell oder Deaktiviert - ändern Sie es zurück.
7. Versuchen Sie die Audio-Problembehandlung
Sie können auch die integrierte Audio-Problembehandlung verwenden So beheben Sie zeitweilige Soundprobleme in Windows So beheben Sie zeitweilige Soundprobleme in Windows Soundprobleme sind ärgerlich. Doppelt so, wenn sie intermittierend sind. So können Sie sie in Windows diagnostizieren und lösen. Lesen Sie mehr, damit Windows 10 seine eigenen Probleme erkennen und beheben kann. Wenn Sie zuvor die integrierten Microsoft-Problembehandlungsroutinen verwendet haben, wissen Sie, dass sie nicht immer alles erfassen, aber es kann sich lohnen.
Gehen Sie zu Systemsteuerung> Fehlerbehebung> Fehlerbehebung bei der Audiowiedergabe und folgen Sie den Anweisungen.
Kannst du mich jetzt hören?
Wir haben einige der häufigsten Windows 10-Audio-Probleme behandelt und hoffentlich können Sie die wunderbare Welt noch einmal in Stereo hören. Windows 10 scheint zwar keine definitive Lösung für jedes Problem zu sein, aber es scheint, dass Sie die eingebauten High Definition Audio-Treiber wirklich mögen. Eine große Menge von Korrekturen, die ich gelesen habe, beinhalten das Aktualisieren, Deinstallieren, Neuinstallieren und Zurücksetzen dieses Treibers Bilden Sie einen Fokus für Ihre Reparatur.
Was ist Ihr Windows 10 Audio-Frust? Hast du eine andere Lösung gefunden, die für dich funktioniert hat? Lass es uns wissen!
Bildnachweis: Tafel von Eugenio Marongiu über Shutterstock halten