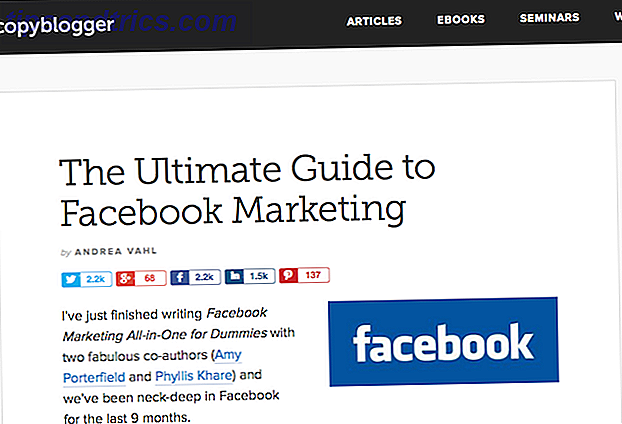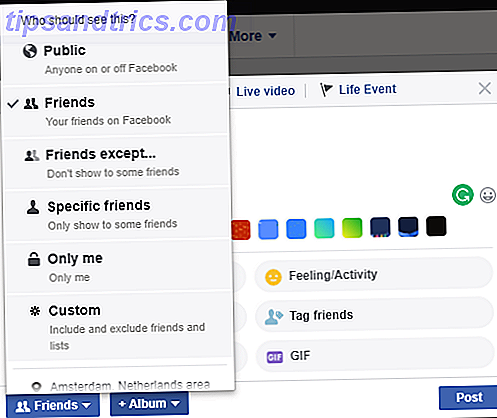GRUB oder der GRand Unified Bootloader ist der Bootloader, der üblicherweise von Linux-Distributionen auf Ihrer Festplatte installiert wird. GRUB ist dafür verantwortlich, Ihnen das Menü zu zeigen, in dem Sie das Betriebssystem auswählen können, auf dem Sie booten möchten, und Sie können auch die Bootoptionen optimieren und steuern.
GRUB oder der GRand Unified Bootloader ist der Bootloader, der üblicherweise von Linux-Distributionen auf Ihrer Festplatte installiert wird. GRUB ist dafür verantwortlich, Ihnen das Menü zu zeigen, in dem Sie das Betriebssystem auswählen können, auf dem Sie booten möchten, und Sie können auch die Bootoptionen optimieren und steuern.
Großartige Kräfte in guten Händen, aber wie Sie wahrscheinlich wissen "mit großen Kräften kommen große Verantwortung", so GRUB ermöglicht es Ihnen, einige Funktionen und Boot-Einträge zu sperren, damit nur die vorgesehenen Benutzer durchgehen können.
Wenn man von Sicherheit in Computersystemen spricht, muss man oft die Situation analysieren, in der man sich befindet, und die geeigneten Optionen wählen. Wenn Hacker physischen Zugriff auf Ihr Computersystem erhalten, werden die GRUB-Sicherheitsmaßnahmen keine Sekunde dauern (so gut wie nichts). In einer solchen Situation ist es am besten, die Festplatte verschlüsselt zu halten, oder wenn Ihre Festplatte passwortgeschützt sein kann, verwenden Sie diese Option.
Die meisten von uns müssen sich jedoch nicht so sehr um Hacker mit physischem Zugang sorgen, wie unsere nicht so computererfahrenen Verwandten und Freunde, die mit dem System herumhantieren. Das ist, wofür wir die Login-Passwörter haben (sie sind nicht sicher genug für Hacker, vertrau mir!), Und das ist die Situation, in der es klug wäre, die GRUB-Sicherheitsfunktionen zu nutzen.
Es ist auch eine gute Methode, die Einträge im Wiederherstellungsmodus mit einem Kennwort zu schützen, da sie von jedem Benutzer zum Erlangen von Root-Rechten verwendet werden können.
Mit den GRUB-Sicherheitsfunktionen können Sie die Bearbeitung der Startoptionen sperren, indem Sie die Taste 'e' drücken, und Sie können ausgewählte oder alle Boot-Einträge mit einem Passwort schützen.
Führen Sie die folgenden Schritte aus, um zu erfahren, wie Sie GRUB-Einträge mit einem Passwort schützen können:
- Feuern Sie das Terminal ab. Geben Sie grub ein und drücken Sie die Eingabetaste. Die Eingabeaufforderung würde sich in etwas wie "grub" ändern.
- Geben Sie md5crypt an der GRUB-Eingabeaufforderung ein. Geben Sie das Passwort ein, wenn Sie dazu aufgefordert werden, und drücken Sie die Eingabetaste. Der Befehl gibt Ihnen ein verschlüsseltes Passwort als MD5-Hash zurück. Du wirst das brauchen, also notiere es oder kopiere es in die Zwischenablage.
- Jetzt müssen wir die Datei /boot/grub/menu.lst bearbeiten. Es wird empfohlen, eine Sicherungskopie der Datei zu erstellen, bevor Sie sie bearbeiten, falls etwas schief geht.
- Geben Sie das Zeilenpasswort -md5 vor der Zeile ein, die lautet: "BEGIN AUTOMAGIC KERNEL LIST" (eigentlich muss es nur vor einem der Einträge im Boot-Menü erscheinen, damit Sie es beliebig lange schreiben können).
- Wenn Sie die Datei in diesem Moment ohne weitere Änderungen speichern, haben Sie die interaktive Bearbeitung in GRUB gesperrt. Der Administrator oder in diesem Fall müssten Sie die Taste "p" drücken und das korrekte Passwort eingeben, um auf diese erweiterten Optionen zuzugreifen.
- Wenn Sie zusätzlich bestimmte Menüeinträge sperren möchten, damit jeder, der das richtige Passwort nicht kennt, nicht in das Betriebssystem booten kann, sollten Sie die Wortsperre für sich allein in einer separaten Zeile direkt hinter der Titelangabe für jeden Eintrag im Speisekarte.
- Das nächste Mal, wenn jemand versucht, den gesperrten Menüeintrag auszuwählen, muss er / sie ein Passwort eingeben, bevor er / sie in das entsprechende Betriebssystem booten kann.
- Um die Recovery-Modus-Einträge zu sperren, ist es am besten, die Zeile lockalternative = false zu lockalternative = true zu ändern . Dadurch werden auch alle zukünftigen Wiederherstellungsmoduseinträge gesperrt, selbst wenn Sie den Kernel aktualisieren.
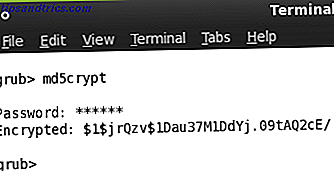
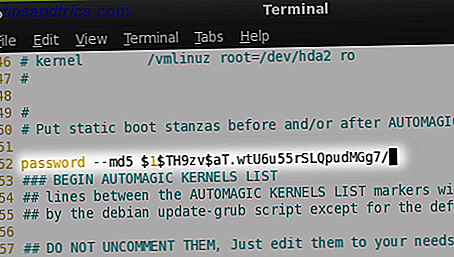
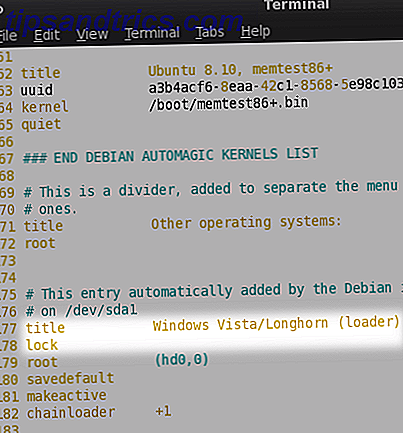
Mit welchen Sicherheitsfunktionen sichern Sie Ihr System? Hast du deine Festplatte verschlüsselt? Oder verwenden Sie ein BIOS-Passwort? Lassen Sie es uns in den Kommentaren wissen. Weitere Informationen zum Hinzufügen eines benutzerdefinierten Hintergrunds zum GRUB-Menü Erstellen eines benutzerdefinierten Splashimage für GRUB Erstellen eines benutzerdefinierten Splashimage für GRUB Weitere Informationen