
Sie haben also ein mobiles Gerät der Samsung Galaxy-Serie - vielleicht ein Galaxy S (Smartphone), ein Galaxy Tab (Tablet) oder ein Galaxy Note (Phablet) - und Sie sind gerade in den Urlaub gegangen, oder sind zu einem Konzert gegangen oder haben geworfen eine Geburtstagsfeier. Sie haben jetzt eine Reihe von Fotos auf Ihrem Gerät und Sie möchten sie auf Ihren PC ziehen.
Was ist der beste Weg, dies zu tun?
Tatsächlich gibt es mehrere Methoden, die Sie verwenden können! Und sie können alle Arten von Dateien übertragen, nicht nur Fotos, also liegt es an Ihnen, die für Sie bequemste auszuwählen. Ich werde auf einem Galaxy Tab mit Android 6.0 Marshmallow demonstrieren.
1. USB
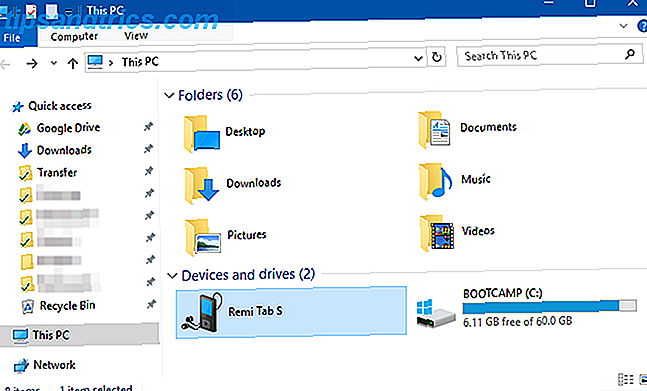
Wir stellen diese Methode zuerst, weil es am einfachsten und am wahrscheinlichsten ist, mit so ziemlich jedem Samsung-Gerät zu arbeiten. Schließlich lädt jedes Gerät mit USB, und jeder moderne Windows-PC verfügt über mindestens einen USB-Anschluss, den Sie verwenden können.
- Verbinden Sie Ihr Samsung-Gerät mit einem USB-Kabel mit Ihrem PC.
- Wenn Sie dies zum ersten Mal tun, werden Gerätetreiber automatisch heruntergeladen und auf Ihrem PC installiert. Wenn Ihr System um Erlaubnis dazu bittet, gewähren Sie es.
- Wenn Sie auf dem Samsung-Gerät aufgefordert werden, Zugriff auf Gerätedaten zu gewähren, lassen Sie es zu.
- Öffnen Sie den Datei Explorer auf Ihrem PC und Sie sehen das Samsung Gerät als verbundenes Gerät. Sie können den Datei-Explorer jetzt verwenden, um auf den Dateiinhalt des Geräts zuzugreifen, einschließlich aller seiner Fotos. Fotos können im DCIM- Ordner auf den meisten Geräten gefunden werden.
2. Externe SD-Karte
Wenn Ihr Samsung-Gerät über einen Steckplatz für eine externe SD- oder microSD-Karte verfügt, ist diese Methode möglicherweise besser als die Verwendung eines USB-Kabels. Während einige Laptops eingebaute SD- oder microSD-Leser haben, tun dies die meisten Computer nicht. Aber das ist OK! Kaufen Sie einfach einen Adapter wie den Anker 8-in-1 Portable Card Reader, der über USB angeschlossen wird.
Anker 8-in-1 USB 3.0 tragbarer Kartenleser für SDXC, SDHC, SD, MMC, RS-MMC, Mikro SDXC, Mikro SD, Micro SDHC Karte und UHS-I Karten Anker 8-in-1 USB 3.0 tragbarer Kartenleser für SDXC-, SDHC-, SD-, MMC-, RS-MMC-, Micro SDXC-, Micro SD-, Micro SDHC Card- und UHS-I-Karten Jetzt kaufen bei Amazon 9, 99 €
Fügen Sie die externe Karte in Ihr Gerät ein, dann verwenden Sie eine dieser Datei-Explorer-Apps Die 7 besten kostenlosen Datei-Explorer für Android Die 7 besten kostenlosen Datei-Explorer für Android Es gibt eine Reihe von Datei-Management und Dateisuche Apps für Android, aber diese sind die besten. Lesen Sie mehr, um alle Ihre Fotos auf die Karte zu übertragen. Entfernen Sie die Karte, stecken Sie sie in den Adapter und Sie sehen es auf Ihrem PC als externes Gerät. Sie können dann Fotos aus den USB-Richtungen herausziehen.
3. Bluetooth

Ihr Samsung-Gerät unterstützt wahrscheinlich Bluetooth 6 Top-Anwendungen für Bluetooth auf Ihrem Android-Handy 6 Top-Anwendungen für Bluetooth auf Ihrem Android-Handy Bluetooth ist eine beeindruckende Wireless-Technologie, um alle Arten von coolen Funktionen mit mehreren Gadgets zu ermöglichen. Während es in den frühen Phasen seines Lebens ziemlich begrenzt war, hat sich Bluetooth entwickelt, um fähig zu sein ... Lesen Sie mehr, aber diese Methode erfordert auch einen Bluetooth-fähigen PC. Die meisten Laptops passen zur Rechnung, aber manche Desktops nicht. Ich bevorzuge diese Methode gegenüber der USB-Methode, da es keine Kabel beinhaltet.
Ziehen Sie auf Ihrem Samsung-Gerät das Benachrichtigungsfeld vom oberen Bildschirmrand nach unten und tippen Sie dann auf Bluetooth, um es zu aktivieren. Wenn das Bluetooth-Dialogfeld angezeigt wird, tippen Sie auf Ihr Gerät, um es sichtbar zu machen. Dies ermöglicht Ihrem PC, zu finden und eine Verbindung zu ihm herzustellen.
Stellen Sie unter Windows 10 mit den folgenden Schritten eine Verbindung zum Gerät her:
- Öffnen Sie das Bedienfeld "Action Center" (Windows-Taste + A).
- Aktivieren Sie Bluetooth im Wartungscenter, falls dies nicht bereits geschehen ist.
- Öffnen Sie das Startmenü, suchen und starten Sie die Bluetooth- Einstellungen.
- Wählen Sie in der Liste der sichtbaren Bluetooth-Geräte Ihr Gerät aus und klicken Sie auf Pairing .
- Ein numerischer Passcode erscheint auf beiden. Wenn sie übereinstimmen, klicken Sie unter Windows 10 auf Ja und tippen Sie auf dem Samsung-Gerät auf OK .
- Klicken Sie nach dem Pairing auf Senden oder Empfangen von Dateien über Bluetooth und dann auf Dateien empfangen .
- Verwenden Sie auf dem Samsung-Gerät die App "Meine Dateien", um alle Fotos auszuwählen, die Sie herunterladen möchten, teilen Sie sie dann und wählen Sie Bluetooth als Methode. Wählen Sie dann Ihren PC als Ziel.
- Wenn die Dateiübertragungsanforderung auf dem PC angezeigt wird, klicken Sie auf Fertig stellen .
4. FTP über WLAN

FTP (File Transfer Protocol) ist eine einfache Möglichkeit, Dateien zwischen einem Server (in diesem Fall Ihr Samsung-Gerät) und einem Client (dem Ziel-PC) über das Internet zu übertragen. Dazu müssen wir eine App installieren, mit der Ihr Gerät zu einem Server wird, sowie eine FTP-Software, mit der Ihr PC eine Verbindung zum Gerät herstellen kann, während die Server-App des Geräts eingeschaltet ist.
Ich benutze eine kostenlose App namens WiFi FTP Server. Es ist sehr gut bewertet mit 4, 5 Sternen über 2.000 Bewertungen, es ist einfach zu bedienen und es wird regelmäßig aktualisiert, aber es hat keine aufdringlichen Anzeigen. Einmal installiert, ist es so einfach wie das Tippen auf die Schaltfläche Start, um den Servermodus zu aktivieren.
Unter Windows empfehlen wir diese kostenlosen FTP-Clients, wenn Sie Erfahrung mit FTP haben. Wenn nicht, dann empfehlen wir Ihnen, die FTP-Funktionen des Datei-Explorers zu nutzen. Wie man den Windows-Datei-Explorer zu einem FTP-Client macht Wie man Windows-Datei-Explorer zu einem FTP-Client macht Wenn Sie Dateien zwischen Computern verschieben müssen, ist FTP eine gute Möglichkeit es. Und wenn Sie den Windows-Datei-Explorer verwenden, benötigen Sie keinen FTP-Client eines Drittanbieters mehr. Hier ist wie ... Lesen Sie stattdessen. Dies ist der schnellste und einfachste Weg, um mit FTP unter Windows zu beginnen. Auf Mac, hier sind Anweisungen für die Verwendung der FTP-Funktionen von Finder Access FTP-Server mit Ihrem nativen Dateibrowser Zugriff auf FTP-Server mit Ihrem nativen Dateibrowser Während es eine große Anzahl von guten FTP-Clients gibt, können Sie manchmal ohne zu installieren Software von Drittanbietern überhaupt. Ein FTP-Client wie die oben genannten macht Sinn, wenn Sie ... Read More.
Nachdem das Gerät und der PC eingerichtet wurden, können Sie Fotos übertragen:
- Öffnen Sie den WiFi FTP-Server und tippen Sie auf Start . Erlaube Erlaubnis, wenn gefragt.
- Notieren Sie die Server-URL, die Benutzer-ID und das Kennwort und verwenden Sie sie als Verbindungsdetails in Ihrem FTP-Client.
- Sobald die Verbindung hergestellt ist, können Sie den gesamten Inhalt des Samsung-Geräts über den FTP-Client durchsuchen. Navigieren Sie zum DCIM- Ordner, um nach Kamerafotos zu suchen.
- Verwenden Sie den FTP-Client, um diese Fotos auf Ihren PC herunterzuladen.
5. Cloud Storage Synchronisierung

Cloud-Speicher ist wohl der einfachste Weg, Dateien zwischen verschiedenen Geräten zu verschieben, hat aber einen großen Nachteil: begrenzten Speicherplatz. Dies ist egal, wenn Sie nur eine Handvoll Fotos machen müssen, aber da Fotos meist groß sind, können Sie Probleme haben, große Alben oder eine ganze Reihe von Bildern von einem einmonatigen Auslandsaufenthalt zu übertragen.
Richten Sie zunächst ein kostenloses Konto mit einem dieser Cloud-Speicher-Services ein: Dropbox vs. Google Drive vs. OneDrive: Welcher Cloud-Speicher eignet sich am besten für Sie? Dropbox vs. Google Drive vs. OneDrive: Welcher Cloud-Speicher ist das Beste für Sie? Haben Sie Ihre Meinung zum Cloud-Speicher geändert? Zu den beliebten Optionen von Dropbox, Google Drive und OneDrive gesellen sich weitere. Wir helfen Ihnen zu beantworten, welchen Cloud-Speicher-Dienst Sie verwenden sollten. Weiterlesen . Google Drive ist die beste Wahl, da es mit 15 GB den größten Speicherplatz für kostenlose Nutzer bietet. Anschließend möchten Sie die Google Drive-App auf Ihrem Samsung-Gerät und Google Drive auf Ihrem PC installieren.
Auf Ihrem Samsung-Gerät:
- Öffne die Galerie App.
- Wählen Sie alle Bilder aus, die Sie übertragen möchten, und wählen Sie dann " Teilen" und dann "Auf Laufwerk speichern" .
- Wählen Sie das richtige Google Drive-Konto aus (wenn Sie bei mehreren Konten angemeldet sind), wählen Sie den Ordner aus, in dem Sie sie speichern möchten, und tippen Sie auf Speichern .
- Warten Sie, bis die Synchronisierung abgeschlossen ist.
- Navigieren Sie auf Ihrem PC zu Ihrem Google Drive-Ordner, suchen Sie, wo Sie die Bilder gespeichert haben, und verschieben Sie sie an den gewünschten Ort auf Ihrem System.
Wie übertragen Sie Fotos?
Wir haben einige Methoden für die Übertragung von Fotos von einem Samsung-Gerät auf einen PC behandelt, aber es liegt an Ihnen, zu entscheiden, welche für Sie am bequemsten ist.
Was ist Ihre Lieblingsmethode, um Dateien zwischen einem Samsung-Gerät und einem PC zu übertragen? Gibt es Methoden, die wir vermisst haben? Lass es uns in den Kommentaren wissen!



