
Das Verwalten von Partitionen und Festplatten unter Windows und OS X ist dank der GUI-Tools, die Ihnen direkten, mausgesteuerten Zugriff ermöglichen, relativ einfach. Während Desktop-Disk-Management-Tools auch für Linux-Distributionen (wie das Festplatten-Dienstprogramm in Ubuntu) zur Verfügung stehen, verwenden Sie das fdisk-Kommandozeilen-Tool unter Linux 4 Möglichkeiten, sich Terminalbefehle in Linux zu unterweisen Wenn Sie werden wollen ein echter Linux-Master, mit etwas Terminal-Wissen ist eine gute Idee. Hier können Sie Methoden verwenden, um selbst zu unterrichten. Lesen Sie mehr bietet mehr Optionen.
Und wenn Sie neu bei Linux sind, profitieren Sie auch davon, dass Sie einige Zeit mit Terminal verbringen, um Befehle "old school" einzugeben.
Was ist fdisk?
Ein weit verbreitetes Befehlszeilenprogramm, fdisk (kurz für "format disk" oder "fixed disk"), ermöglicht das Erstellen, Löschen, Ändern der Größe, Ändern, Kopieren und Verschieben von Partitionen auf jedem mit einem Linux-PC verbundenen Festplattenlaufwerk. Daten können auch auf andere Festplatten verschoben werden, und bis zu vier primäre Partitionen können erstellt werden (abhängig von der Größe der Festplatte).
Sie können mit dem Befehl fdisk beginnen, indem Sie ein Terminalfenster öffnen und eingeben
fdisk
Die daraus resultierenden Gebrauchsanweisungen geben Ihnen einen Eindruck davon, wie Sie fdisk verwenden können. Um Ihnen weiter zu helfen, haben wir die folgende Liste mit Beispielen zusammengestellt, wie Sie mit fdisk Festplatten auf Ihrem Linux-PC verwalten können.
Finden Sie Ihre Festplatte
Zu Beginn müssen Sie die an Ihren PC angeschlossenen Geräte und die darauf eingerichteten Partitionen auflisten. Geben Sie im Terminal Folgendes ein:
fdisk -l
Die resultierende Liste sollte Geräte und Partitionen anzeigen, die normalerweise benannt und nummeriert sind, z. B. / dev / hda1. Allerdings, wenn Sie ein zusätzliches Gerät verwenden, wie Flash-Speicher (vielleicht ein USB-Stick USB-Flash-Laufwerk Guide: 5 Dinge zu wissen, wenn Sie einen USB-Stick kaufen, könnte banal aussehen und Einfach, aber es gibt ein paar Tipps und Macken, die Sie wissen sollten, bevor Sie Ihre nächste kaufen. Lesen Sie mehr, oder Digitalkamera), werden Sie wahrscheinlich / dev / sdb sehen.
(Wie Sie vielleicht aus der Namenskonvention entnehmen können, bezieht sich hda auf "Festplatte, Gerät a"; in ähnlicher Weise bezieht sich sdb auf "SD / flash, Gerät b".)
Festplattenspezifische fdisk-Befehle
Nicht alle Befehle sind für alle Festplatten verfügbar. Um zu sehen, welche Befehle Sie mit dem von Ihnen verwalteten Datenträger verwenden können, wählen Sie zunächst den Datenträger aus:
fdisk / dev / sda
Linux zeigt eine kurze Anweisung an, um m für Hilfe zu antippen, was dazu führt, dass die folgenden Befehlsaktionen aufgelistet werden:
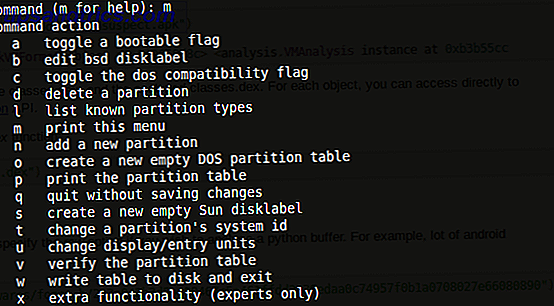
Dies sind die Aktionen, die mit der ausgewählten Festplatte verwendet werden können.
Drucken Sie Details der Partitionstabelle
Nachdem Sie Ihre Festplatte ausgewählt haben, können Sie drucken, um eine vollständige Liste der Partitionstabelle anzuzeigen. Dadurch erhalten Sie Informationen über die Kapazität des ausgewählten Geräts oder der Partition, die Größe und Anzahl der Festplattensektoren und -zylinder sowie die Kennung.

Zeigen Sie diese Information an, indem Sie einfach p eingeben.
fdisk / dev / sda
p
Wenn Sie die angezeigten Informationen ein wenig schwer zu verdauen finden, vergleichen Sie es mit einem Datenträger-Visualisierungstool Linux Disk Space: Wie Sie Ihre Nutzung visualisieren Linux Disk Space: Wie Sie Ihre Nutzung visualisieren Auch wenn Terabyte-Laufwerke zur Norm werden, ist es erstaunlich, wie schnell kann dieser ganze Raum voll werden. Was wäre, wenn Sie auf einen Blick die gesamte Speicherplatznutzung sehen könnten? Lesen Sie mehr zum leichteren Verständnis.
Erstellen und Löschen von Festplattenpartitionen
Gemäß der Befehlstabelle, die Sie zuvor aufgedeckt haben, sollten Sie in der Lage sein, einfach Partitionen nach Bedarf zu erstellen und zu löschen. Wählen Sie das Gerät erneut aus, wenn Sie dies noch nicht getan haben:
fdisk / dev / sda
Um eine neue Partition zu erstellen, geben Sie ein
n
dann entweder e für und erweiterte Partition oder p für eine primäre Partition.
Danach werden Sie aufgefordert, den ersten und letzten Zylinder der neuen Partition anzugeben. Dies kann verwirrend sein, insbesondere wenn Sie sich nicht sicher sind, wie viele Zylinder erforderlich sind. Glücklicherweise können Sie auch die Größe der gewünschten Partition eingeben, z. B. + 2000M für eine Partition mit 2000 MB (2 GB). In einigen Linux-Versionen werden Standardwerte angezeigt. Tippen Sie auf Enter, um diese zu akzeptieren und Zeit zu sparen.

Sobald Sie dies getan haben, bestätigen Sie die Aktion durch Eingabe von:
w
Dies wird die Partitionstabelle aktualisieren.
Um eine Partition in der Befehlszeile zu löschen, wählen Sie das Gerät aus:
fdisk / dev / sda
Tippen Sie als Nächstes auf den Löschbefehl, d
d
Sie werden aufgefordert, eine Nummer 1-4 einzugeben. Geben Sie also die Nummer ein, die der Partition entspricht, die Sie löschen möchten. Schließen Sie die Aktion ab, indem Sie w eingeben, um die Partitionstabelle zu aktualisieren. Natürlich gibt es andere Möglichkeiten, eine Partition in Linux zu skalieren. Drei Möglichkeiten zur Größenänderung einer Linux-Partition Sicher Wie Sie Änderungen an Festplattenpartitionen vornehmen, ohne Ihr System zu beschädigen und alle Ihre Dateien zu verlieren? Fang mit Linux an! Weiterlesen .
Fehlerbehebung bei der Reihenfolge der Partitionstabelle
Es ist nicht ungewöhnlich, nach dem Löschen einer oder mehrerer Linux-Festplattenpartitionen eine Meldung "Partition nicht in der richtigen Reihenfolge" zu finden. Dies kann auf einem System mit vier Partitionen passieren, wo Nummer 3 gelöscht wird. Sie könnten erwarten, eine neue Nummer 3 erstellen zu können, aber tatsächlich wird Nummer 4 automatisch in 3 umbenannt, wobei der freie Speicherplatz bis zum Ende verschoben wird.
Das verursacht die Fehlermeldung "Partitionstabelleneinträge sind nicht in Datenträgerreihenfolge".
Um dies zu beheben, wählen Sie den Datenträger und geben Sie x ein, um zusätzliche Funktionen zu verwenden (siehe die obige Liste).
fdisk / dev / sda
x
Geben Sie anschließend den Befehl f ein, um die Reihenfolge der Partitionstabelle zu korrigieren.
f
Beenden Sie das Ganze erneut, indem Sie w eingeben, um die aktualisierte Tabelle auf die Festplatte zu schreiben und zu beenden.
Formatieren Sie Ihre Linux HDD
Mit einem neuen Partition Setup können Sie es schnell mit dem Befehl mkfs formatieren:
mkfs.ext4 / dev / sda4
Dies ist in command.filesystem / device / device name unterteilt. Sie können das Gerät selbst nummerieren, aber es muss in numerischer Reihenfolge sein - dh, fügen Sie sda4 nicht hinzu, wenn Sie kein sda3 haben.
Sobald Sie dies getan haben, lohnt es sich, nur die Größe der Partition zu überprüfen. Sie können dies mit dem Flag -s tun:
fdisk -s / dev / sda2
Die Größe der Partition wird in Bytes angezeigt. Sie müssen also ein bisschen Kopfrechnen ausführen, um eine komfortablere Figur zu erhalten. Gelesene Speichergrößen - Gigabyte, Terabyte und Petabyte in Laymans Begriffen Speichergrößen erklärt - Gigabytes, Terabytes & Petabytes in Laymans Bedingungen Es ist leicht zu sehen, dass 500GB mehr als 100GB ist. Aber wie vergleichen verschiedene Größen? Was ist ein Gigabyte für ein Terabyte? Wo passt ein Petabyte? Lasst es uns klären! Lesen Sie mehr in Megabyte oder Gigabyte.
Wir haben mehr als 10 fdisk-Befehle demonstriert, aber was würdest du in eine solche Liste aufnehmen? Gibt es etwas, das deiner Meinung nach enthalten sein sollte? Oder haben Sie fdisk komplett zugunsten von GUI-Tools gemieden?
Erzähl uns in den Kommentaren!



