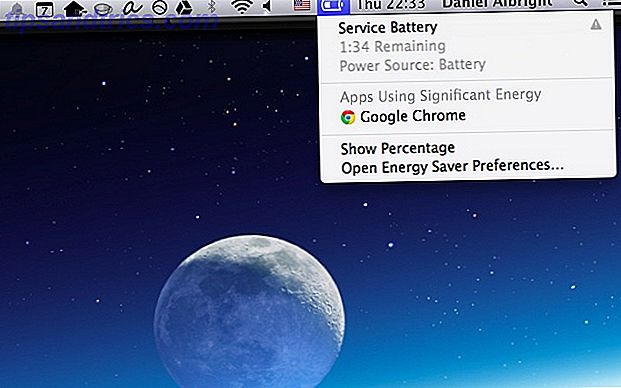Der Prozess zum Löschen von Dateien ist kathartisch. Wir wählen eine Liste alter oder nutzloser Dateien aus, drücken auf Löschen und - poof - sie sind weg. Aber sind sie wirklich? Die Einführung des Solid-State-Laufwerks (SSD) bedeutet, dass Löschen nicht immer das ist, was es zu sein scheint. Und mit der Verbesserung der Datenwiederherstellungstechniken steigt auch die Chance, diese alten Katzen-Selfies wirklich zu zerstören.
Löscht Ihre SSD Ihre Dateien? Oder sind sie nur vorübergehend verdunkelt? Lass es uns herausfinden.
Was passiert, wenn Sie auf Löschen klicken
Wir drücken delete und die Datei verschwindet vom Bildschirm. Aber was passiert? Nun, das Löschen einer Datei ist ein mehrstufiger Prozess. Wenn Sie eine Datei zum ersten Mal löschen, wird sie einfach in den Papierkorb (oder Papierkorb) verschoben. Der Dateiinhalt bleibt erhalten. Dadurch können wir versehentlich gelöschte Dateien wiederherstellen.
Der nächste Schritt ist das Entfernen aus dem Papierkorb (oder mit Shift + Entf zum direkten Löschen). Die meisten Betriebssysteme verfolgen Dateien mithilfe von "Zeigern". Jede Datei und jeder Ordner verfügt über einen Zeiger, der das Dateisystem genau darüber informiert, wo nach einer Datei gesucht werden soll. Wenn Sie eine Datei aus dem Papierkorb löschen, löscht Windows den Zeiger und markiert die Datenträgersektoren mit den Daten, die zum Überschreiben verfügbar sind.
In Ihrem Datei-Explorer ist die Datei verschwunden. In der Praxis existieren die Dateidaten jedoch immer noch, bis der Plattensektor, der die vorhandenen Daten enthält, überschrieben wird. Das ist, warum Dateiwiederherstellungsprogramme Die besten kostenlosen Datenwiederherstellungstools für Windows Die besten kostenlosen Datenwiederherstellungstools für Windows Datenverlust kann jederzeit auftreten. Wir werden die besten kostenlosen Datenwiederherstellungstools für Windows hervorheben, mit denen Sie Ihre wertvollen Dateien wiederherstellen können. Read More kann Dateien wiederherstellen. Darüber hinaus können einige Dateiwiederherstellungsprogramme Teile von Dateien wiederherstellen - der Sektor, der alte Daten enthält, wurde nicht vollständig überschrieben, sodass einige Daten intakt bleiben.
So funktioniert das Löschen von Dateien auf einer normalen Festplatte 4 Möglichkeiten, Ihre Festplatte vollständig zu löschen 4 Möglichkeiten, Ihre Festplatte vollständig zu löschen Wenn Sie einen alten Computer oder eine Festplatte verkaufen, oder wenn Sie nur wegwerfen möchten, löschen Sie alles sicher auf deiner Festplatte ist sehr wichtig. Aber wie machst du das? Weiterlesen . SSDs funktionieren anders.
Warum sind SSDs anders?
SSDs unterscheiden sich von regulären HDDs Wie man Windows von HDD zu SSD verschiebt, um die Leistung zu verbessern Wie man Windows von HDD auf SSD verlagert, um die Leistung zu verbessern Ein Solid State Drive-Upgrade verbessert die Leistung. Aber wie kann man eine große Windows-Installation auf eine winzige SSD pressen? Windows Benutzer können bequem von HDD zu SSD in sehr kurzer Zeit wechseln. Lesen Sie mehr, vor allem, weil sie unterschiedliche Technologien zum Aufzeichnen von Daten verwenden. Eine HDD ist eine sich drehende Platte, die mit einem beweglichen mechanischen Arm schreibt. Eine SSD ähnelt eher einem Flash-Memory-Stick, der Informationen in Zellen speichert. Um neue Daten in eine Zelle schreiben zu können, muss das Laufwerk zuerst vorhandene Daten löschen.
Das ist, wo der TRIM-Befehl kommt in 7 Begriffe, die Sie wissen müssen, wenn Sie eine neue SSD kaufen 7 Bedingungen, die Sie wissen müssen, wenn Sie eine neue SSD kaufen Während SSD-Spezifikationen auf den ersten Blick übermäßig entmutigend scheinen, die Wahrheit ist, dass diese Begriffe ziemlich einfach zu verstehen sind . Weiterlesen . Während regulärer Operationen setzen SSDs die Daten, die die Zelle enthalten, im Wesentlichen schnell auf Null, bevor Daten überschrieben werden. SSDs behalten die Kontrolle darüber, wo Daten in die Zellen geschrieben werden. Das bedeutet, dass das Betriebssystem Daten anfordern kann, die in Block 1000 geschrieben werden, während die SSD-Zeigertabelle eine ganz andere Nummer enthält. Dies wird als Wear-Leveling bezeichnet.
Die Daten schreiben und abrufen, aber es gibt Unterschiede. Dieser Prozess ermöglicht SSDs, Daten zu verwalten, wobei immer ein bereits genulierter Block für den Schreibprozess zugewiesen wird, während sichergestellt wird, dass der Flash-Speicher mit einer gleichen Rate abnimmt.
Natürlich kann es für immer keine vor-zerotierten Blöcke geben. Und während die SSD weiß, wie sie ihre Zeiger auf Blöcke vor dem Nullstellen umlenkt, weiß sie nichts über vom Betriebssystem markierte unbenutzte Blöcke. Hier kommt TRIM ins Spiel. Mit dem TRIM-Befehl kann das Betriebssystem die SSD darüber informieren, welche Blöcke für das Vornullen verfügbar sind, was Zeit spart und den Schreibprozess beschleunigt.
TRIM löscht Daten jedoch nicht sicher. So aktivieren Sie TRIM und verlängern die Lebensdauer Ihrer SSDs So aktivieren Sie TRIM und verlängern Sie die Lebensdauer Ihrer SSDs Wenn Sie die Lebensdauer Ihrer SSDs maximieren möchten, sollten Sie TRIM aktivieren Unterstützung so schnell wie möglich. Weiterlesen . Da der SSD-Hardware-Controller die zu levelenden Blöcke bestimmt, können Sie sich nicht ganz sicher sein, wann Ihr Laufwerk die Aufgabe abschließen wird. Darüber hinaus verwenden SSDs einen kleinen nicht zugewiesenen Speicherplatz als Puffer während des Wear-Levelling-Prozesses, der im Wesentlichen einen Datensatz enthält. Leider bedeutet dies, dass SSDs für eine Reihe von Datenwiederherstellungstechniken anfällig sind.
So löschen Sie Ihre SSD sicher
Jetzt, wo wir genau verstehen, was mit unserer SSD passiert, ist es an der Zeit, genau zu überlegen, wie Sie die Daten dauerhaft löschen. Wie Sie Daten dauerhaft von einem Flash-Laufwerk löschen. Wie Sie Daten dauerhaft von einem Flash-Laufwerk löschen fahren, so dass nichts wiederherstellbar ist, müssen Sie Maßnahmen ergreifen. Hier sind ein paar einfache Methoden, die Sie verwenden können, die keine technische Expertise erfordern. Weiterlesen .
Es gibt ein paar allgemein anerkannte Methoden und Tools, die fast garantiert Ihre SSD komplett löschen.
Sicheres Löschen mit Hersteller-Software
Die erste Methode verwendet Secure Erase. Secure Erase hat eine sehr hohe Erfolgsrate, aber einige Studien haben herausgefunden, dass der Befehl schlecht implementiert ist und daher bleiben Daten auf dem Laufwerk. Sie können Secure Erase entweder innerhalb Ihres Betriebssystems (wenn das Ziellaufwerk nicht Ihr primäres Betriebssystem enthält) oder eine Linux Live-Umgebung verwenden.
Viele SSD-Hersteller entwickeln Hardware-Management-Tools mit Secure Erase-Funktionen:
- Samsung Magier
- Intel Solid State Toolbox
- OCZ-Toolbox
- Corsair SSD Toolbox
- SanDisk SSD-Toolkit
Sicheres Löschen mit Parted Magic
Viele Experten empfehlen die Verwendung von Parted Magic Das PC-Reparatur-Toolkit in Ihrer Tasche: Boot-CD auf einem USB-Stick Das PC-Reparatur-Toolkit in Ihrer Tasche: Boot-CD auf einem USB-Stick In meinem Techniker-Toolkit habe ich einen USB-Stick mit den tollsten Tools auf dem Planeten: mein PC-Reparatur-Toolkit. In diesem Artikel teile ich seinen Inhalt. Lesen Sie mehr über vom Hersteller entwickelte Tools. Parted Magic ist eine vollständige Linux-Distribution, die alle Arten von Tools zum Löschen und Verwalten von Partitionen enthält. Das Tool kostet 11 $, aber Sie haben immer Zugriff auf die Suite, wann immer Sie es brauchen.
Parted Magic ist eine bootfähige Linux-Umgebung, was bedeutet, dass Sie es auf einem USB-Stick installieren und von dort booten 10 Tools, um einen bootfähigen USB von einer ISO-Datei zu erstellen 10 Tools, um einen bootfähigen USB von einer ISO-Datei zu erstellen Ein bootfähiger USB ist der beste Weg Installieren Sie ein Betriebssystem. Neben dem ISO und einem USB-Laufwerk benötigen Sie ein Tool, um alles einzurichten. Hier kommen wir ins Spiel. Lesen Sie mehr. Hier ist eine kurze Liste mit genau was Sie tun müssen:
- Laden Sie Parted Magic herunter und erstellen Sie ein installierbares USB-Laufwerk mit Unetbootin.
- Booten Sie das Laufwerk und wählen Sie Option 1, Standardeinstellungen .
- Nach dem Start gehen Sie zu Start (unten links)> Systemprogramme> Datenträger löschen .
- Wählen Sie den Befehl Intern: Sicheres Löschen schreibt Nullen in den gesamten Datenbereich und bestätigen Sie das Laufwerk, das Sie löschen möchten, auf dem nächsten Bildschirm.
- Wenn Ihnen mitgeteilt wird, dass das Laufwerk "eingefroren" ist, müssen Sie auf die Schaltfläche "Ruhezustand" klicken und diesen Vorgang wiederholen, bis Sie fortfahren können. Wenn auf Ihrem Laufwerk eine Passwortanforderung angezeigt wird, lassen Sie das Passwort "NULL".
- Bestätigen Sie, dass Sie die Risiken gelesen und verstanden haben, und klicken Sie dann auf Ja, um das Laufwerk zu löschen.
Löschen des Laufwerks mit PSID Revert
In einigen Fällen kann eine SSD aufgrund der Hardwareverschlüsselung nicht gelöscht werden. In diesen speziellen Fällen ist es manchmal möglich, die Physical Security ID (PSID) des Geräts zu verwenden, um eine PSID-Zurücksetzung auszuführen. Eine PSID Revert löscht kryptografisch das Laufwerk und setzt es auf die Werkseinstellungen zurück.

Ein PSID Revert löscht das gesamte Laufwerk. Dieser Prozess funktioniert auch, wenn das Laufwerk Hardware-verschlüsselt ist, aber nicht mit Drittanbieter-Software verschlüsselt. 4 Syskey Encryption Alternativen für Windows 10 4 Syskey Encryption Alternativen für Windows 10 Windows-Verschlüsselungstool Syskey wird mit dem bevorstehenden Windows 10-Update verschwinden. Hier sind vier alternative Tools zur Sicherung Ihrer Daten. Weiterlesen . Finden Sie heraus, ob Ihr Laufwerk PSID Revert unterstützt, indem Sie eine Internetsuche nach "[Ihr Laufwerksname] PSID Revert" ausführen.
Löscht es die Daten?
Secure Erase-Methoden sollten theoretisch alle Daten eines Laufwerks beim ersten Durchlauf löschen. Aber wie mehrere Studien gezeigt haben, können schlecht implementierte oder fehlerhafte Secure Erase-Versionen zu veralteten Daten führen. Diese Daten können wiederhergestellt werden. Die beste Methode besteht darin, mindestens zwei vollständige Secure Erase-Prozesse durchzuführen, um sicherzustellen, dass jede SSD-Zelle vollständig frei ist.
Andernfalls, wenn Sie die Festplatte nicht verkaufen und sie zerstören wollen, drücken Sie einfach mehrmals die SSD mit einem Hammer. Bitte beachten Sie, dass dadurch sowohl der Inhalt des Laufwerks als auch das Laufwerk selbst zerstört wird. Aber zumindest sind Ihre Daten nicht wiederherstellbar.
Haben Sie Ihre Daten von einer SSD wiederhergestellt? Haben Sie zuvor versucht, die Daten sicher zu löschen? Lass uns deine Gedanken wissen!