
Nichts ist ärgerlicher als wenn Sie versuchen, einen Videoanruf zu machen, und Ihre Webcam nicht funktioniert. In dieser Woche wird Kannon Yamada untersuchen, wie Webcam-Probleme sowohl in Windows als auch in Skype diagnostiziert und gelöst werden können.
Ein Leser fragt:
Ich habe einen hübschen Standardcomputer, auf dem Windows 8 läuft. In den letzten Wochen war ich nicht in der Lage, Videoanrufe mit Skype zu machen. Meine Webcam weigert sich einfach zu arbeiten. Weißt du, wie ich es beheben kann?
Kannons Antwort:
Reparieren von Skype ist nervig. Ich empfehle immer das unendlich bessere Google Hangouts Die beste All-in-One Messaging- und App-App für Android: Google Hangouts Die beste All-in-One Messaging- und App-App für Android: Google Hangouts Was wäre, wenn es nur eine App gäbe? es alles? Treffen Sie Google Hangouts für Android. Lesen Sie mehr oder Appear.in - aber wenn Sie ein Skype-hart sind, gibt es ein paar einfache Tipps, um es richtig funktionieren zu lassen. Aber im Ernst, es gibt viele Gründe, warum Hangouts die 5 Gründe von Skype übertrifft Google Hangouts sind cooler als Skype für Video Chats 5 Gründe, warum Google Hangouts cooler ist als Skype Für Video Chats Hangouts ist der Chat von Google. Wie schon oft zuvor hat Google eine gute Idee in etwas unglaublich Nützliches verwandelt, während Einfachheit und Benutzerfreundlichkeit beibehalten und somit fantastisch gemacht wurden. In diesem ... Lesen Sie mehr. Wenn Sie es nicht versucht haben, sollten Sie .
Skype - wie die meisten Video-Chat-Anwendungen - dreht sich um drei Komponenten: Das Mikrofon, Lautsprecher und die Webcam. Wenn ein Benutzer Probleme hat, muss er zunächst sicherstellen, dass alle drei Komponenten ordnungsgemäß funktionieren. Wenn Sie beispielsweise kürzlich auf Windows 10 aktualisiert haben, gibt es zahlreiche Audioprobleme. Skype kann unter Problemen leiden, die vom Betriebssystem oder von Skype selbst stammen. Bevor Sie jedoch mit der Fehlerbehebung beginnen, beginnen Sie mit ein paar einfachen Korrekturen.

Fehlerbehebung bei Skype in Baby Steps
Ein guter erster Schritt in einem Skype-Problemlösungsschema besteht darin, zunächst alle drei Komponenten zu prüfen, bevor Sie sich anderen Optionen zuwenden. Beginnen wir also mit den Grundlagen. Stellen Sie sich drei Fragen:
- Ist Ihr Mikrofon, Lautsprecher oder Ihre Webcam physisch verbunden?
- Siehst du Lichter auf irgendeinem der Geräte?
- Funktioniert es auf anderen Computern?
Wenn Sie die obigen drei Fragen mit "Ja" beantwortet haben, überprüfen Sie, ob Skype funktioniert oder nicht. Wenn Sie die oben genannten Fragen mit "Nein" beantwortet haben, liegt ein Hardware-Problem vor, das dieses bestimmte Hardware-Teil ersetzen muss.
Smartphone- und Tablet- Benutzer müssen sich nicht um die oben genannten drei Schritte kümmern, da ihre Mikrofone, Lautsprecher und Kameras bereits angeschlossen sind.
Überprüfen Sie, ob Skype ordnungsgemäß konfiguriert ist
Öffnen Sie zuerst Skype . Wählen Sie dann in der Skype-Oberfläche Extras aus den Registerkarten am oberen Bildschirmrand. Wählen Sie dann Optionen .

Überprüfen Sie die Webcam von Skype
Im Bereich auf der linken Seite sehen Sie verschiedene Optionen. Wählen Sie Videoeinstellungen . Wenn Sie im rechten Bereich kein Videobild von sich selbst sehen, bedeutet das, dass Ihre Kamera nicht richtig konfiguriert ist oder die Beleuchtung nicht richtig eingestellt ist. Wenn Sie ein Bild von sich selbst sehen, bedeutet das, dass die Kamera funktioniert.
Wenn Sie mehr als eine Webcam an Ihren PC angeschlossen haben, müssen Sie möglicherweise die richtige auswählen.
Wenn das Videobild von Ihnen zu dunkel ist, müssen Sie möglicherweise die Beleuchtungseinstellungen anpassen. Gehen Sie in diesem Fall zu den Webcam-Einstellungen .

Wählen Sie in der Registerkarte am oberen Bildschirmrand die Option Kamerasteuerung. Dann kreuzen Sie das Kästchen für geringe Lichtkompensation an . Das sollte Ihr Webcam-Bild automatisch aufhellen. Wenn dies nicht der Fall ist, fahren Sie mit dem Abschnitt " Überprüfen der Webcam in Windows " fort.

Überprüfen Sie das Mikrofon oder die Lautsprecher in Skype
Für den Fall, dass es auch Probleme mit Mikrofonen oder Lautsprechern gibt, sehen Sie im Bereich auf der linken Seite eine Option für die Audioeinstellungen. Wählen Sie Audioeinstellungen .

Im rechten Bereich sehen Sie alle angeschlossenen Mikrofone und Lautsprecher. Sie können das zugehörige Gerät ändern, indem Sie mit der linken Maustaste auf den nach unten weisenden Pfeil klicken. Dadurch wird die vollständige Anzahl der für Skype verfügbaren Geräte angezeigt. Wenn die Skype-Standardfunktion nicht funktioniert, probieren Sie verschiedene Optionen aus, bis sie funktioniert. Zum Beispiel kann ich von der Echo Cancelling Speakerphone zu meinem Realtek Digital Output wechseln.

Überprüfen Sie die Webcam, Lautsprecher und Mikrofon in Windows
Alle Geräte benötigen Treiberunterstützung auf Betriebssystemebene, um ordnungsgemäß zu funktionieren. Fehlerbehebung bei Windows Probleme bei Problemen mit der Video- und Audiowiedergabe auf Ihrem Windows PC Problembehandlung bei Problemen mit der Video- und Audiowiedergabe auf Ihrem Windows-PC Kein Video, kein Ton, so frustrierend! Zum Glück ist Ihr Problem wahrscheinlich ein häufiges Windows-Problem, bei dem wir Ihnen gleich hier helfen können. Read More kann viel Aufwand erfordern. Unter Windows können Sie den Status Ihrer Treiber im Geräte-Manager überprüfen. Gehen Sie einfach zur Suchleiste (die sich im Startmenü befindet) und geben Sie den Geräte-Manager ein . Sie können den Geräte-Manager auch über die Windows-Systemsteuerung aufrufen.

Umgang mit Treibern
Im Windows Geräte-Manager sehen Sie die gesamte mit Ihrem Computer verbundene Hardware. Wenn Sie rote, gelbe oder nach unten zeigende Pfeilsymbole bemerken, bedeutet dies, dass das Gerät nicht funktioniert.
Erweitern Sie den Eintrag für Imaging-Geräte, indem Sie mit der linken Maustaste auf den nach rechts zeigenden Pfeil neben dem Eintrag Imaging-Geräte klicken .
Hinweis : Sie können hier auch das Mikrofon und die Lautsprecher überprüfen. Die Fehlerbehebungsschritte sind identisch, obwohl Sie zum Eintrag für Audioeingänge und -ausgänge AND Sound-, Video- und Game-Controller anstelle von Imaging-Geräten für Mikrofone und Lautsprecher gehen würden.

Klicken Sie dann mit der rechten Maustaste auf das Gerät oder die Geräte unter den Imaging-Geräten. Dies öffnet ein Kontextmenü. Wählen Sie im Kontextmenü die Option Treibersoftware aktualisieren . Wählen Sie dann Automatisch nach aktualisierter Treibersoftware suchen . Wenn Sie Glück haben, wird das Problem behoben. Ist dies nicht der Fall, wählen Sie Eigenschaften im Kontextmenü.

Sie haben hier zwei Möglichkeiten. Sie können versuchen, die Treiber neu zu installieren. In diesem Fall müssen Sie das Modell Ihrer Webcam suchen und auf der Website des Herstellers nach Treiberunterstützung suchen.
Alternativ können Sie das Gerät deinstallieren und anschließend den Computer neu starten. Wählen Sie im Menü Eigenschaften die Option Deinstallieren und starten Sie den Computer neu .

Wählen Sie die Standard-Webcam, Lautsprecher oder Mikrofon
Windows wird nicht immer automatisch auf das richtige Gerät eingestellt. Um die richtigen Geräte als Standard festzulegen, müssen Sie Windows Sound aufrufen. Öffnen Sie die Windows-Suche und geben Sie Sound ein . Klicken Sie dann auf das Sound- Symbol. Sie können dies auch über die Systemsteuerung erreichen.

Klicken Sie unter Windows Sound mit der rechten Maustaste auf das Gerät, das unter Schwierigkeiten leidet. Wählen Sie dann im Kontextmenü entweder Als Standardgerät festlegen oder Als Standard-Kommunikationsgerät festlegen . Wenn Sie es als Standard-Kommunikationsgerät festlegen, wird es automatisch zum Standard, wenn Skype gestartet wird. Wenn das Gerät nicht angeschlossen ist, wird es mit einem roten Symbol in der unteren rechten Seite angezeigt. Wenn es deaktiviert wurde, wird ein nach unten weisendes Pfeilsymbol angezeigt. Wenn es ordnungsgemäß funktioniert, wird ein grünes Symbol angezeigt.

Nachdem Sie das Gerät als Standard festgelegt haben, starten Sie den Computer neu . Dann starten Sie Skype und sehen Sie, ob es richtig funktioniert. Ist dies nicht der Fall, liegt möglicherweise ein Hardwareproblem vor, das einen Techniker erfordert. Intermittierende Sound-Probleme So beheben Sie intermittierende Sound-Probleme in Windows So beheben Sie intermittierende Sound-Probleme in Windows Sound-Probleme sind ärgerlich. Doppelt so, wenn sie intermittierend sind. So können Sie sie in Windows diagnostizieren und lösen. Lesen Sie mehr sind ein häufiges Zeichen für Hardware-Fehler.
Wir können Ihnen auch helfen!
Wir haben diesem Leser geholfen. Wir können Ihnen auch helfen. Hast du eine brennende Frage oder ein technisches Problem, das du lösen musst? Klicken Sie einfach auf den obigen Knopf! Und hinterlassen Sie bitte Feedback oder Kommentare in den Kommentaren!

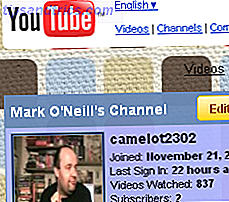
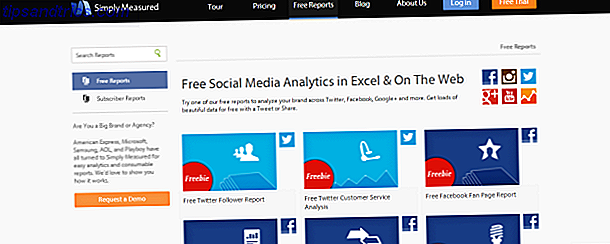
![Erhalten Sie mehr Likes auf Ihren Facebook-Fotos mit Wissenschaft [Wöchentliche Facebook-Tipps]](https://www.tipsandtrics.com/img/social-media/407/get-more-likes-your-facebook-photos-using-science.png)