
macOS ist voll von handlichen kleinen Anwendungen, die einige der mondäneren Rechenaufgaben ausführen. Ihr Mac hat Werkzeuge für diese 10 alltäglichen Aufgaben eingebaut. Ihr Mac hat Werkzeuge für diese 10 täglichen Aufgaben eingebaut. Sie möchten Notizen diktieren, Wörter nachschlagen und PDFs zusammenführen ? Ihr Mac verfügt über eingebaute Tools für diese Aufgaben und vieles mehr! Lesen Sie mehr, denen Sie begegnen können. Dinge wie das Aufnehmen von Screenshots Wie man Screenshots auf dem Mac macht: Tipps und Tools Wie man Screenshots auf dem Mac macht: Tipps und Tools Es gibt viele Möglichkeiten, Screenshots mit OS X zu machen, sowohl mit integrierten als auch mit Drittanbieter-Tools seine Vor- und Nachteile. Hier ist alles, was Sie wissen müssen. Lesen Sie mehr, machen Sie schnelle Bildschirmaufnahmen 7 Praktische Aufgaben QuickTime Player führt kostenlos aus 7 Praktische Aufgaben QuickTime Player funktioniert kostenlos Sie haben wahrscheinlich die Dateizuordnung geändert, so dass QuickTime nie verwendet wird, sodass Sie wahrscheinlich seine zahlreichen nützlichen Funktionen übersehen haben. Lesen Sie mehr und die Möglichkeit, die Größe von Fotos zu ändern.
Es gibt einige Möglichkeiten, die Größe von Bildern auf Ihrem Mac zu ändern. Sie können das nun nicht mehr vorhandene iPhoto, seine Ersatzfotos oder das Vorschaudokument und den Bildbetrachter für Alleskönner verwenden.
Für die meisten Aufgaben: Ändern Sie die Größe mithilfe der Vorschau
Vorschau ist eine robuste Anwendung, mit der Sie alle möglichen Dinge tun können, von der Anzeige von Bildern, Lesen von Dokumenten bis hin zum Signieren von PDFs mit Ihrem Touchpad 8 Möglichkeiten zum Signieren eines PDFs von Windows-, Mac- und Mobile-Plattformen 8 Möglichkeiten, ein PDF unter Windows zu signieren, Mac & Mobile Plattformen Wenn Sie diesen Vertrag per E-Mail erhalten, was tun Sie? Sie müssen die letzte Seite drucken, unterschreiben, scannen und per E-Mail zurücksenden - sicher MakeUseOf, muss es einen besseren Weg geben? Weiterlesen . Eine der nützlichsten Funktionen ist die Möglichkeit, die Größe von Bildern zu ändern, und es ist wahrscheinlich nützlicher als Fotos oder iPhoto, wenn es um diese Aufgabe geht.
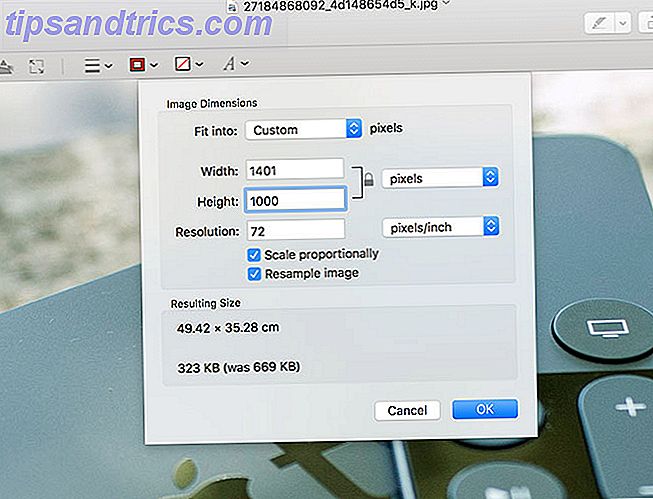
Vorschau erfordert nicht, dass Sie zuerst ein Bild in eine Bibliothek importieren, und es ermöglicht Ihnen, das Seitenverhältnis zu entsperren, so dass Sie das Bild dehnen oder quetschen können, wenn Sie wirklich wollen. Aus diesem Grund ist Vorschau wahrscheinlich die beste Wahl, wenn es darum geht, die Größe von Jobs für Bilder, die nicht in Ihren Fotos oder iPhoto-Bibliotheken enthalten sind, schnell zu ändern.
- Doppelklicken Sie auf Ihr Bild, um es mit Vorschau zu öffnen. Sie können auch mehrere Bilder im Finder auswählen und auf Ihre Auswahl doppelklicken, um sie alle in der Vorschau zu öffnen.
- Gehen Sie zu Extras> Größe anpassen (denken Sie daran, mehrere Fotos mit Befehl + Klick auszuwählen, wenn Sie die Größe des Stapels ändern möchten).
- Verwenden Sie das Feld Anpassen, um einen voreingestellten Wert anzugeben, oder geben Sie Ihre eigene Breite und Höhe in die vorgesehenen Felder ein. Klicken Sie auf das Vorhängeschloss, um überproportional zu skalieren, wodurch das Bild über sein aktuelles Verhältnis hinaus gedehnt wird.
- Klicken Sie auf " OK", wenn Sie fertig sind, und dann zum Überschreiben mit " Datei"> " Speichern" oder unter " Datei"> "Exportieren", um ein Dateiformat und die Bildqualität anzugeben ( Befehl + Klick für den Stapelexport).
Größe ändern mit iPhoto
Apple hat iPhoto im April 2015 durch die neue App "Fotos" ersetzt. Sie haben iPhoto möglicherweise noch auf macOS verfügbar und können es sogar über den Tab " Käufe" im Mac App Store herunterladen . Wenn Sie einen älteren Mac verwenden, der nicht mit der neuesten Version von macOS kompatibel ist, ist iPhoto wahrscheinlich das einzige, was Ihnen zur Verfügung steht.

Um die Größe eines Bildes mit iPhoto zu ändern, muss dieses Bild in Ihrer iPhoto-Mediathek enthalten sein. Wenn Sie iPhoto verwenden, um Ihre Bilder von einem iPhone oder einer Digitalkamera zu importieren, ist dies bereits erledigt. Wenn Sie ein Bild aus dem Internet aufnehmen, importieren Sie es am besten, indem Sie das Bild in ein iPhoto-Fenster oder das zugehörige Dock-Symbol ziehen.

Sobald Sie das Bild in Ihrer Bibliothek haben, können Sie es exportieren und die Größe ändern, wie Sie es für richtig halten. iPhoto behält das Bildseitenverhältnis bei, sodass Sie das Bild nicht unnatürlich dehnen können.
- Starten Sie iPhoto und wählen Sie Ihr Bild oder mehrere Bilder.
- Gehen Sie zu Datei> Exportieren .
- Unter Größe können Sie die Voreinstellungen für volle Größe, große, mittlere oder kleine Größe auswählen, und Benutzerdefiniert können Sie Ihre eigene Größe (in Pixel) festlegen.
- Wählen Sie " Benutzerdefiniert", um eine maximale Breite oder Höhe anzugeben, oder wählen Sie " Bemaßung", um sowohl die Breite als auch die Höhe auf die von Ihnen angegebene Anzahl zu beschränken.
- Klicken Sie auf Exportieren und wählen Sie einen Speicherort für das Bild aus.
Sie können auch den Dateityp, die Komprimierungsqualität, die Entfernung von Standortinformationen und das Festlegen eines Präfix-Dateinamens auswählen, der für den Export einer Reihe von Bildern geeignet ist, die einer Namenskonvention folgen - zB "beach1.jpg"" und so weiter.
Größe ändern mit Fotos
Photos ist ein iPhoto-Ersatz, der der iOS-App mit demselben Namen ähnlicher ist. Es hat sich seit seiner Einführung stetig verbessert, und Sie können es sogar verwenden, um RAW-Fotos zu bearbeiten. Die besten kostenlosen RAW-Bildprozessoren für Mac OS X Die besten kostenlosen RAW-Bildprozessoren Für Mac OS X Photoshop ist teuer, und während viele gerne Gabel eine monatliche Gebühr für das überarbeitete Creative Cloud-System von Adobe aus, werden andere immer zuerst auf kostenlose Software zurückgreifen. Eines ist sicher: Wenn Sie ... Lesen Sie mehr oder importieren Sie Ihre eigenen benutzerdefinierten Filter. Die Größe eines Bildes in Photos ist praktisch identisch mit dem des iPhoto-Vorgängers.

Genau wie iPhoto müssen Sie das Bild in Ihre Bibliothek importieren, bevor Sie etwas damit machen können. Bilder, die von Ihrem iPhone, Ihrer Digitalkamera oder Ihren SD-Karten hinzugefügt wurden, befinden sich bereits in Ihrer Bibliothek. Bilder aus dem Internet oder aus anderen Quellen müssen zuerst in das Fenster Fotos oder auf das Dock-Symbol gezogen werden .
- Starten Sie Fotos und wählen Sie Ihr Bild oder mehrere Bilder.
- Gehen Sie zu Datei> 1 Foto exportieren (oder wie viele Sie auch skalieren).
- Unter Größe können Sie die Voreinstellungen für volle Größe, große, mittlere oder kleine Größe auswählen, und Benutzerdefiniert können Sie Ihre eigene Größe (in Pixel) festlegen.
- Wählen Sie " Benutzerdefiniert", um eine maximale Breite oder Höhe anzugeben, oder wählen Sie " Bemaßung", um sowohl die Breite als auch die Höhe auf die von Ihnen angegebene Anzahl zu beschränken.
- Hit Export und wählen Sie, wo Sie das Bild speichern möchten.
Sie können den Dateityp, die Komprimierungsqualität, die Angabe eingebetteter Standortinformationen und ein Farbprofil auswählen, wenn Sie möchten.
Hinweis: Sie haben auch die Möglichkeit, unmodifizierte Originale zu exportieren, die Sie wählen sollten, wenn Sie Ihre Bilder drucken oder sie in einem externen Editor wie Photoshop oder Pixelmator bearbeiten möchten. Verwenden von Photoshop für Photoshop OS Mit Photoshop, Pixelmator und Andere Bildbearbeiter Verwendung von Fotos für OS X Mit Photoshop, Pixelmator und anderen Bildbearbeitungsgeräten Sie können Ihre Fotos in Photoshop, Pixelmator und anderen Anwendungen importieren, obwohl die neuen Einschränkungen von Apple bestehen. Hier ist wie. Weiterlesen .
Was benutzt du?
Verwenden Sie immer noch ein Schwergewicht wie Photoshop, um Ihre Größe zu ändern, oder ist Preview gut genug für Sie? Vielleicht verwenden Sie ein raffiniertes Automator-Skript, um Ihre Bilder zu skalieren? Lassen Sie uns wissen, was Sie in den Kommentaren bevorzugen!
Originalartikel von Bakari Chavanu.



