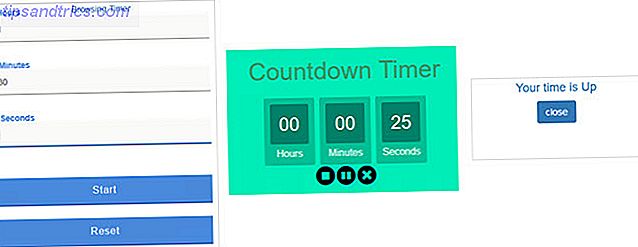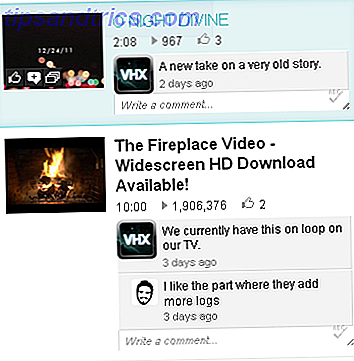Wenn Sie durch eine Fehlermeldung daran gehindert werden, sich bei Ihrem Windows 10-Benutzerkonto anzumelden, ist Ihr Profil möglicherweise beschädigt. Wir zeigen Ihnen, wie Sie es beheben oder ein neues Konto erstellen können.
Ihr Benutzerkonto enthält Ihre persönlichen Einstellungen, wie Hintergrundbilder, Einstellungen für die Taskleiste und einige Programmeinstellungen wie den Browserverlauf. Es kann sehr frustrierend sein, dies zu verlieren.
Wenn Sie dieses Problem bereits früher erkannt haben und eine eigene Lösung zum Teilen haben, teilen Sie uns dies in den Kommentaren unten mit.
In einem temporären Profil angemeldet
Wenn Sie versuchen, sich bei Ihrem normalen Benutzerkonto anzumelden, wird es nicht funktionieren, und Sie werden in ein temporäres Konto aufgenommen. Dies tritt normalerweise auf, wenn ein kritisches Windows-Update mitten im Prozess gewaltsam beendet wurde.
Sie sehen einen von zwei Fehlern (oder manchmal beides):
- Sie wurden mit einem temporären Profil angemeldet. Sie können nicht auf Ihre Dateien zugreifen, und Dateien, die in diesem Profil erstellt wurden, werden beim Abmelden gelöscht. Um dies zu beheben, melden Sie sich ab und versuchen Sie später, sich anzumelden. Details finden Sie im Ereignisprotokoll oder wenden Sie sich an Ihren Systemadministrator.
- Wir können uns nicht in Ihrem Konto anmelden. Dieses Problem kann häufig behoben werden, indem Sie sich bei Ihrem Konto abmelden und sich dann erneut anmelden. Wenn Sie sich jetzt nicht abmelden, gehen alle von Ihnen erstellten oder von Ihnen vorgenommenen Änderungen verloren.
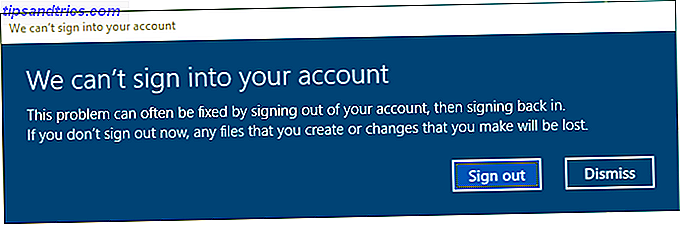
Offensichtlich ist das erste, was man hier tun kann, sich abzumelden und dann wieder einzusteigen. Wahrscheinlich wird es nicht funktionieren, aber es ist einen Versuch wert.
In einem temporären Profil angemeldet zu sein, ist ungeeignet, da Änderungen, die Sie vornehmen, bei jedem Abmelden zurückgesetzt werden. Sehen wir uns nun an, wie Sie Ihr gewohntes Profil wiederherstellen können.
Finden Sie Ihre Sicherheitskennung heraus
Wir müssen die Sicherheitskennung (SID) des temporären Benutzerkontos kennen, in dem Sie angemeldet sind. Diese eindeutige Zeichenfolge wird von Windows zum Steuern von Berechtigungen und zum Gruppieren von Interaktionen verwendet.
Suchen Sie zuerst nach cmd und wählen Sie das relevante Ergebnis, um die Eingabeaufforderung zu öffnen.
Geben Sie als Nächstes whoami / user ein und drücken Sie die Eingabetaste . Dieser Befehl fragt das System ab, um Ihnen die SID des aktuellen Kontos mitzuteilen.

Notieren Sie sich Ihre SID. Sie können Strg + M drücken, um die Hervorhebung zu aktivieren, mit der linken Maustaste klicken und über die SID ziehen und dann Strg + C drücken, um sie zu kopieren.
Bearbeiten Sie die Registrierung
Wir müssen nun Änderungen in der Registrierung vornehmen, um das ursprüngliche Profil wiederherzustellen. Bearbeiten der Registrierung kann gefährlich sein Wie nicht versehentlich die Windows-Registrierung zu vermasseln Wie nicht unbeabsichtigt die Windows-Registrierung zu vermasseln Arbeiten mit der Windows-Registrierung? Beachten Sie diese Tipps, und Sie werden wahrscheinlich weniger dauerhafte Schäden an Ihrem PC verursachen. Lesen Sie weiter, wenn Sie sich mit der falschen Sache anlegen, also befolgen Sie bitte die folgenden Anweisungen sorgfältig.
Suchen Sie nach regedit und wählen Sie das relevante Ergebnis aus, um den Registrierungs-Editor zu laden. Fügen Sie den folgenden Pfad in die Adressleiste ein und drücken Sie die Eingabetaste :
Computer\HKEY_LOCAL_MACHINE\SOFTWARE\Microsoft\Windows NT\CurrentVersion\ProfileList Auf der linken Seite sehen Sie eine Liste der SIDs im Ordner ProfileList.

Eine von drei Optionen sollte gelten:
- Ihre SID wird zweimal mit und ohne BAK-Erweiterung aufgeführt.
- Ihre SID wird nur einmal mit der Erweiterung .BAK aufgelistet (z. B. S-1-5-21-2795999757-2048908912-3492586281-1000.bak).
- Ihre SID wird nur einmal ohne BAK-Erweiterung aufgeführt (z. B. S-1-5-21-2795999757-2048908912-3492586281-1000).
Der Prozess ist für alle drei Optionen weitgehend gleich, jedoch mit einigen kleinen Unterschieden. Befolgen Sie alle folgenden Schritte in der angegebenen Reihenfolge, jedoch nur diejenigen, die Ihre Optionsnummer enthalten.
Option 1: Doppelten Ordner löschen
Wenn Ihre SID zweimal aufgeführt ist - und nur in diesem Fall - müssen Sie den Ordner ohne die Erweiterung .BAK löschen. Klicken Sie mit der rechten Maustaste auf den Ordner im linken Bereich und klicken Sie auf Löschen . Klicken Sie zur Bestätigung auf Ja .

Option 1 und 2: Benennen Sie. BAK Folder um
Klicken Sie mit der rechten Maustaste auf den Ordner, der Ihrer SID mit der Erweiterung .BAK entspricht, klicken Sie auf Umbenennen, und entfernen Sie. BAK am Ende davon. Drücken Sie die Eingabetaste, um die Änderungen zu speichern.

Option 1, 2 und 3: Ordnerpfad und Status anpassen
Klicken Sie mit der linken Maustaste auf den Ordner auf der linken Seite, der Ihrer SID entspricht. Doppelklicken Sie im rechten Bereich auf ProfileImagePath . Geben Sie im Feld Wert den korrekten Pfad für Ihr Benutzerprofil ein.

Wenn Sie nicht sicher sind, was dies sein soll, drücken Sie die Windows-Taste + R, um "Ausführen" zu öffnen, geben Sie C: \ Benutzer ein und drücken Sie die Eingabetaste . Dadurch wird eine Liste aller Benutzerprofile angezeigt.

Sobald Sie die korrekten Wertdaten geschrieben haben, klicken Sie auf OK .
Klicken Sie als Nächstes im rechten Registrierungsfenster auf Status. Ändern Sie die Wertdaten in 0 und klicken Sie auf OK .

Schließen Sie den Registrierungseditor, und starten Sie Ihren Computer neu. Melden Sie sich in Ihrem Benutzerkonto an und Sie sollten feststellen, dass alles wiederhergestellt und wieder normal ist.
Wenn Sie weiterhin Probleme haben, lesen Sie weiter, um herauszufinden, wie Sie ein neues permanentes Benutzerkonto erstellen können.
Erstellen Sie ein neues Profil
Wenn die obigen Anweisungen Ihr Profil nicht zurückgebracht haben, müssen Sie ein neues Benutzerprofil erstellen. Beachten Sie, dass dies Ihre Desktop-Einstellungen nicht wiederherstellt, wie z. B. Hintergrundbilder oder Taskleisteneinstellungen, aber das bedeutet, dass Sie wieder über ein permanentes Benutzerkonto verfügen.
Schritt 1: Starten Sie im abgesicherten Modus
Um zu beginnen, müssen Sie Ihren PC in den abgesicherten Modus starten So booten Sie in Windows 10 Abgesicherter Modus So starten Sie in Windows 10 Abgesicherter Modus Der abgesicherte Modus ist eine integrierte Fehlerbehebungsfunktion, mit der Sie Probleme im Stammverzeichnis beheben können. wesentliche Anwendungen stören. Sie können auf verschiedene Arten auf den abgesicherten Modus zugreifen, auch wenn Windows 10 nicht mehr startet. Weiterlesen . Starten Sie Ihren Computer neu um das zu tun. Halten Sie auf dem Anmeldebildschirm die Umschalttaste gedrückt und klicken Sie auf Strom> Neustart . Wenn dies abgeschlossen ist, befinden Sie sich im Bildschirm Wählen Sie eine Option . Navigieren Sie zu Fehlerbehebung> Erweiterte Optionen> Starteinstellungen> Neustart .
Ihr Computer wird neu gestartet. Drücken Sie F4, um es im abgesicherten Modus zu starten.
Schritt 2: Aktivieren Sie das Administratorkonto
Sobald Sie angemeldet sind, suchen Sie nach cmd . Klicken Sie mit der rechten Maustaste auf das relevante Ergebnis, und wählen Sie Als Administrator ausführen aus. Dies öffnet die Eingabeaufforderung. Netzbenutzer Administrator eingeben / Aktiv: Ja und Enter drücken.
Beachten Sie, dass Sie dies in der Zukunft umkehren können, indem Sie den gleichen Befehl ausführen, aber für Nein auf Ja umschalten.

Dies aktiviert das versteckte Administratorkonto auf Ihrem Computer. Starten Sie neu und melden Sie sich dann bei diesem neuen Konto an.
Schritt 3: Erstellen Sie ein neues Konto
Drücken Sie die Windows-Taste + I, um Einstellungen zu öffnen. Gehen Sie zu Konten> Familie und andere Benutzer . Klicken Sie auf eine andere Person zu diesem PC hinzufügen . An dieser Stelle können Sie dem Assistenten einfach folgen. Wenn Sie jedoch ein lokales Konto anstelle eines Microsoft-Kontos erstellen möchten, klicken Sie auf Ich habe nicht die Anmeldeinformationen dieser Person und dann Einen Benutzer ohne ein Microsoft-Konto hinzufügen .

Schritt 4: Übertragen Sie Ihre Dateien
Starten Sie Ihren PC neu und melden Sie sich beim Administratorkonto an. Drücken Sie die Windows-Taste + R, um "Ausführen" zu öffnen, geben Sie C: \ Benutzer ein und drücken Sie die Eingabetaste . Navigieren Sie zu Ihrem alten und beschädigten Benutzerkonto.
Kopieren Sie nun alle Ihre Benutzerdateien aus diesem alten Konto in das neue. Sie sollten dies für jeden Ordner einzeln durchführen, andernfalls könnten Sie versehentlich versteckte und problematische Systemdateien anzeigen.

Um alle Dateien in einem Ordner zu markieren, drücken Sie Strg + A. Um bestimmte Dateien in großen Mengen auszuwählen, halten Sie die Strg -Taste gedrückt, während Sie mit der linken Maustaste klicken . Alternativ halten Sie die linke Maustaste gedrückt und ziehen Sie um die Dateien herum.
Drücken Sie dann Strg + C, um sie zu kopieren. Navigieren Sie zurück zum Ordner Benutzer, in das neue Konto, und drücken Sie Strg + V, um Ihre Dateien einzufügen.
Wenn Sie fertig sind, melden Sie sich vom Administratorkonto ab und in Ihrem neuen Konto an. Alle Dateien, die du übertragen hast, sind da.
Konto wiederhergestellt, jetzt erhalten Sie das Customizing
Jetzt haben Sie wieder ein permanentes Benutzerkonto. Glücklicherweise führt dies in diesem Szenario der Profilkorruption nicht zu viel verlorenen Daten, aber unabhängig davon sollten Sie Ihre Dateien regelmäßig sichern. Das ultimative Windows 10 Datensicherungshandbuch Das ultimative Windows 10 Datensicherungshandbuch Wir haben jedes Backup zusammengefasst, Wiederherstellung, Wiederherstellung und Reparatur-Option, die wir unter Windows 10 finden konnten. Verwenden Sie unsere einfachen Tipps und verzweifeln Sie niemals über verlorene Daten! Weiterlesen .
Wenn Sie Ihre Anpassungseinstellungen bei der Erstellung eines neuen Kontos verloren haben, war es vielleicht trotzdem Zeit für eine Änderung. Sehen Sie sich unsere Artikel zum Anpassen Ihres Hintergrundbildes an 6 Möglichkeiten zur Anpassung Ihres Desktophintergrunds in Windows 6 Möglichkeiten zur Anpassung Ihres Desktophintergrunds in Windows Drab-Desktop? Es ist Zeit, dein Hintergrundbild zu ändern! Wir haben Tipps für einzelne und mehrere Monitore, virtuelle Desktops und viele kreative Ideen. Sie werden Ihre neuen Desktop-Hintergründe lieben! Lesen Sie mehr und einige einzigartige Möglichkeiten zur Verwendung Ihres Desktops 5 Bessere Möglichkeiten zur Verwendung Ihres Windows-Desktops als für Shortcuts 5 Bessere Möglichkeiten zur Verwendung Ihres Windows-Desktops als für Shortcuts Ihr Desktop-Platz ist zu wertvoll, um mit Shortcuts überladen zu werden. Wir zeigen Ihnen, wie Sie es besser nutzen können. Ihr Desktop-Makeover wird Ihre Inspiration, Kreativität oder Produktivität steigern. Weiterlesen .
Hatten Sie jemals ein beschädigtes Windows-Benutzerprofil? Wie haben Sie das Problem gelöst?
Bildquelle: Dooder via Shutterstock