
Mit einer automatischen Cloud-Synchronisierung 4 Free File Sync & Backup-Tricks verfügbar in Windows 4 Free File Sync & Backup Tricks verfügbar in Windows Sie haben es schon Millionen Mal gehört: Sichern Sie Ihre Dateien ist wichtig. Mit Cloud-Speicherdiensten wie Dropbox oder OneDrive können Sie kostenlos ein Backup erstellen, ohne neue Hardware kaufen zu müssen. Read More Lösung mit Ihrem Desktop-Computer oder Windows-Tablet ist eine großartige Idee. Aber muss es OneDrive sein? Natürlich nicht! Wenn Sie eine andere Cloud-Lösung bevorzugen und Speicherplatz von OneDrive zurückfordern möchten, können Sie dies wie folgt deaktivieren.
Warum entfernen Sie OneDrive von Ihrem PC?
Die Cloud von Microsoft speichert Ihre Fotos, Videos und Dokumente in der Regel ohne Probleme. Es bietet verschiedene Upgrades für Speicherbeschränkungen (manchmal kostenlos) und kann von jedem Gerät aus zugegriffen werden. Warum hast du den Drang, es los zu werden?
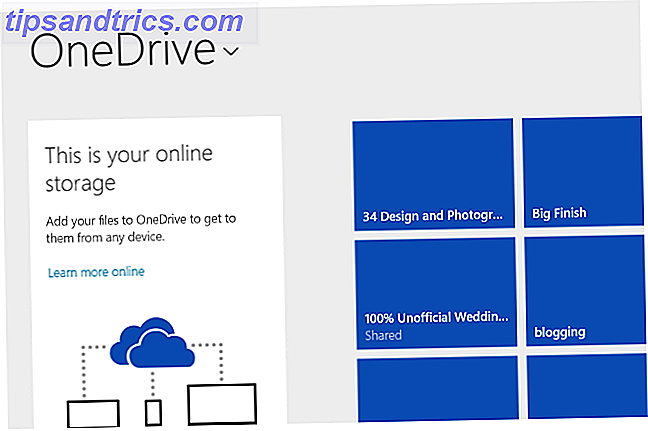
Vielleicht sind Sie ein Fan eines anderen Systems wie Dropbox oder Box oder Google Drive und haben im Laufe der Jahre viel Zeit in diese Dienste investiert, um sich nicht auf das Angebot von Microsoft zu konzentrieren (obwohl die Vorteile von OneDrive beträchtlich sind) Guter Grund, Microsoft SkyDrive zusätzlich zu Dropbox & Google Drive zu verwenden? Gibt es einen guten Grund, Microsoft SkyDrive zusätzlich zu Dropbox & Google Drive zu verwenden? Lesen Sie mehr). Auf der anderen Seite haben Sie möglicherweise genug Zeit mit OneDrive (früher bekannt als SkyDrive) verbracht, um zu wissen, dass es selbst mit den vorgenommenen Änderungen nicht für Sie funktioniert. Sie haben vielleicht nicht einmal erkannt, dass Sie One Drive verwendet Wie Sie Ihre Dateien mit SkyDrive in Windows 8.1 synchronisiert halten Wie Sie Ihre Dateien mit SkyDrive in Windows 8.1 synchronisiert Speichern von Daten aus der Ferne und synchronisieren sie über Geräte hinweg war noch nie so einfach, vor allem wenn Sie verwenden Windows 8.1. SkyDrive erhielt ein wichtiges Update, verbesserte die Integration mit Windows und fügte interessante neue Funktionen hinzu. Lesen Sie mehr, nachdem Sie alle Benachrichtigungen vergessen haben, die bei der ersten Anmeldung bei Windows 8 angezeigt wurden.
Und dann sind da die Fehler; von lächerlich langen Synchronisationszeiten bis zum Programmabsturz.
In jedem Fall ist es möglich, OneDrive auf Ihrem Computer zu deaktivieren, sofern Sie nicht Office 2013 oder Office 365 installiert haben. Wir raten jedoch davon ab, es zu deaktivieren, bis Sie zumindest einige Zeit damit verbracht haben, es auszuprobieren und sich mit der Funktionsweise von OneDrive vertraut zu machen. SkyDrive für Windows 8: Cloud Storage und moderne Datei-Explorer-App SkyDrive für Windows 8: Cloud Storage und Modern Datei Explorer App hat Windows 8? Dann haben Sie SkyDrive und in Kombination mit einem Microsoft-Konto erhalten Sie 7GB kostenlosen Speicherplatz. SkyDrive ist eine Cloud-Speicherlösung und dient gleichzeitig als moderner Dateiexplorer. Weiterlesen .
Deaktivieren von OneDrive in Windows 8.1: Der einfache Weg
Dies ist die erste Option zum Entfernen von OneDrive in Windows 8.1. Obwohl es möglich ist, das Cloud-Laufwerk zu deaktivieren, kann es nicht mehr deinstalliert werden, da es in das Betriebssystem integriert ist.

Wir beginnen mit der Deaktivierung der Synchronisierungsfunktion. Öffnen Sie die Charms-Leiste ( WINDOWS + I ), klicken Sie auf PC-Einstellungen ändern, suchen Sie OneDrive und wählen Sie Synchronisierungseinstellungen . Deaktivieren Sie Ihre Einstellungen auf diesem PC synchronisieren , und deaktivieren Sie in den Dateispeichereinstellungen auf diesem PC standardmäßig die Option Dokumente in OneDrive speichern, um das automatische Speichern in OneDrive zu verhindern.
Denken Sie daran, keine Dateien im OneDrive-Ordner zu löschen, da der Ordner weiterhin mit OneDrive synchronisiert wird.

OneDrive funktioniert derzeit noch. Um den Prozess der Deaktivierung abzuschließen, müssen Sie Ihr Microsoft-Konto von Windows trennen. Wählen Sie erneut in der Charms- Leiste PC-Einstellungen ändern und dann Konten> Ihr Konto. Suchen Sie nach Ihrem Kontonamen und wählen Sie Trennen, um Ihre Microsoft- und Windows-Konten aufzuteilen. Unser Leitfaden für lokale Konten unter Windows 8.1 Going Private - So wechseln Sie zu einem lokalen Konto unter Windows 8.1 Gehen Sie privat - So wechseln Sie zu einem lokalen Konto unter Windows 8.1 Sie haben die Wahl! Microsoft hat es nicht einfach gemacht, aber in Windows 8.1 ist es möglich, ein normales - lokales und offline - Windows-Konto einzurichten oder zu wechseln. Und es ist einfach! Lesen Sie mehr, was das bedeutet.
Natürlich sind das 15 GB Speicherplatz, den Sie gerade verloren haben. Wie Sie Ihre 15 GB kostenlosen OneDrive-Speicher am besten nutzen Wie Sie Ihre 15 GB kostenlosen OneDrive-Speicher optimal nutzen OneDrive bietet Ihnen eine gesunde Dosis Cloud-Speicher kostenlos. Werfen wir einen Blick darauf, was Sie damit machen können. Lesen Sie mehr, ganz zu schweigen von der Möglichkeit, sich an jedem Windows 8 Computer anzumelden und Ihren eigenen Startbildschirm zu sehen. Wie Sie Ihren Windows 8 PC Anywhere benutzen - ohne ihn mitzunehmen! Wie Sie Ihren Windows 8 PC Anywhere benutzen - ohne ihn mitzunehmen! Stellen Sie sich vor, Ihre Dateien, Einstellungen und Apps sind Ihnen überall hin gefolgt. In Windows 8 ist das möglich und wir zeigen Ihnen, wie es funktioniert. Lesen Sie mehr und Desktop.
Verwenden der Gruppenrichtlinie zum Deaktivieren von OneDrive
Für Windows 8.1 Pro-Benutzer gibt es auch die Option, OneDrive mithilfe des Gruppenrichtlinien-Editors zu deaktivieren. Nun sollten die oben genannten Schritte für Sie ausreichend sein, wenn Sie jedoch mehrere Computer als Teil eines Heim- oder Unternehmensnetzwerkes verwalten und OneDrive für alle freigeben müssen (um zu vermeiden, dass die App durch nicht autorisiertes Teilen von Dokumenten missbraucht wird). Dann ist es die beste Option, dies von einem einzigen Gerät in einem einzigen Prozess zu verwalten.
Bisher haben wir uns mit der Entfernung von OneDrive befasst. Wie man OneDrive mit nur wenigen Klicks deaktiviert Wie man OneDrive mit nur wenigen Klicks deaktiviert Microsoft OneDrive ist in Windows 10 integriert und kann die Systemressourcen beeinträchtigen. Zum Glück ist es einfach zu deaktivieren oder zu entfernen. Hier sind einige Methoden zum Entfernen von OneDrive von Ihrem Computer. Lesen Sie mehr mit nur ein paar Klicks auf Windows 8.1 Professional, also überprüfen Sie das Tutorial, um zu sehen, wie schnell und einfach es ist.
Deaktivieren Sie OneDrive auf Windows 8 und älteren Geräten
Wenn Sie OneDrive deaktivieren möchten, aber über eine ältere Version von Windows verfügen, ist dies ebenfalls möglich und vermutlich viel einfacher.

Unter Windows 8 und früher finden Sie das OneDrive-Symbol im Infobereich, klicken Sie mit der rechten Maustaste und wählen Sie Einstellungen . Klicken Sie auf der Registerkarte Einstellungen auf die Option OneDrive aufheben, klicken Sie auf OK, und schließen Sie das OneDrive-Fenster, wenn Sie aufgefordert werden, die Verbindung erneut herzustellen.
Um die Deinstallation abzuschließen, gehen Sie zu Systemsteuerung> Programme und deinstallieren Sie OneDrive.
Möglicherweise müssen Sie Ihren PC neu starten, damit OneDrive entfernt werden kann.
Sie haben OneDrive los: Was nun?
Mit der Anwesenheit von OneDrive auf Ihrem Computer, die jetzt dank der Deaktivierung oder Entfernung erledigt wird, könnten Sie vielleicht denken, dass es "Arbeit erledigt" ist - nicht ganz. Wenn Sie ein mobiles Gerät mit OneDrive installiert oder integriert haben, müssen Sie sich noch einige Gedanken machen.
Wenn Sie ein Android- oder iOS-Benutzer sind, ist die Aufgabe einfach. Wenn Sie OneDrive nicht mehr verwenden möchten, deinstallieren Sie es wie gewohnt von Ihrem Smartphone oder Tablet. Wechseln Sie für Android in die App-Schublade, tippen Sie auf und ziehen Sie das OneDrive-Symbol in den Bereich " Deinstallieren" auf dem Bildschirm. IPhone- und iPad-Benutzer sollten unterdessen lange auf das App-Symbol tippen, bis das X in der Ecke erscheint und auf diese tippen, um die App zu entfernen.

Für Windows Phone-Besitzer ist die Situation jedoch viel weniger flexibel. Während Sie Einstellungen> Sicherung zum Deaktivieren von App-Daten und Profileinstellungen und Einstellungen> Fotos & Kamera zum Deaktivieren des Hochladens von Fotos und Videos öffnen können, werden immer noch Daten mit OneDrive synchronisiert, solange Sie das Telefon verwenden. Wie bei iOS und iCloud ist es sehr schwierig, Windows Phone (und zunehmend auch Windows) ohne OneDrive-Integration zu verwenden.
Und vergessen Sie nicht, dass Sie den Cloud-Speicher von Microsoft nicht wirklich von Ihrem Computer entfernen müssen. Vielleicht haben Sie OneDrive nicht korrekt konfiguriert 5 Smart Ways zur Anpassung und Verbesserung von OneDrive in Windows 8.1 5 Smart Ways zur Anpassung und Verbesserung von OneDrive in Windows 8.1 OneDrive kann ein Segen oder ein Fluch sein. Es ist tief in Windows 8.1 integriert. Sie möchten entweder das Beste daraus machen oder es komplett deaktivieren. Wir können mit beiden helfen. Weiterlesen ?
Haben Sie mit OneDrive aufgegeben? Vielleicht haben Sie auf eine etabliertere Cloud-Lösung umgestellt oder den Cloud-Speicher komplett aufgegeben? Erzählen Sie uns mehr in den Kommentaren, wo Sie auch Fragen zu dem stellen können, was wir Ihnen gezeigt haben.
Bildnachweis: Hand mit einer Zange über Shutterstock

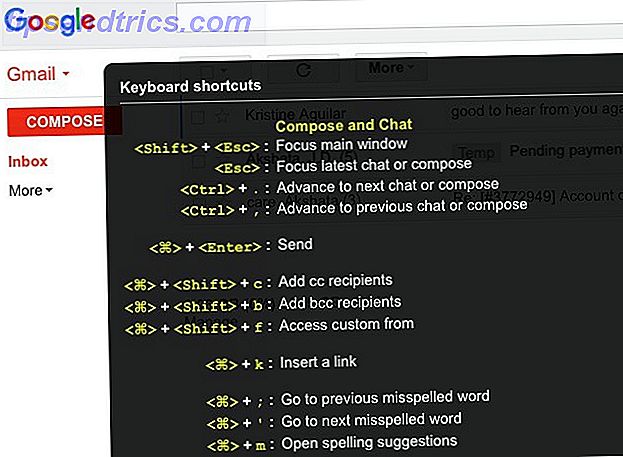
![Die Wahrheit hinter denen "Ich möchte mit dir PRIVAT verbunden bleiben" Updates [Wöchentliche Facebook-Tipps]](https://www.tipsandtrics.com/img/internet/704/truth-behind-those-i-want-stay-connected-you-privately-updates.jpg)
![Offene Router-Ports und ihre Auswirkungen auf die Sicherheit [Technologie erklärt]](https://www.tipsandtrics.com/img/internet/877/open-router-ports-their-security-implications.png)