
Kopieren und Einfügen sind wahrscheinlich einige der häufigsten Funktionen, die Sie auf Ihrem Computer ausführen. Wir haben gezeigt, wie ein Zwischenablage-Manager diese Funktionen verbessert. Halten Sie diesen Gedanken: 5 Gründe, warum Sie einen Zwischenablage-Manager brauchen. Denken Sie daran: 5 Gründe, warum Sie einen Zwischenablage-Manager brauchen. Du kopierst Zeug, aber es gibt keine Möglichkeit, es zu sehen. Und wenn Sie das kopieren, was Sie hatten, ist es weg - für immer. Lesen Sie mehr, aber Copy-Pasting bringt einen weiteren häufigen Ärger: spezielle Formatierung. Sie haben das sicherlich schon erlebt: Sie kopieren etwas Text (vielleicht eine Überschrift von einer Website) und möchten es in ein Word-Dokument einfügen, behalten dabei jedoch ihre Farbe, Größe und andere Funktionen bei.
Wir werden nach Möglichkeiten suchen, dieses Problem zu beheben. Sie reichen von nackt bis automatisiert; gehen Sie für das, was für Sie arbeitet!
Lassen Sie Notepad intervenieren
Windows Notepad und seine Alternativen Notepad nicht den Trick? Testen Sie die leichten Alternativen Xint & Subpad Notepad nicht den Trick? Testen Sie die Lightweight-Alternativen Xint & Subpad Read More sind so grundlegend wie ein Computerprogramm. Aus diesem Grund haben sie nicht die Kapazität für spezielle Formatierung wie dedizierte Textverarbeitungsprogramme (wie Microsoft Word oder das kostenlose LibreOffice Writer LibreOffice - eine kostenlose Office-Suite für Windows, Linux und Mac LibreOffice - eine kostenlose Office-Suite für Windows, Linux & Mac Lesen Sie mehr) tun.
Unsere einfachste Lösung besteht darin, jeden Text, den Sie formatieren möchten, zuerst in den Editor einzufügen und ihn dann erneut zu kopieren. Sobald Sie die Version von Notepad greifen, haben Sie nur noch den Text und müssen sich keine Sorgen um Farben oder alternative Schriften machen. Versuchen Sie es mit Launchy Wie produktiver mit Launchy Programm Launcher Wie produktiver sein mit Launchy Programm Launcher Lesen Sie mehr oder Notizblock in Ihrer Taskleiste, um sicherzustellen, dass Sie zugreifen können, wann immer Sie etwas einfügen müssen.
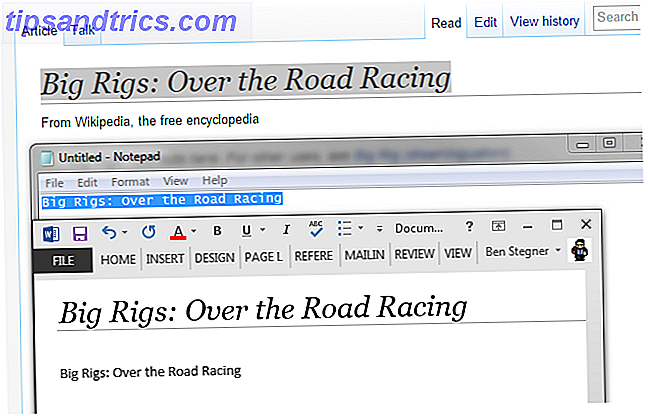
Verwenden Sie Office Special Paste
In Office-Produkte Microsoft Office 2013 wird viel eingefügt: Der inoffizielle Leitfaden Microsoft Office 2013: Der inoffizielle Leitfaden Wenn Sie ein Upgrade auf Office 2013 in Betracht ziehen, oder Sie haben nur für das Paket bezahlt und möchten das Beste daraus machen es ist dieser Microsoft Office 2013 Guide für Sie. Lesen Sie mehr, und wenn Sie ein Papier tippen, kommt mit einer Diashow 5 Creative-Verwendung von PowerPoint-Präsentationen Sie haben noch nicht 5 Creative-Anwendungen von PowerPoint-Präsentationen, die Sie noch nicht erforscht haben Microsoft PowerPoint kann viel mehr als langweilige Präsentationen zu tun . Jetzt ist es an der Zeit von PowerPoint 2013, und die Suche nach kreativen und ungewöhnlichen Anwendungen von PowerPoint wird fortgesetzt. Hier sind fünf. Lesen Sie mehr, oder bereiten Sie eine Grafik in Publisher vor, die Extras sind wahrscheinlich unerwünscht. Zum Glück können Sie die Formatierung beim Einfügen in Office mit einem zusätzlichen Klick überspringen.
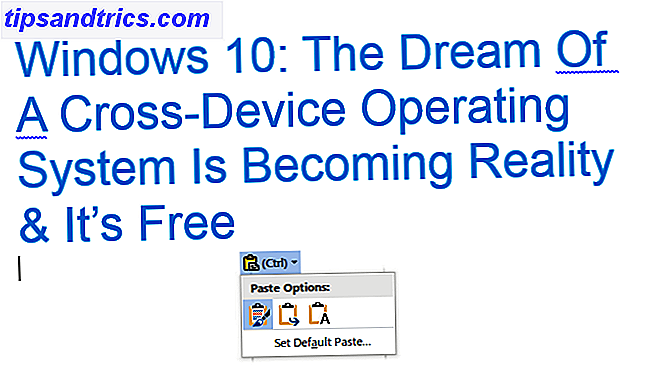
Sie haben einige Möglichkeiten, die Textformatierung zu löschen. Nach dem Einfügen erscheint zunächst ein kleines Popup-Fenster mit drei Optionen:
- Keep Source Formatierung behält den Text beim Kopieren bei. (Shortcut: Drücken Sie STRG + K, um dies nach dem Einfügen auszuwählen).
- Zusammenführen Formatierung erzwingt, dass der Text, den Sie einfügen, mit dem umgebenden Text übereinstimmt. (Shortcut: Drücken Sie STRG + M, um dies nach dem Einfügen auszuwählen).
- Keep Text Only nimmt nur den Text und gibt ihm keine andere Formatierung. (Shortcut: Drücken Sie STRG + T, um dies schnell nach dem Einfügen zu tun).
Wenn diese Blase erscheint, können Sie sogar auswählen, welche Option als Standard festgelegt werden soll. Wenn Sie möchten, können Sie dies auch mit der Option " Einfügen" unter " Einfügen" auf der linken Seite des Home- Menübands erreichen. Es ist effektiv die gleiche Option, obwohl es mehr Funktionalität erhält, wenn Sie mehr als nur Text einfügen.
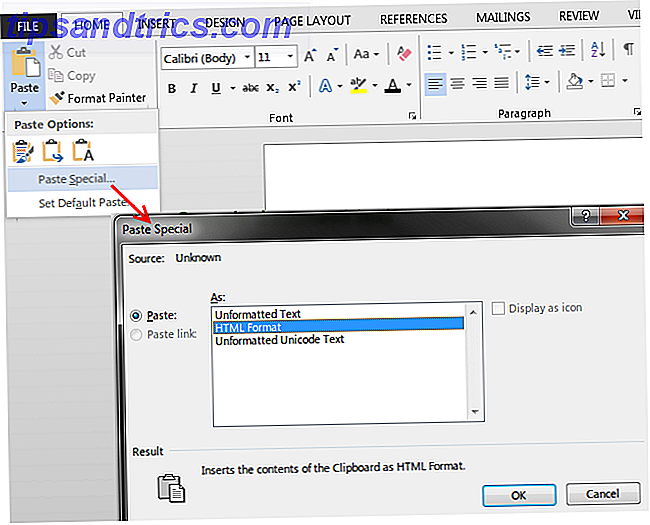
Probieren Sie ein spezielles Programm aus
Bei den beiden oben genannten Lösungen müssen Sie manuell sicherstellen, dass Ihr Text nicht formatiert wird, aber für diejenigen, die FastKeys automatisieren möchten: Anpassbare Automatisierungssoftware für fast alles [Windows] FastKeys: Anpassbare Automatisierungssoftware für fast alles [Windows] Lesen Sie weiter, PureText für Windows ist ein kostenloses Tool, das im Wesentlichen das Kopieren-Einfügen-Kopieren in Notepad für Sie übernimmt. Greifen Sie entweder den 32-Bit- oder den 64-Bit-Download und entpacken Sie es Wie extrahieren Sie Dateien aus ZIP, RAR, 7z und andere gemeinsame Archive So extrahieren Sie Dateien aus ZIP, RAR, 7z und anderen gemeinsamen Archiven Waren Sie jemals konfrontiert mit einem. Rar-Datei und fragte sich, wie man es öffnet? Glücklicherweise ist die Verwaltung von ZIP-Dateien und anderen komprimierten Archiven mit den richtigen Tools einfach. Hier ist, was Sie wissen müssen. Lesen Sie mehr (PureText muss nicht installiert werden). Sie werden nicht wissen, dass es funktioniert, außer einem kleinen PT- Symbol, das in Ihrer Taskleiste ausgeführt wird. Verwalten und Ordnen der Windows 7-Taskleiste Verwalten der Windows 7-Taskleiste Jeder Windows-Benutzer hat die Windows-Taskleiste (auch als Benachrichtigungsbereich bezeichnet) gesehen ) werden mit der Zeit überladen. Wir haben bereits in der Vergangenheit die Deaktivierung ablenkender Desktop-Benachrichtigungen behandelt, aber was ist, wenn die Symbole selbst ... Read More. Wenn Sie mit der rechten Maustaste auf das Symbol klicken, können Sie die wenigen Programmoptionen öffnen.
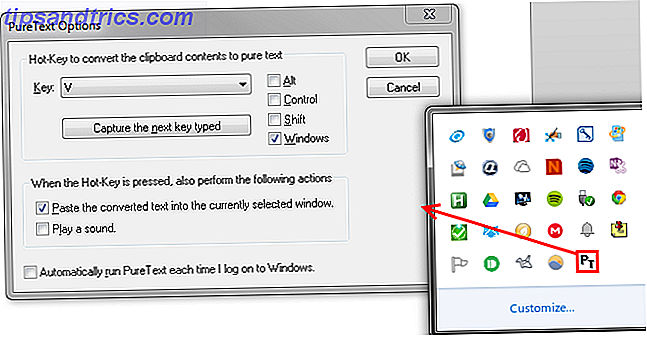
Standardmäßig ist die Verknüpfung Windows + V , was wahrscheinlich in Ordnung ist, wenn Sie keine eigene Tastenkombination festgelegt haben. So starten Sie eine beliebige Windows-App auf Knopfdruck So starten Sie eine beliebige Windows-App auf Knopfdruck Lesen Sie weiter auf dieser Kombination. Wenn Sie etwas anderes brauchen, können Sie mit PureText alles einstellen, was Sie wollen.
Mit den anderen Optionen können Sie automatisch den Text einfügen, den das Programm konvertiert (den Sie natürlich optimieren möchten), nach dem Einfügen einen Ton abspielen (das ist ärgerlich und Sie möchten es ausschalten) und das Programm ausführen am Anfang. Wenn Sie PureText regelmäßig verwenden, ist dies eine gute Idee. Denken Sie daran, dass zu viele Autostartprogramme fehlschlagen können Windows schneller starten: 10 nicht wichtige Startobjekte, die Sie sicher entfernen können Starten Sie Windows schneller: 10 nicht wichtige Startobjekte, die Sie sicher entfernen können Ihr Computer wurde in letzter Zeit langsam gebootet? Wahrscheinlich haben Sie zu viele Programme und Dienste, die versuchen, alle auf einmal zu starten. Fragst du dich, wie sie dort hingekommen sind und wie man sie entfernt hat? Weiterlesen .
Nutzen Sie Browser-Erweiterungen
Zusätzlich zu PureText, das unter Windows funktioniert, können Sie eine dedizierte Browsererweiterung installieren. Die besten Chrome-Erweiterungen Die besten Chrome-Erweiterungen Eine Liste der besten Erweiterungen für Google Chrome, einschließlich der Vorschläge unserer Leser. Lesen Sie mehr in Chrome oder Firefox, wenn Sie bevorzugen.
Für Firefox wird Copy Plain Text 2 den Trick machen. Nach der Installation haben Sie eine neue Kopie als einfachen Text Option in Ihrem Rechtsklick-Menü 10 Beste Verknüpfungen zum Hinzufügen zu Ihrem Rechtsklick-Menü 10 Beste Verknüpfungen zum Hinzufügen zu Ihrem Rechtsklick-Menü Das Kontextmenü, das wann immer erscheint Mit einem Rechtsklick können Sie produktiver arbeiten. Mit dem richtigen Werkzeug ist es kinderleicht, die Verknüpfungen darin anzupassen. Lesen Sie mehr, mit dem Sie alles in Ihrem Browser ohne Formatierung greifen können. Wenn Sie Tastenkürzel bevorzugen, macht die Erweiterung auch STRG + Umschalt + U die Kopie ausführen.
Es können einige Verbesserungen vorgenommen werden, z. B. Entfernen von zusätzlichem Speicherplatz und Ändern von Sonderzeichen in regulären Text (z. B. ® in r). Wenn Sie All-In gehen wollen, kann Copy Plain Text 2 auch den Standard-Kopierbefehl vollständig überschreiben. Sei vorsichtig damit!
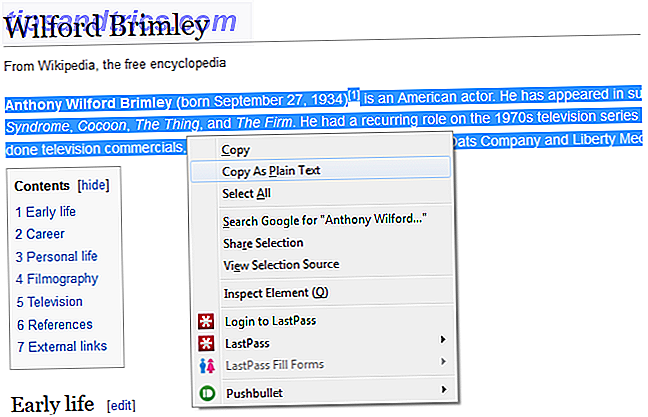
Chrome-Nutzer möchten Copy als einfachen Text nutzen, ein Gegenstück zur Firefox-Erweiterung. Es ist schlank und erlaubt nur das Kopieren von reinem Text, indem Sie mit der rechten Maustaste klicken und die neue Option auswählen. Sie werden keine Tastatur-Shorcuts mit diesem finden, was ein Deal-Breaker sein könnte.
Merken Sie sich Tastaturkürzel
Ehrlich gesagt, sind Browsererweiterungen eine schwerfällige Lösung 3 Gründe, warum Sie nicht viele Browsererweiterungen installieren sollten [Meinung] 3 Gründe, warum Sie nicht viele Browsererweiterungen installieren sollten [Meinung] Wir alle lieben unsere Browser, und wir alle lieben die Erweiterungen, die Sie mit ihnen installieren können. Wir lieben Browsererweiterungen, weil sie uns erlauben, das zu tun, was unser Browser tun soll ... Lesen Sie mehr für dieses Problem, da Chrome und Firefox bereits Abkürzungen zum Einfügen von normalem Text enthalten. Drücken Sie in beiden Browsern STRG + Umschalt + V, um Text ohne die Extras einzufügen, unabhängig davon, wo Sie ihn kopiert haben!
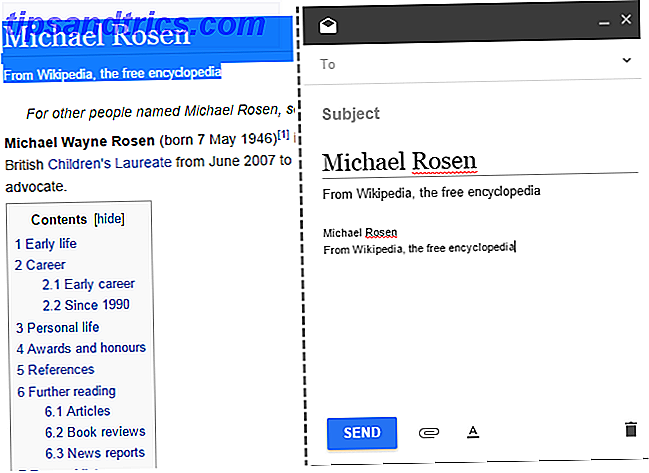
An anderen Stellen in Windows löscht die Tastenkombination STRG + Leerzeichen die Formatierung des ausgewählten Textes. Es ist keine universelle Verknüpfung (es funktioniert nicht in MarkdownPad, das Programm, das ich zum Schreiben verwende), aber es wird in Office funktionieren.
Was ist mit Mac und Linux?
Sie können die Formatierung immer noch problemlos mit einem anderen Betriebssystem entfernen.
Unter Mac OS X:
- Sie können Umschalt + Wahl + Befehl + V verwenden, um ohne Formatierung einzufügen (oder in welchem Format auch immer der eingefügte Text eingefügt wird). Die Chrome-Verknüpfung von Windows ist die gleiche: Befehl + Umschalt + Wahl + V, und Sie können die Erweiterungen installieren, wenn Sie möchten.
- Verwenden von TextEdit, dem Mac-Äquivalent zu Editor Ein genauerer Blick auf das TextEdit-Textverarbeitungsprogramm [Mac] Ein genauerer Blick auf das TextEdit-Textverarbeitungsprogramm [Mac] Lesen Sie mehr, Sie können Text wie in der ersten oben beschriebenen Methode kopieren und einfügen. Möglicherweise müssen Sie " Format" > " Einfacher Text" auswählen ( Befehl + Umschalt + T ). Um die Formatierung standardmäßig beizubehalten, gehen Sie zu Einstellungen und wählen Sie unter Format die Option Einfacher Text .
- Installieren Sie einen Zwischenablage-Manager, z. B. den kostenlosen Flycut, mit dem Sie nicht formatierten Text einfügen können.
- Wenn Sie möchten, dass eingefügter Text systemweit nicht angezeigt wird, navigieren Sie zu Systemeinstellungen > Tastatur > Tastenkombinationen > Anwendungsverknüpfungen und klicken Sie auf das Pluszeichen, um eine Verknüpfung hinzuzufügen. Wählen Sie für das Anwendungsfeld Alle Anwendungen aus, und geben Sie in das Feld Menütitel Einfügen und Anpassen ein . Geben Sie in dem Tastaturkurzbefehl schließlich Command + V ein, und Sie werden die Tastenkombination in dem Feld anzeigen. Klicken Sie auf Hinzufügen, und Sie sind fertig!

Für Linux:
- In neueren Linux-Versionen können Sie STRG + Umschalt + V verwenden, um Text ohne Formatierung einzufügen.
- Wie Windows können Sie in einen Texteditor einfügen (versuchen Sie Gedit, falls Sie einen benötigen), um die Formatierung vor dem Einfügen an anderer Stelle zu entfernen.
- Die obigen Browser-Erweiterungen funktionieren auch unter Linux.
Du bist ein Einfügen-Assistent
Wie wir gesehen haben, spielt es keine Rolle, ob Sie den Text ohne Formatierung kopieren oder ob Sie warten, bis Sie ihn eingefügt haben, um ihn zu entfernen. Welche Methoden für Sie am besten geeignet sind (es gibt eine Menge!), Wird gut funktionieren, und Sie sparen Zeit, anstatt alles manuell zu formatieren.
Wenn Sie Windows verwenden, ist es wahrscheinlich die beste Kombination, PureText zu installieren und diese universelle Verknüpfung zu verwenden, wenn Sie eine einfache Paste benötigen. Abgesehen davon, sollten Sie bei speziellen Anlässen in Chrome und Firefox mit der Verknüpfung und dem speziellen Einfügen in Office darauf achten, dass Sie sich darum kümmern.
Möchten Sie Ihr Copy-Paste noch weiter machen? Sehen Sie sich zehn alternative Zwischenablage-Manager an 10 Unglaublich nützliche Zwischenablage-Verwaltungshilfsprogramme [Windows] 10 Unglaublich nützliche Zwischenablage-Verwaltungshilfsprogramme [Windows] Kopieren und Einfügen ist eine der besten Funktionen, die wir zur Hand haben, besonders wenn sie mit Tastenkombinationen kombiniert werden. Sie können nicht behaupten, dass Kopieren und Einfügen eines der am häufigsten vorkommenden Dinge ist, die wir für mehr Funktionalität lesen.
Was ist Ihre Lieblingsmethode, um Textformatierungen zu entfernen? Sind Ihnen diese Methoden neu? Fügen Sie einen Kommentar ein und lassen Sie es mich wissen!
Bildquelle: Clipboard Key über Shutterstock



