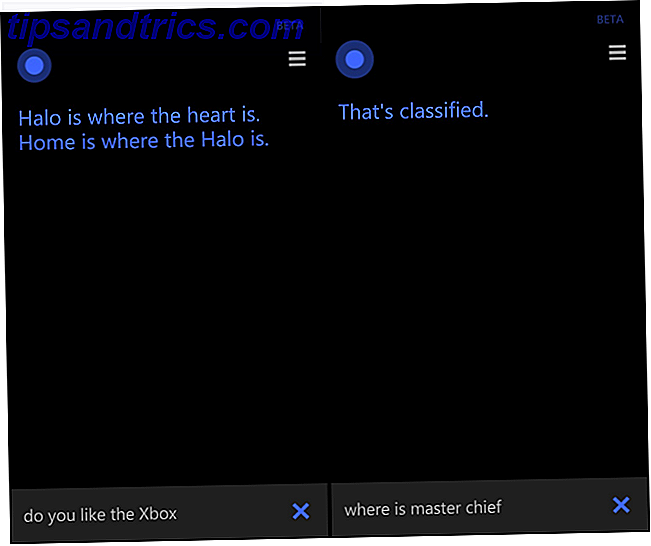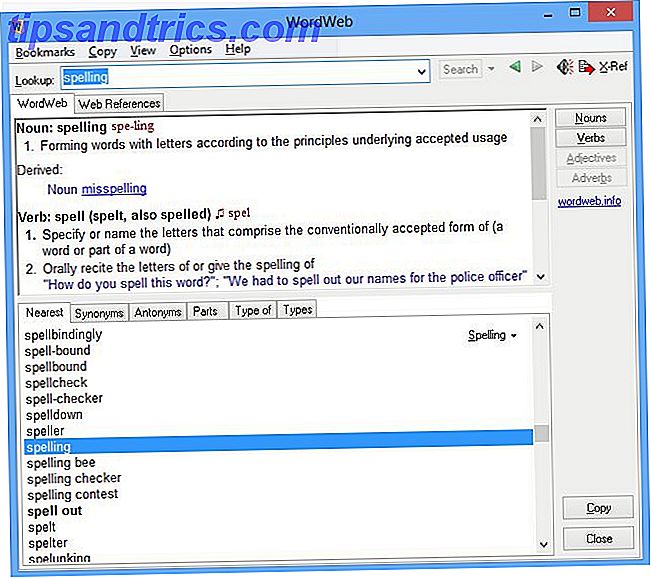Es ist immer interessant, wenn Windows Ihnen sagt, dass Sie nicht die Erlaubnis haben, auf etwas auf Ihrem eigenen Computer zuzugreifen. Manchmal, wenn Sie versuchen, auf einen Ordner zuzugreifen, wird Windows Sie aus Windows-Dateisystem-Probleme sperren: Warum bekomme ich Zugriff verweigert? Windows-Dateisystem-Probleme: Warum bekomme ich Zugriff verweigert? Haben Sie sich jemals gefragt, warum Sie unter Windows eine Fehlermeldung "Zugriff verweigert" erhalten? Es könnte etwas mit Ihren Dateisystemberechtigungen zu tun haben. Lesen Sie mehr mit einem Zugriff verweigert- Fehler.
Wenn Sie kein Administrator auf Ihrem Computer sind, sehen Sie diese Fehler natürlich, wenn Sie versuchen, auf geschützte Ordner oder die Dateien anderer Benutzer zuzugreifen. Angenommen, Sie haben Administratorrechte Windows-Administratorkonto: Alles, was Sie wissen müssen Windows-Administratorkonto: Alles, was Sie wissen müssen Ab Windows Vista ist das integrierte Windows-Administratorkonto standardmäßig deaktiviert. Sie können es aktivieren, tun dies jedoch auf eigenes Risiko! Wir zeigen Ihnen wie. Lesen Sie mehr und sehen Sie immer noch diese Fehler, die von der Berechtigung verweigert wurden. Hier erfahren Sie, wie Sie diese beheben können.
Öffnen Sie ein Datei-Explorer-Fenster und navigieren Sie zu dem Ordner, auf den Sie zugreifen müssen. Klicken Sie mit der rechten Maustaste darauf und wählen Sie Eigenschaften . Wechseln Sie im daraufhin angezeigten Fenster zur Registerkarte Sicherheit und klicken Sie unten auf die Schaltfläche Erweitert . Hier sehen Sie einen Text, der Besitzer sagt : und wahrscheinlich kann der aktuelle Besitzer daneben nicht angezeigt werden . Klicken Sie rechts auf den Link Ändern, um den Eigentümer des Artikels zu ändern.
Jetzt müssen Sie auswählen, welche Personen oder Gruppen auf die Ressource zugreifen können. Geben Sie in das Feld Geben Sie den zu verwendenden Objektnamen ein Administrator ein, um allen PC- Administratoren den Zugriff oder nur Ihren Benutzernamen zu ermöglichen. 5 Tipps zum Verwalten von Windows-Benutzerkonten Wie ein Profi 5 Tipps zum Verwalten von Windows-Benutzerkonten Wie ein Profi Windows-Benutzerkonten wurden entwickelt von isolierten lokalen Konten bis zu Online-Konten mit verschiedenen Datenschutzherausforderungen. Wir helfen Ihnen, Ihre Konten zu sortieren und die Einstellungen zu finden, die für Sie funktionieren. Lesen Sie mehr, wenn Sie bevorzugen. Klicken Sie auf Namen überprüfen, und der Textfeldtext wird automatisch an PCNAME \ Administratoren angepasst . Klicken Sie auf OK, um dies zu akzeptieren.
Aktivieren Sie schließlich im Fenster Erweiterte Einstellungen das Kontrollkästchen Besitzer auf Untercontainern und Objekten ersetzen unter dem Feld Besitzer . Dies stellt sicher, dass Sie auf alles in diesem Ordner zugreifen können, ohne diese Schritte wiederholen zu müssen. Klicken Sie auf OK und Sie sind bereit für den Zugriff auf den Ordner!
Haben Sie einen solchen Ordnerfehler festgestellt? Lassen Sie uns wissen, ob diese Methode für Sie in den Kommentaren funktioniert hat!
Bildquelle: KUMOHD über Shutterstock