
Als Browser erhält Safari nicht genug Kredit. Auf der Oberfläche scheint es zu schwach zu sein. Es war nicht bis zu meinem dritten Versuch, dass ich Safari als Standard-Browser umarmte. Und es war nicht die Geschwindigkeit oder die Akkulaufzeit, die mich überzeugt hat - es war die allgemeine Nettigkeit von allem. Die einfache Benutzeroberfläche, die fließenden Übergänge.
Entsperren Sie jetzt die "Nützlichste Mac Tastatur Shortcuts" Spickzettel!
Dies wird Sie zu unserem Newsletter anmelden
Geben Sie Ihre E-Mail-Entsperrung ein Lesen Sie unsere DatenschutzrichtlinieAber da war noch etwas anderes. Erst als ich Safari in seiner Gesamtheit verstand, konnte ich mich von Chrome verabschieden. Und hier wird die einfache Benutzeroberfläche von Safari zu einem zweischneidigen Schwert.
Aber deshalb sind wir heute hier. Über das Offensichtliche hinausschauen und den Nutzen, der unter der Einfachheit liegt, aufdecken.
1. Bild-in-Bild für jede Site
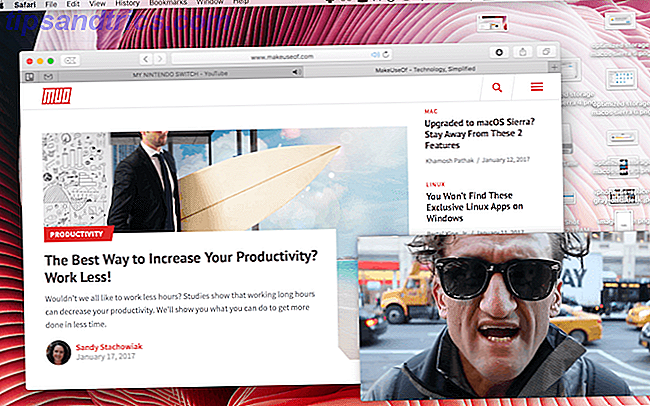
Picture-in-Picture ist eines der besten neuen Dinge Wie man Pop-Ups und Views von YouTube-Videos auf macOS Sierra herausgibt Wie man Pop-Ups und Views von YouTube-Videos auf macOS zeigt Sierra macOS Sierra bietet eine neue Funktion, mit der Sie YouTube-Videos ansehen und ansehen können "Bild-in-Bild" -Modus auf Ihrem Desktop mit dem Safari-Browser. Lesen Sie mehr in Safari. In der Lage zu sein, ein YouTube-Video anzusehen, das über allem anderen schwebt, ist wirklich nützlich. Es funktioniert auf vielen beliebten Video-Streaming-Websites. Auf Websites wie Vimeo finden Sie die Schaltfläche Bild-in-Bild in der unteren Symbolleiste.
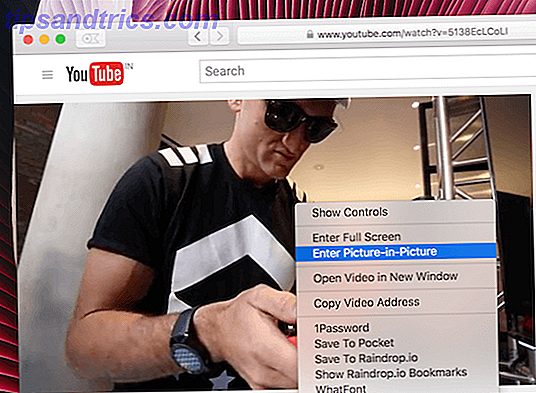
Aber auf YouTube musst du zweimal mit der rechten Maustaste auf das Video klicken, um das Kontextmenü anzuzeigen. Von hier aus klicken Sie auf Bild-in-Bild eingeben . Das Video wird sofort erscheinen. Sie können es dann auf eine beliebige Ecke des Bildschirms ziehen.
2. Passen Sie die Symbolleiste an
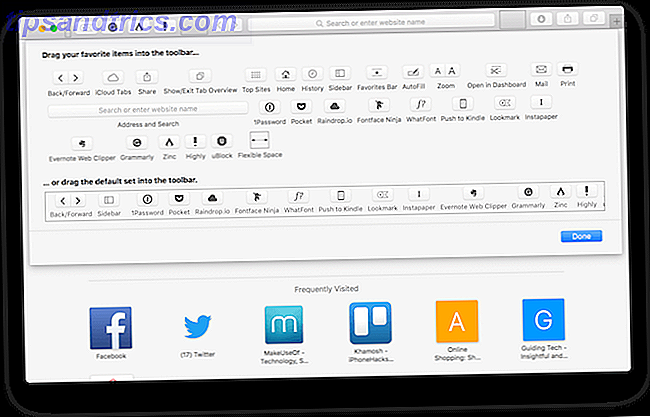
Ich habe Safari minimalistischen Ansatz vollständig angenommen. So mag ich es nicht, wenn eine Erweiterung der Symbolleiste ein hässliches Symbol hinzufügt. Zum Glück können Sie die Symbolleiste anpassen, um solche Symbole zu entfernen, und auch Standardschaltflächen wie Downloads und Tab-Switcher entfernen.
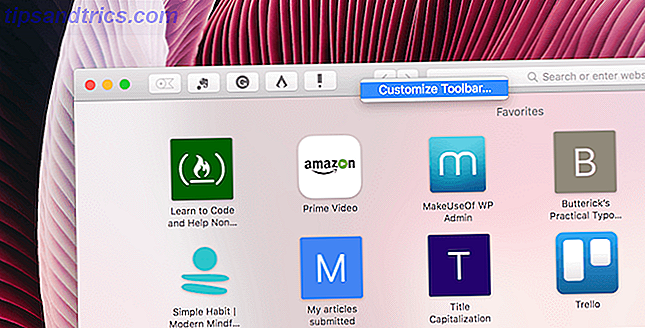
Klicken Sie mit der rechten Maustaste auf die Symbolleiste und wählen Sie Symbolleiste anpassen . Dann ziehen Sie die Dinge nach Belieben ein oder aus.
3. Zwischen Tabs suchen
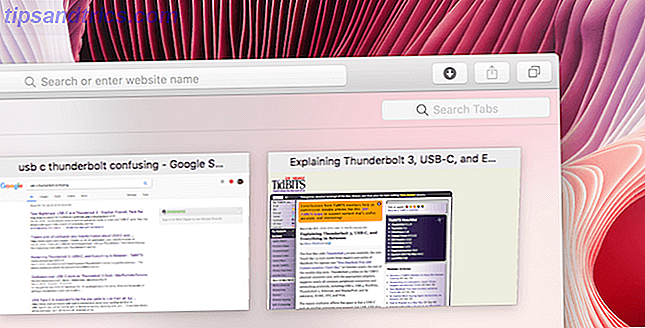
Es ist kein Geheimnis, dass wir beim Browsen eine Menge Tabs öffnen. Safari hilft dabei, diese Tab-Überladung zu verwalten, indem die entsprechenden Registerkarten auf der Tab-Switcher-Seite ordentlich gestapelt werden. Wenn Sie auf dieser Seite sind, drücken Sie die Tastenkombination Strg + F, und Sie können schnell zwischen all Ihren Tabs suchen.
4. Deaktivieren Sie Benachrichtigungspopups
Als Nachrichten-Junkie mag ich es sehr, Blogs zu besuchen. Was ich in letzter Zeit nicht mag, ist, wie jede einzelne dieser News-Seite möchte, dass ich neue Beiträge abonniere, indem ich Push-Benachrichtigungen aktiviere. Anstatt die Anfrage jedes Mal zu verweigern, deaktivieren Sie diese Funktion einfach vollständig.
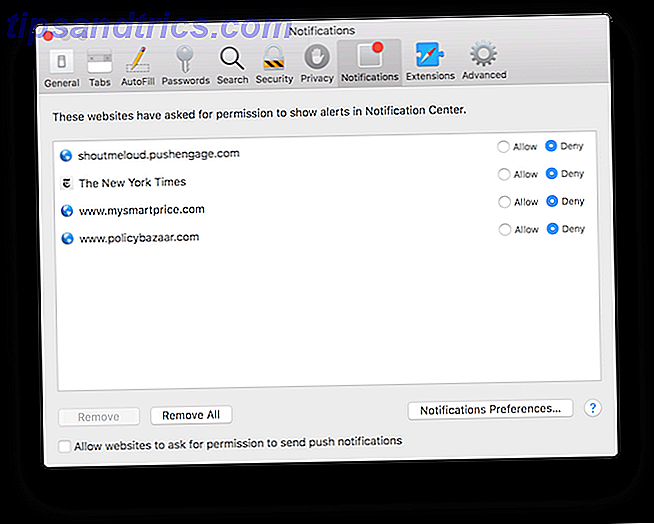
Klicken Sie auf der Seite Einstellungen in Safari auf Benachrichtigungen . Deaktivieren Sie im unteren Bereich die Option Websites zulassen, um die Berechtigung zum Senden von Push-Benachrichtigungen anzufordern.
5. Pin-Registerkarten
Ein sofortiges Heilmittel für "wo ist der verdammte Tab" ist es einfach zu fixieren. Dann bleibt es in der linken Ecke der Registerkartenreihe (über mehrere Fenster hinweg) angedockt und Sie können es erreichen, indem Sie einfach die Tastenkombination " Befehl + 1" oder " Befehl + 2" verwenden, abhängig von seinem Platz.
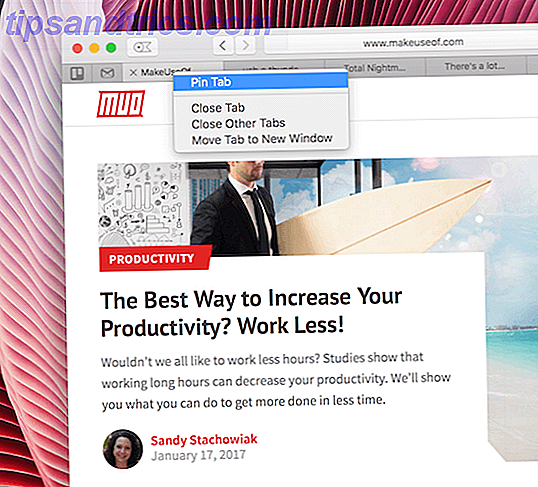
Um eine Registerkarte anzuheften, klicken Sie mit der rechten Maustaste auf die Registerkarte und wählen Sie die Registerkarte " Pin" aus .
6. Stummschalten von Tabs
Leider sind Autoplay-Videos im Internet weit verbreitet. Sie sind sich nie ganz sicher, woher genau das Audio kommt. Safari markiert jetzt einen Tab, der Audio mit einem kleinen Lautsprechersymbol spielt.
Was besser ist, ist, dass, egal wo das Audio abgespielt wird, auch ein Lautsprechersymbol in der URL-Leiste angezeigt wird. Wenn Sie darauf klicken, wird eine Option zum gleichzeitigen Stummschalten aller Registerkarten angezeigt.
7. Aktivieren Sie die URL-Vorschau in der Statusleiste
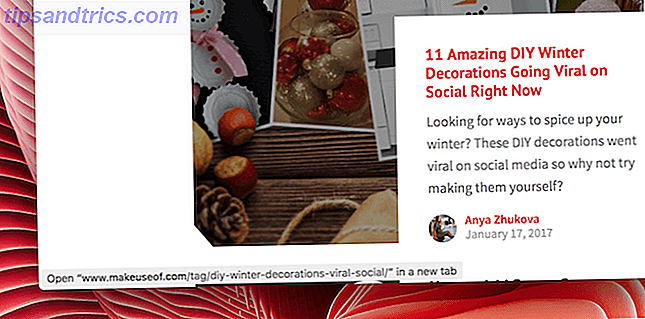
Ich bin die Art von Person, die einen Link zu der Seite sehen möchte, bevor sie geöffnet wird. Es war sehr nützlich, die URL eines Links in der Statusleiste zu sehen, während man den Mauszeiger darüber hielt. Safari hat als einfaches Selbst diese Funktion standardmäßig vor einiger Zeit deaktiviert. Zum Glück, wenn Sie in der Menüleiste auf Ansicht klicken und Statusleiste anzeigen auswählen, erhalten Sie die Funktion zurück.
8. Passen Sie den Favoritenbildschirm an
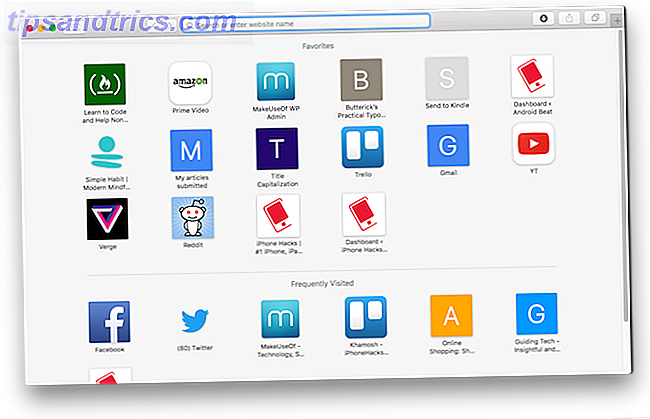
Der Bildschirm Favoriten wird angezeigt, wenn Sie einen neuen Tab öffnen und auf die URL-Leiste klicken. Dies ist dann Ihre willkommene Matte für das Web. Sie sollten den Bildschirm anpassen, um Verknüpfungen zu Ihren am häufigsten verwendeten Websites hinzuzufügen.
Besuchen Sie eine Website und klicken Sie dann auf das Pluszeichen "+" rechts neben der URL-Leiste. Wählen Sie im Drop-down-Menü Favoriten aus . Vom Favoritenbildschirm aus können Sie Symbole ziehen, um sie neu anzuordnen.
9. Speichern Sie Seiten als PDFs
Das Exportieren einer Webseite als PDF erfordert keine spezielle Erweiterung. Besuchen Sie die Seite und wählen Sie im Menü Datei die Option Als PDF exportieren . Wählen Sie, wo Sie die Seite speichern möchten, und klicken Sie zum Exportieren auf Speichern .
10. Teilen Sie Seiten mit AirDrop
AirDrop ist eine gute Möglichkeit, nicht nur Dateien, sondern auch Webseiten zwischen all Ihren Apple-Geräten zu teilen. Angenommen, Sie befinden sich auf einer Seite, die Sie stattdessen auf Ihrem iPad öffnen möchten. Klicken Sie auf die Schaltfläche Teilen und wählen Sie AirDrop . Wähle dann dein Gerät aus.
11. Aktivieren Sie Handoff, um das Browsen besser zu machen
Handoff und Continuity sind zwei wirklich coole Technologien Was bedeutet Kontinuität für Yosemite & iOS 8? Was bedeutet Kontinuität für Yosemite & iOS 8? OS X 10.10, besser bekannt als Yosemite, ist ein wichtiges Mac-Update, das zahlreiche Funktionen bietet, die es in einem Betriebssystem noch nie gegeben hat. Eines der wichtigsten ist Kontinuität. Read More, mit denen Sie nahtlos zwischen macOS und iOS wechseln können. Angenommen, Sie haben eine Seite in Safari auf Ihrem iPhone geöffnet, die Sie auf Ihrem Mac öffnen möchten.
Wenn die Funktion aktiviert ist, wird am linken Rand des Docks eine Safari-Verknüpfung angezeigt. Wenn Sie darauf klicken, wird die Seite in Safari geöffnet. Sie müssen keine Links kopieren und einfügen oder ein Drittanbieter-Tool verwenden.
12. Leseransicht
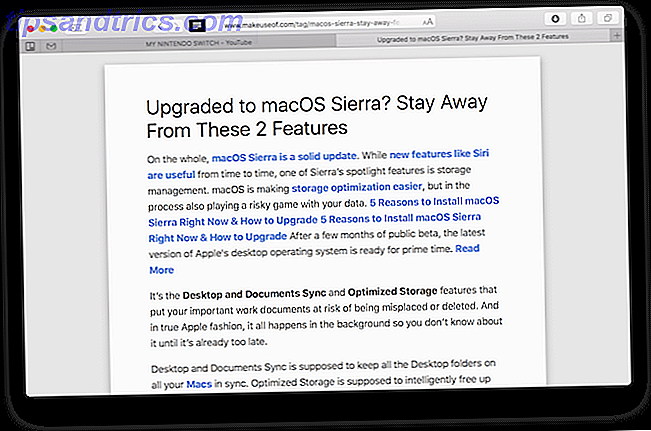
Klicken Sie nach dem Laden eines Artikels auf die Schaltfläche Lesermodus, die sich am linken Rand der URL-Leiste befindet, um die Reader- Ansicht zu aktivieren. Alle Formatierungen, Anzeigen und Ablenkungen der Webseite verschwinden zugunsten eines minimalen, schönen und leicht lesbaren Layouts. Sie können dann die Schriftarten oder die Schriftgröße ändern.
13. Verwenden Sie iCloud Tabs
iCloud Tabs ist eine geniale Funktion, mit der Sie Tabs öffnen und steuern können, die in Safari auf Ihren anderen Apple-Geräten geöffnet sind. Nachdem Sie auf den Tab-Switcher geklickt haben, sehen Sie sich die Unterseite an, um Ihre anderen Geräte und die dort geöffneten Tabs zu sehen.
Von hier aus können Sie entweder die Tabs auf diesen Geräten schließen oder einen Tab von einem anderen Gerät direkt auf Ihrem Mac öffnen. Ordentlich, oder?
14. Schnell innerhalb verschiedener Sites suchen
Mit der Safari-Stichwortsuche können Sie Websites wie Wikipedia, Amazon, YouTube und andere schnell durchsuchen, indem Sie einfach ein Schlüsselwort verwenden.
So können Sie in YouTube suchen, indem Sie yt und dann den Suchbegriff eingeben. Zum Beispiel lädt yt nerdwriter die YouTube-Suchseite für die relevanten Videos. Auf der Download-Seite der Erweiterung finden Sie eine Liste aller Schlüsselwörter.
15. Blockieren Sie unerwünschte Skripte mit Ghostery
Safari ist ein einfacher und schneller Browser und Sie müssen sich nicht wirklich um Flash sorgen. Aber wenn Sie die Art von Person sind, die die Kontrolle über ihre Privatsphäre übernehmen will 5 Privacy Protecting Apps, die Sie jetzt verwenden müssen 5 Privacy Schützen Sie Apps, die Sie jetzt verwenden müssen Datenschutz ist ein Bereich, der im Internet immer mehr an Bedeutung gewinnt. Sie müssen tun, was immer Sie können, um sicher zu bleiben. Diese fünf Tools helfen Ihnen, online sicher und sicher zu bleiben. Lesen Sie "Mehr" und halten Sie Cookies davon ab, Sie überall zu begleiten, oder deaktivieren Sie Tracking-Skripts für besuchte Websites. Installieren Sie einfach Ghostery.
Ghostery gibt Ihnen Informationen darüber, welche Skripte ausgeführt werden, und ermöglicht Ihnen, diese nacheinander zu deaktivieren.
Machen Sie Safari besser mit Erweiterungen
Einer von vielen Gründen, warum ich Safari liebe, ist, dass es so einfach ist. Aber manchmal braucht man nur ein bisschen mehr Feuerkraft. Und in Zeiten wie diesen sind Erweiterungen praktisch.
Während die Erweiterungen von Safari die Verwendung dieser Safari-Erweiterungen unterstützen, beschleunigen Sie Ihre Aufgaben Verwenden Sie diese Safari-Erweiterungen, um Ihre Aufgaben zu beschleunigen Wir möchten alle weniger Zeit und Mühe für Aktionen ausgeben, die schnell und einfach sein sollten. Safari verfügt über einige hervorragende Erweiterungen, die helfen können . Lesen Sie weiter ist noch nicht annähernd so umfangreich wie Chrome, finden Sie immer noch die wichtigen Erweiterungen für beliebte Dienste wie Evernote und Pocket 8 Große Safari-Erweiterungen für die Verwaltung von Lesezeichen und Tabs 8 Große Safari-Erweiterungen für die Verwaltung von Lesezeichen und Tabs Ob Sie Unterstützung bei der Verwaltung von Tonnen benötigen Lesezeichen oder regelmäßig mit vielen geöffneten Tabs gleichzeitig arbeiten, können diese Tools Ihre Last erleichtern. Lesen Sie mehr ohne Probleme. Auch das Erlernen der Tastenkombinationen hilft immer Safari für Mac Tastaturkürzel Safari für Mac Tastaturkürzel Lesen Sie weiter.
Wie benutzt du Safari? Wie hast du es eingerichtet? Teilen Sie uns in den Kommentaren unten.



