
Wenn Sie eine solide PowerPoint-Präsentation zusammenstellen 9 PowerPoint-Fehler für perfekte Präsentationen 9 Vermeiden von PowerPoint-Fehlern für perfekte Präsentationen Es ist leicht, Ihre PowerPoint-Präsentation zu vermasseln. Werfen wir einen Blick auf Fehler, die Sie wahrscheinlich machen, wenn Sie Ihre Diashow präsentieren und wie Sie sie korrigieren können. Lesen Sie mehr, fügen Sie einen kurzen Videoclip kann eine gute Möglichkeit, ein wenig Bewegung oder Aktivität hinzufügen, um die Aufmerksamkeit der Menschen zu halten. Mit den neuesten Versionen von PowerPoint ist dieser Prozess so einfach wie es geht.
In einigen Fällen müssen Sie den Einbettungscode des Videos verwenden. Sie können den Einbettungscode eines YouTube-Videos abrufen, indem Sie auf die Schaltfläche Teilen klicken und auf den Link Einbetten klicken, um den HTML-Code aufzurufen .
Schritt 1
- Wechseln Sie in PowerPoint 2013 oder 2016 zum Tab Einfügen und klicken Sie auf Video > Online-Video .
- Wechseln Sie in PowerPoint 2010 zum Tab Einfügen und klicken Sie auf Video > Video von der Website.
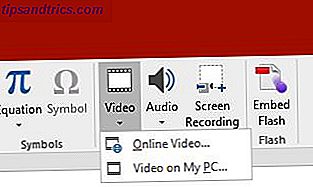
Schritt 2
- In PowerPoint 2013 oder 2016 wird ein Dialogfeld angezeigt, in dem Sie nach einem YouTube-Video aus PowerPoint suchen können, oder Sie können den Einbettungscode von einer beliebigen Videosite einfügen.
- In PowerPoint 2010 müssen Sie den Einbettungscode für das Video in das angezeigte Dialogfeld einfügen und auf Einfügen klicken.
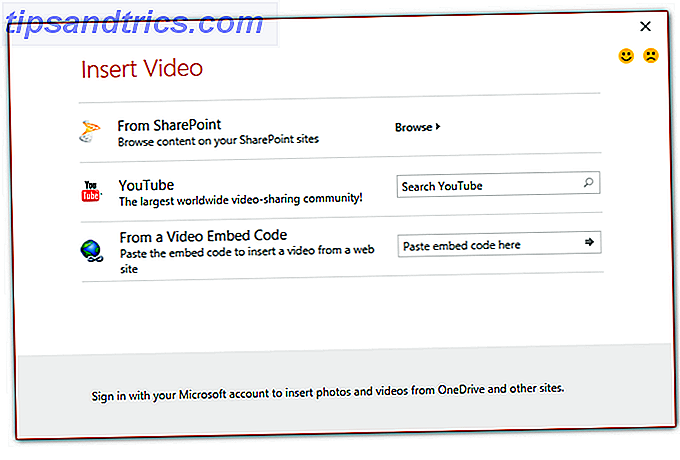 Schritt 3
Schritt 3
Sobald das Video eingefügt wurde, können Sie die Größe ändern und verschieben, sodass es in der Präsentation an der gewünschten Position angezeigt wird. Es sieht so aus, als wäre es ein Screenshot, aber im Vorschaumodus (Tastenkombination Shift-F5) können Sie das Video abspielen.
Sie können auch mit der rechten Maustaste auf das Video klicken und auf Start klicken, um auszuwählen, ob das Video beim Öffnen der Folie automatisch abgespielt wird oder ob Sie nach dem Klicken auf das Video die Wiedergabe starten möchten.

Was ist mit PowerPoint 2007?
Der Prozess in PowerPoint 2007 ist etwas komplizierter und erfordert den Zugriff auf die Registerkarte " Entwickler" des Programms.
- Klicken Sie auf die Schaltfläche Weitere Steuerelemente > Shockwave Flash-Objekt> OK .
- Ziehen und zeichnen Sie mit der Maus das Rechteck, an dem das Video auf der Folie angezeigt werden soll.
- Klicken Sie mit der rechten Maustaste auf das Rechteck und wählen Sie Eigenschaften .
- Fügen Sie im Feld " Film" die URL des YouTube-Videos ein, das Sie verwenden möchten. In der URL Uhr entfernen ? und ersetzen Sie das Gleichheitszeichen (=) durch einen Schrägstrich (/).
- Wenn das Video automatisch abgespielt werden soll, wählen Sie im Feld "Wiedergabe" die Option " Wahr" . Wenn Sie nicht möchten, dass es automatisch abgespielt wird, wählen Sie Falsch . Wenn Sie nicht möchten, dass das Video eine Schleife bildet, wählen Sie im Feld "Schleife" die Option " Falsch" .
Um diesen Prozess in Aktion zu sehen, schau dir das Video unten an:
Verwenden Sie Videos in Ihrer PowerPoint-Präsentation? Welche Tipps und Tricks verwenden Sie, um eine großartige PowerPoint-Präsentation zu erstellen? Lassen Sie uns in den Kommentaren wissen?

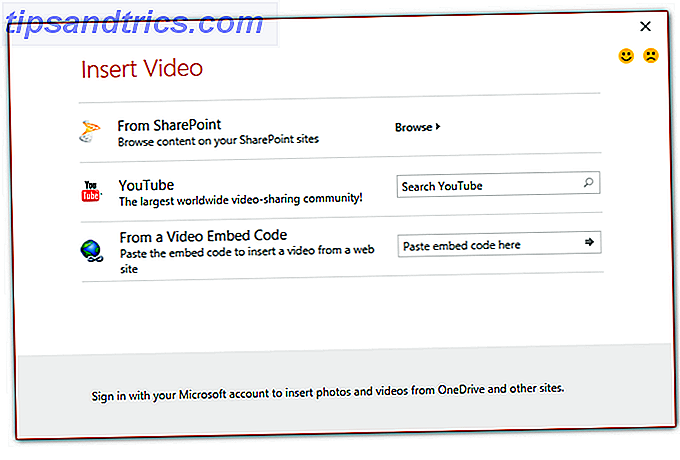 Schritt 3
Schritt 3 

