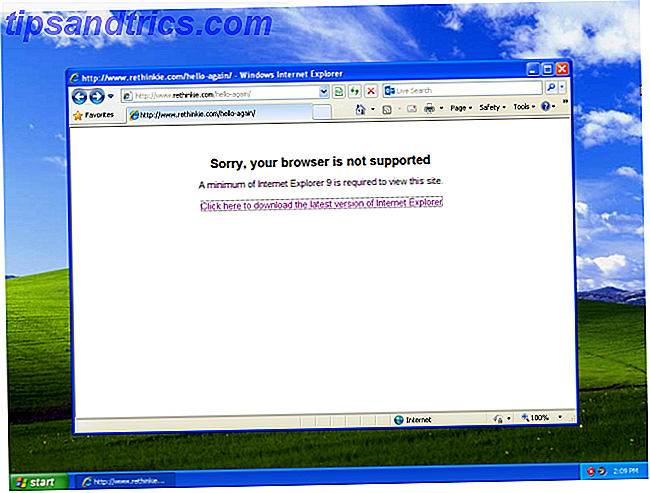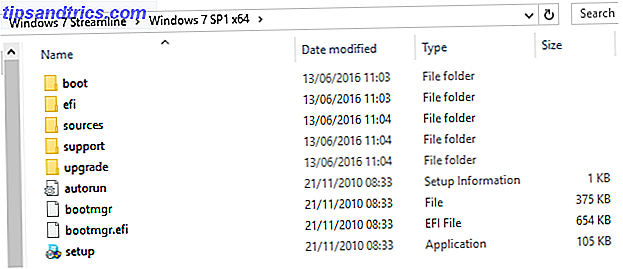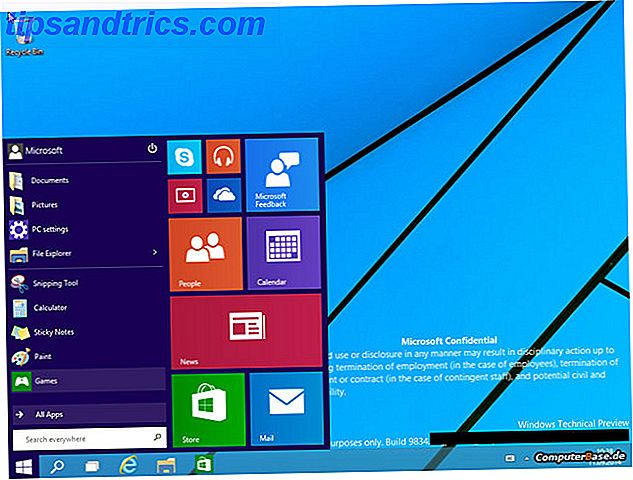Egal, ob Sie Windows 8.1 auf einem Desktop, Tablet oder etwas dazwischen verwenden, es gibt eine Reihe nützlicher Verbesserungen, die Sie kennen sollten. Mit diesen Optionen können Sie alles tun, um Windows 8.1 auf einem Desktop-PC besser zu nutzen und die Arbeitsweise auf einem Tablet zu optimieren.
Viele dieser Optionen sind in Windows 8.1 völlig neu oder wurden von Windows 8 entfernt. Windows 8.1 ist ein ziemlich großes Update im Vergleich zu den alten Service Packs von Microsoft für frühere Versionen von Windows.
Desktop-Integration optimieren
Windows 8.1 bietet viele nützliche Optionen für Desktop-Benutzer. Wenn Windows 8 war Microsoft Kriegserklärung auf Desktop-Benutzer 6 Wege, die Microsoft den traditionellen Desktop in Windows 8 [Stellungnahme] 6 Wege tötet Microsoft wird den traditionellen Desktop in Windows 8 [Stellungnahme] Der traditionelle Desktop ist immer noch in Windows 8, und es ist wahrscheinlich der beste Windows-Desktop (abgesehen davon, dass er kein Startmenü hat). Aber Microsoft richtet es auf den Kill ein. The writing ... Read More, diese Optionen in Windows 8.1 sind ein Friedensversuch von Microsoft.
Um auf diese Optionen zuzugreifen, klicken Sie mit der rechten Maustaste auf die Desktop-Taskleiste und wählen Sie Eigenschaften. Klicken Sie auf die Registerkarte Navigation und verwenden Sie die Optionen, um Windows 8.1 nach Ihren Wünschen zu konfigurieren. Sie können Windows auf dem Desktop starten lassen, Ihren Desktop-Hintergrund auf dem Startbildschirm anzeigen, die Apps-Ansicht automatisch anzeigen, wenn Sie die Start-Schaltfläche aktivieren, den App-Switcher deaktivieren und heiße Ecken verzaubern, wenn Sie die Maus nach oben bewegen. linke und obere rechte Ecke des Bildschirms.
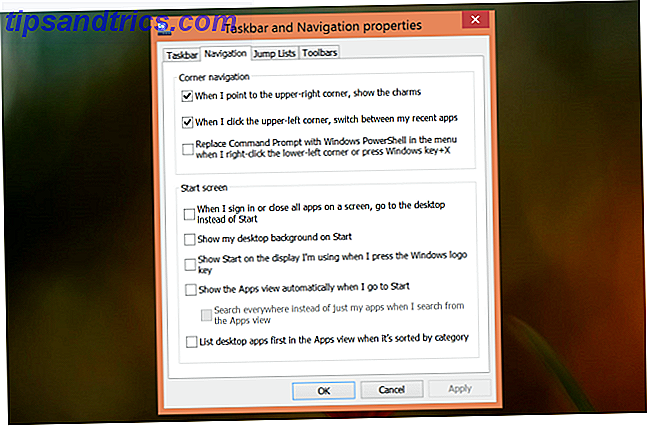
Löschen Sie alte Windows-Installationsdateien
Wenn Sie von einer alten Windows-Version aufrüsten, behält Windows den Ordner C: \ Windows.old bei. Was ist TrustedInstaller? Warum verhindert das, dass ich Dateien umbenenne? Was ist TrustedInstaller und warum verhindert es das Umbenennen von Dateien? TrustedInstaller ist ein integriertes Benutzerkonto in Windows 8, Windows 7 und Windows Vista. Dieses Benutzerkonto "besitzt" eine Vielzahl von Systemdateien, einschließlich einiger Dateien in Ihrem Ordner "Programme", Ihres Windows-Ordners und ... Lesen Sie mehr mit Ihren alten Dateien, falls es ein Problem gibt. Wenn der Aktualisierungsprozess erfolgreich abgeschlossen wurde und Sie alle alten Dateien gespeichert haben, können Sie diesen Ordner löschen, um Speicherplatz in Gigabyte freizugeben.
Drücken Sie dazu Windows-Taste + S, suchen Sie nach Datenträgerbereinigung, und klicken Sie auf die Verknüpfung Speicherplatz freigeben. Klicken Sie auf die Schaltfläche Systemdateien bereinigen, aktivieren Sie die Option Vorherige Windows-Installation (en), und führen Sie eine Datenträgerbereinigung durch. Wenn Sie diese Option nicht sehen, müssen Sie nichts aufräumen.

Entfernen Sie alte drahtlose Netzwerke
Windows 8.1 ermöglicht es Ihnen nicht mehr, WiFi-Netzwerke zu vergessen, die Sie in der grafischen Benutzeroberfläche gespeichert haben. Wenn Sie dies dennoch tun möchten, können Sie dies über die Eingabeaufforderung tun. Drücken Sie Windows-Taste + X, und klicken Sie auf Eingabeaufforderung (Admin). Führen Sie den folgenden Befehl aus, um Ihre gespeicherten drahtlosen Netzwerke und ihre Namen anzuzeigen:
Netsh Wlan Showprofile
Führen Sie als Nächstes den folgenden Befehl aus, um ein gespeichertes WLAN-Netzwerk zu löschen:
netsh wlan löschen Profilname = "PROFIL"

Bibliotheken wiederherstellen
Microsoft hid Bibliotheken Machen Sie Windows 7 & 8 Bibliotheken für Sie nutzbar Machen Sie Windows 7 & 8 Bibliotheken für Sie Bibliotheken sind in Windows 7 und 8. mehr als eine Liste von vorgeschlagenen Ordnern zum Speichern von Dokumenten, Musik, Bildern und Videos. Anpassen Ihrer Bibliotheken ist nicht nur zwicken optimieren - mit ... Read More standardmäßig in Windows 8.1. Sie können sie im Fenster des Datei-Explorers erneut aktivieren, wenn Sie sie weiterhin verwenden möchten.
Öffnen Sie dazu ein Datei-Explorer-Fenster, klicken Sie in der Multifunktionsleiste auf die Registerkarte Ansicht, und klicken Sie auf die Schaltfläche Optionen. Aktivieren Sie die Option Bibliotheken anzeigen am unteren Rand des Fensters Ordneroptionen.

Deaktivieren Sie die SkyDrive-Integration
Microsoft bietet keine einfache Möglichkeit zum Deaktivieren der SkyDrive-Integration unter Windows 8.1. Bei typischen Versionen von Windows 8.1 können Sie dies nur über den Registrierungseditor deaktivieren, wenn Sie bei der Einrichtung Ihres Windows-Benutzerkontos die SkyDrive-Integration aktiviert haben.
Wir empfehlen nicht, dies zu deaktivieren, da so viele Funktionen in Windows 8.1 von SkyDrive abhängig sind. Wie Sie Ihre Dateien mit SkyDrive in Windows 8.1 synchronisiert halten Wie Sie Ihre Dateien mit SkyDrive in Windows 8.1 synchronisieren Daten aus der Ferne speichern und über Geräte hinweg synchronisieren war noch nie so einfach, vor allem, wenn Sie Windows 8.1 verwenden. SkyDrive erhielt ein wichtiges Update, verbesserte die Integration mit Windows und fügte interessante neue Funktionen hinzu. Lesen Sie mehr, aber Sie können es deaktivieren, wenn Sie wirklich wollen. Der einfachste Weg dazu ist das Herunterladen der Datei Disable_SkyDrive_Integration.reg von hier und Doppelklick darauf. Dies wird Sie davor bewahren, die Registrierung von Hand zu bearbeiten Was ist der Windows-Registrierungs-Editor und wie verwende ich es? [MakeUseOf Explains] Was ist der Windows-Registrierungs-Editor und wie verwende ich es? [MakeUseOf Explains] Die Windows-Registrierung kann auf den ersten Blick erschreckend sein. Es ist ein Ort, an dem Power User eine Vielzahl von Einstellungen ändern können, die an keiner anderen Stelle verfügbar sind. Wenn Sie suchen, wie man etwas in ... ändert, lesen Sie mehr.

Deaktivieren Sie die automatische Helligkeit
Windows verfügt jetzt über integrierte Unterstützung für die automatische Anpassung der Bildschirmhelligkeit, die bei Laptops und Tablets mit Helligkeitssensoren möglich ist. Wenn Sie die Helligkeit automatisch anpassen, kann das Gerät Akkustrom sparen.
Wenn Sie die Bildschirmhelligkeit lieber selbst steuern möchten, können Sie dies im Fenster Energieoptionen deaktivieren. Drücken Sie Windows-Taste + S, geben Sie Energieoptionen ein und wählen Sie die Verknüpfung Energieoptionen, um sie zu öffnen.
Klicken Sie neben dem verwendeten Energiesparplan auf Planeinstellungen ändern, und wählen Sie dann Erweiterte Energieeinstellungen ändern aus. Erweitern Sie den Bereich Anzeige, erweitern Sie die Option Adaptive Helligkeit aktivieren und deaktivieren Sie sie. Sie können es im eingeschalteten Zustand deaktivieren und nur im Akkubetrieb verwenden, wenn Sie möchten.

Deaktivieren Sie die Bing-Suche
Windows 8.1 enthält eine integrierte Bing-Suche, sodass Sie mit dem systemweiten Suchzauber mit Bing suchen können. Das bedeutet auch, dass Windows Ihre Suchbegriffe an Bing sendet, auch wenn Sie nur nach Apps, Einstellungen und Dateien auf Ihrem lokalen Computer suchen. Sie können diese Integration in der App "PC-Einstellungen" deaktivieren, wenn Sie sie nicht verwenden möchten.
Öffnen Sie dazu die App PC-Einstellungen ändern - drücken Sie Windows-Taste + C, klicken oder tippen Sie auf das Symbol Einstellungen und wählen Sie PC-Einstellungen ändern. Wählen Sie Suche und Apps und deaktivieren Sie die Option Bing zur Online-Suche verwenden.

Verwenden Sie ruhige Stunden
Integrierte Windows 8.1-Benachrichtigungen Verwalten von Benachrichtigungen in Windows 8 Verwalten von Benachrichtigungen in Windows 8 Die neue App-Plattform von Windows 8 bietet ein integriertes Benachrichtigungssystem für moderne Apps. Anwendungen im Windows-8-Stil können verschiedene Arten von Benachrichtigungen verwenden: herkömmliche Toast-Benachrichtigungen, Sperrbildschirmbenachrichtigungen und Live-Kacheln. All of ... Lesen Sie mehr Pop-up und informieren Sie über neue E-Mails, Tweets und andere Informationen. Dies kann eine ernsthafte Ablenkung sein, wenn Sie Ihren Computer zur Arbeit nutzen und sich lieber auf das konzentrieren, was Sie tun müssen.
Wenn Sie während der Arbeitszeit oder eines anderen Zeitraums keine Benachrichtigungen sehen möchten, können Sie die Funktion "Stille Zeiten" verwenden. Navigieren Sie in der App "PC-Einstellungen" zu "Suchen" und "Apps"> "Benachrichtigungen" und wählen Sie die Ruhezeiten aus, die Sie verwenden möchten.

Denken Sie daran, das Power-User-Menü zu verwenden 8 Wege zur Verbesserung von Windows 8 mit Win + X Menü-Editor 8 Möglichkeiten zur Verbesserung von Windows 8 mit Win + X Menü-Editor Windows 8 enthält eine fast versteckte Funktion, die Sie wissen müssen! Drücken Sie die Windows-Taste + X oder klicken Sie mit der rechten Maustaste in der unteren linken Ecke des Bildschirms, um ein Menü zu öffnen, das Sie jetzt anpassen können. Lesen Sie auch "Mehr" - entweder Windows-Taste + X drücken oder mit der rechten Maustaste auf die Start-Schaltfläche der Taskleiste klicken, um sie zu öffnen. In diesem Menü können Sie schnell auf wichtige Anwendungen wie die Systemsteuerung zugreifen und den Computer schnell herunterfahren. Es hilft, das Fehlen eines Popup-Startmenüs auf dem Desktop von Windows 8.1 auszugleichen.
Kennen Sie andere große Power-User-Tricks für Windows 8.1-Benutzer? Hinterlasse einen Kommentar und teile sie!
Bildquelle: Rodrigo Ghedin auf Flickr