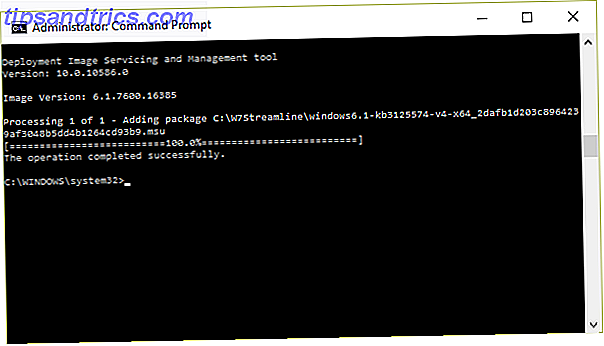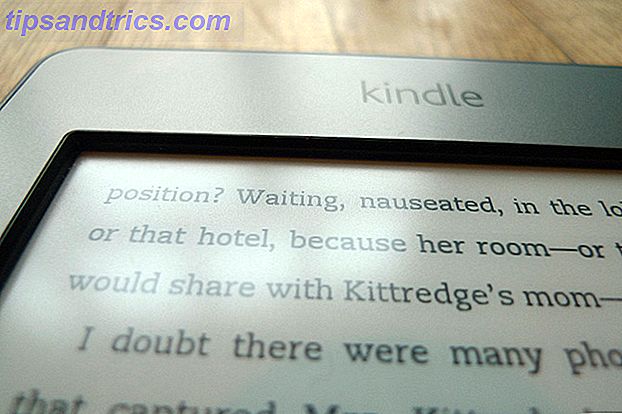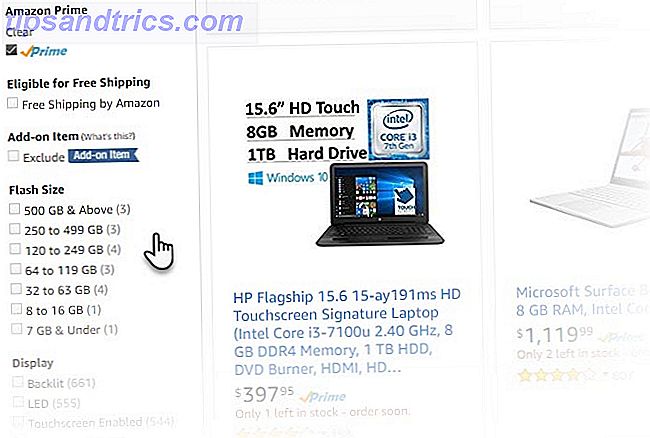Einer der zeitaufwändigsten Schritte bei der Installation von Windows ist das Hinzufügen aller Sicherheitsupdates, die seit der Veröffentlichung dieser Windows-Version veröffentlicht wurden. Um fünf Jahre Updates seit der Veröffentlichung von Windows 7 SP1 in einem praktischen Installationspaket zu kompilieren, hat Microsoft kürzlich das Windows 7 SP1-Rollup veröffentlicht. Ein ähnliches Rollup ist auch für Windows 8 / 8.1 verfügbar.
Mit der Veröffentlichung neuer Updates erhalten Sie die Möglichkeit, optimierte Installationsmedien zu erstellen, ein aktuelles Installationspaket mit den neuesten Sicherheits- und Funktionspatches. Es erfordert zwar ein wenig Aufwand, um es zu erstellen, es lohnt sich jedoch, jedes Mal, wenn Sie dieses Installationsmedium verwenden, die Last des Herunterladens und Installierens von Updates zu sparen.
Ich werde Ihnen zeigen, wie Sie Ihre Installationsmedien für Windows 7, Windows 8 / 8.1 und Windows 10 aktualisieren. Wie Sie eine billige Windows 7 oder 8 Lizenz erhalten Jetzt ein kostenloses Upgrade auf Windows 10 So erhalten Sie eine billige Windows 7 oder 8 Lizenz Jetzt auf Windows 10 kostenlos aktualisieren Worauf achten Sie auf die Zukunft Ihrer alten oder raubkopierten Windows-Kopie? Jetzt ist es an der Zeit, eine billige Windows 7 oder 8 Lizenz zu ergattern, um sich das kostenlose Upgrade auf Windows 10 zu sichern. Wir zeigen ... Lesen Sie mehr, und erklären Sie, warum es für Windows 10 nicht unbedingt nötig ist - noch nicht .
Hinweis: Wenn Sie einen Windows-Produktschlüssel haben, können Sie die entsprechenden Windows-ISO-Dateien legal herunterladen. Wie Sie offizielle Windows-ISO-Dateien von Microsoft kostenlos herunterladen können Wie Sie offizielle Windows-ISO-Dateien von Microsoft herunterladen können Sie können Windows-Installationsdateien kostenlos von Microsoft herunterladen. Wir zeigen Ihnen einen Hack, mit dem Sie ISO-Dateien für jede Edition von Windows 7, Windows 8.1 und Windows 10 von Microsoft Tech herunterladen können ... Mehr lesen Kostenlos von Microsoft.
Erstellen Sie optimierte Windows 7-Installationsmedien
Ich habe kürzlich beschrieben, wie Sie das Rollup-Paket für Windows 7 SP1 herunterladen und installieren. So halbieren Sie Ihre Windows 7-Installationszeit mit einem Update Wie Sie Ihre Windows 7-Installationszeit mit einem Update halbieren Wenn Sie Windows 7 neu installieren müssen, können Sie dies jetzt tun Die Rüstzeit halbieren. Das Windows 7-Convenience-Rollup kompiliert alle Windows-Updates und Sicherheitspatches seit SP1. Lassen Sie uns erklären ... Lesen Sie mehr, und wir brauchen alle die gleichen Dateien, um die gestrafften Installationsmedien zu vervollständigen. Folgendes brauchst du:
- Ein Windows 7 ISO
- Das Service-Stack-Update vom April 2015
- Das Convenience Rollup-Paket, das zu Ihrer Windows 7-Architektur passt
- 64-Bit-Version
- 32-Bit-Version
- Das Windows AIK für Windows 7
Sie benötigen außerdem eine Software zum Entpacken einer ISO und eine Software zum Mounten einer ISO.
1. Auspacken
Bevor wir anfangen, herumzufummeln, erstellen Sie einen neuen Ordner im Stammverzeichnis Ihres C: \ -Verzeichnisses und benennen Sie ihn so, dass er leicht zu merken ist. Ich habe mich für "W7Streamline" entschieden und das Wartungs-Stack-Update und das Convenience-Rollup-Paket dort eingefügt. Dies ist der Ordner, den ich für den Rest des Tutorials referenzieren werde.
Wechseln Sie zu Ihrem Windows 7-ISO und entpacken Sie es in den ersten Ordner, den wir erstellt haben. Ich habe 7-Zip benutzt, da es alles benötigt, was ich brauche (und wir werden es später brauchen), aber Sie können die von Ihnen bevorzugte Anwendung verwenden.
Nur zur Klarstellung: "W7Streamline" ist der Ordner, der meine jetzt extrahierte Windows 7-ISO mit dem Namen "Windows7SP1x64" enthält.
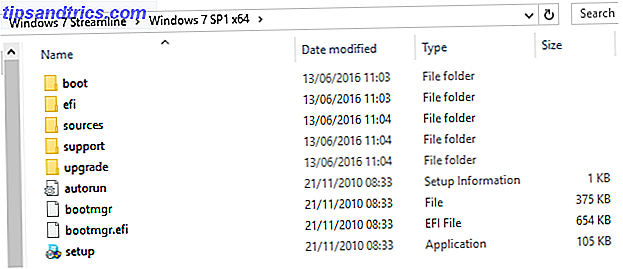
2. Integrieren
Starten Sie eine Eingabeaufforderung mit erhöhten Rechten, indem Sie mit der rechten Maustaste auf das Startmenü klicken und Eingabeaufforderung (Admin) auswählen. Wir werden jetzt den DISM- Befehl verwenden, um einige Informationen zu erfassen . Geben Sie den folgenden Befehl ein und ersetzen Sie meinen Dateipfad durch Ihren eigenen:
Dism / Get-WIMInfo /WimFile:C:\W7Streamline\Windows7SP1x64\sources\install.wim
Dieser Befehl sagt uns den Namen 15 CMD-Befehle Jeder Windows-Benutzer sollte wissen 15 CMD-Befehle Jeder Windows-Benutzer sollte wissen Die Eingabeaufforderung ist ein antiquiertes, aber leistungsstarkes Windows-Tool. Wir zeigen Ihnen die nützlichsten Befehle, die jeder Windows-Benutzer wissen muss. Lesen Sie mehr über die Windows 7 Edition in der ISO. Notieren Sie sich die Ausgabe: Wir werden sie später brauchen. Wenn Ihre ISO mehr als eine Edition enthält, notieren Sie sich einfach den Namen der Version, für die Sie eine aktualisierte ISO erstellen möchten.
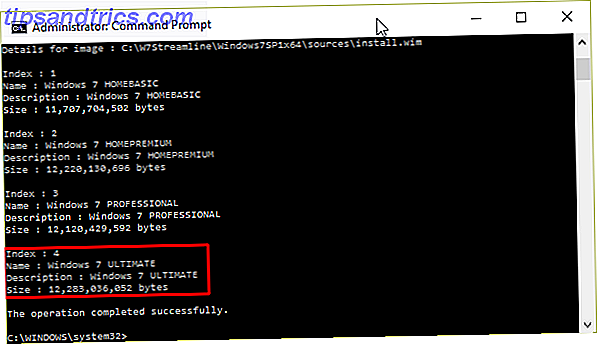
Wir werden das Bild jetzt offline bereitstellen. Dies ermöglicht uns, den Inhalt des Bildes einem bestimmten Verzeichnis zuzuordnen, damit wir dessen Inhalt bearbeiten oder bearbeiten können. In diesem Fall müssen wir ein neues Verzeichnis erstellen. Verwenden Sie den folgenden Befehl:
mkdir C: \ W7Streamline \ offline
Wir werden jetzt das Installationsmedium installieren. Dadurch kann der Befehl DISM auf die Installationsdateien zugreifen und mit ihnen arbeiten. Verwenden Sie den folgenden Befehl:
Dism / Mount-WIM /WimFile:C:\W7Streamline\Windows7SP1x64\sources\install.wim / Name: "Windows 7 ULTIMATE" / MountDir: C: \ W7Streamline \ offline
Stellen Sie sicher, dass Sie den Dateipfad so ändern, dass er Ihrem eigenen entspricht, und überprüfen Sie, ob die Edition von Windows 7 mit der Version übereinstimmt, die Sie zuvor notiert haben.
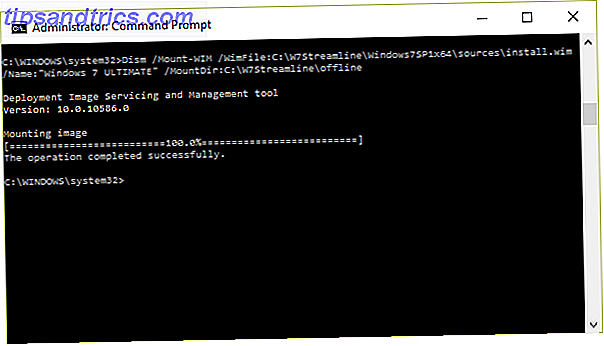
Als Nächstes integrieren wir das Servicing Stack Update mit dem folgenden Befehl auf das Installationsmedium:
Dism / Image: C: \ W7Streamline \ offline / Add-Paket / PackagePath:C:\W7Streamline\Windows6.1-KB3020369-x64.msu
Der obige Befehl integriert ein 64-Bit-Paket. Was ist der Unterschied zwischen 32-Bit- und 64-Bit-Windows? Was ist der Unterschied zwischen 32-Bit- und 64-Bit-Windows? Weißt du, ob dein Computer 32-Bit oder 64-Bit ist und spielt es überhaupt eine Rolle? Ja tut es! Werfen wir einen Blick darauf, woher diese Begriffe kommen und was sie für Sie bedeuten. Weiterlesen . Verwenden Sie für ein 32-Bit-Paket den folgenden Befehl:
Dism / Image: C: \ W7Streamline \ offline / Add-Paket /PackagePath:C:\W7Streamline\Windows6.1-KB3020369-x86.msu
Stellen Sie sicher, dass Sie meine Dateipfade durch Ihre eigenen ersetzen, und stellen Sie sicher, dass Sie den richtigen Befehl für Ihre Systemarchitektur verwenden.
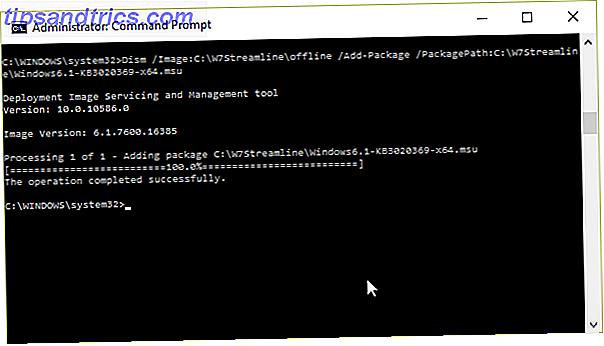
Wir kommen dorthin! Die nächste Ergänzung ist das Convenience Rollup-Paket selbst. Da dies knapp 500 MB an Updates ist, wird es eine Weile dauern, bis der Vorgang abgeschlossen ist. Verwenden Sie den folgenden Befehl für 64-Bit:
Dism / Image: C: \ W7Streamline \ offline / Add-Paket /PackagePath:C:\W7Streamline\windows6.1-kb3125574-v4-x64_2dafb1d203c8964239af3048b5dd4b1264cd93b9.msu
Für 32-Bit:
Dism / Image: C: \ W7Streamline \ offline / Add-Paket /PackagePath:C:\W7Streamline\windows6.1-kb3125574-v4-x86_ba1ff5537312561795cc04db0b02fbb0a74b2cbd.msu
Schließlich müssen wir die Änderungen, die wir vorgenommen haben, übernehmen. Verwenden Sie diesen Befehl:
Dism / Unmount-WIM / MountDir: C: \ W7Streamline \ offline / Commit
3. Aktualisieren
Sie haben das Convenience Rollup-Paket erfolgreich integriert. Jetzt müssen wir die aktuelle ISO aktualisieren. Wir tun dies mit dem Tool oscdimg, das als Teil des Windows AIK enthalten ist, das Sie zuvor heruntergeladen haben. Mit diesem Tool können wir ein neues ISO-Image mit der geänderten Datei install.wim erstellen, die wir gerade erstellt haben.
Installieren Sie zuerst das Windows AIK. Sie müssen das heruntergeladene Disk-Image mit Ihrer bevorzugten Montagesoftware mounten. Ich habe WinCDEmu verwendet, aber Windows 10 hat eine eigene integrierte Mounting-Funktion. Öffnen Sie nach dem Mounten das neue Verzeichnis und navigieren Sie zu StartCD. Wählen Sie dann Windows AIK Setup aus den Optionen aus. Nach der Installation sollten Sie die folgenden Elemente in Ihrem Startmenü finden:
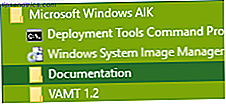
Und ja, bevor jemand es erwähnt: Ich benutze den Classic Shell-Ersatz Wie Windows 8 oder 8.1 aussehen wie Windows 7 oder XP Wie Windows 8 oder 8.1 aussehen wie Windows 7 oder XP Ist Windows 8 zu modern für Ihren Geschmack? Vielleicht bevorzugen Sie einen Retro-Look. Wir zeigen Ihnen, wie Sie das Startmenü wiederbeleben und klassische Windows-Designs auf Windows 8 installieren. Lesen Sie mehr unter Windows 10. Windows 7 für immer!
Zurück an die Arbeit! Klicken Sie mit der rechten Maustaste auf Eingabeaufforderung für Bereitstellungstools, und wählen Sie Als Administrator ausführen aus . Sie können dann den folgenden Befehl ausführen, indem Sie meine eigenen Dateipfade austauschen:
oscdimg -m -u2 -bC: \ W7Streamline \ Windows7SP1x64 \ boot \ etfsboot.com C: \ W7Streamline \ Windows7SP1x64 \ C: \ AktualisiertWindows7Media.iso
- -m ignoriert die maximale Größe eines Bildes
- -u2 erzeugt ein Bild, das nur das UDF-Dateisystem enthält
- -b filelocation gibt den Speicherort der Bootsektordatei El Torito an
Erfolg! Sie haben ein aktualisiertes Windows 7-Installationsmedium erstellt. Bewahren Sie es auf, und Sie können es verwenden, um Berge von Zeit zu sparen, die nächste saubere Installation, um die Sie kümmern müssen.
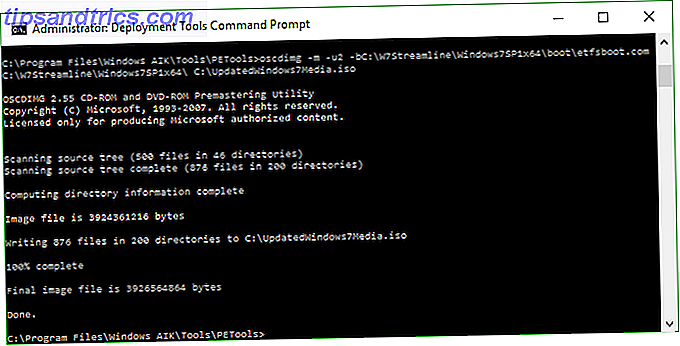
Erstellen Sie optimierte Windows 8 / 8.1-Installationsmedien
Das Erstellen von Windows 8 / 8.1-Installationsmedien folgt einem ähnlichen Verfahren wie Windows 7, aber anstatt ausschließlich die Eingabeaufforderung zu verwenden, verwenden wir das bekannte Windows-Installationsanpassungstool WinReducer . Für diesen Teil des Tutorials benötigen Sie:
- Ein Windows 8 oder 8.1 ISO
- Die entsprechende Version von WinReducer
- WinReducer EX-80 - Für Windows 8
- WinReducer EX-81 - Für Windows 8.1
Sie werden auch die folgenden Tools benötigen, aber bevor Sie losstürmen und alles herunterladen, lesen Sie bitte den nächsten Abschnitt:
- 7-Zip
- ImageX und Oscdimg
- Ressourcen Hacker
- SetACL
Einrichten von WinReducer
Vor ein paar Jahren hätten Sie jedes der aufgeführten Tools herunterladen und manuell installieren müssen. Die neuesten Versionen von WinReducer verfügen jetzt über ein automatisches Download-Tool. Wenn Sie die Software zum ersten Mal öffnen, werden Sie aufgefordert, Ihre Edition zu aktivieren. Drücken Sie Nein . Sie werden dann sofort einen Konfigurationsfehler feststellen. Das ist in Ordnung. Klicken Sie auf OK, um direkt zur WinReducer-Konfigurationsseite zu gelangen.
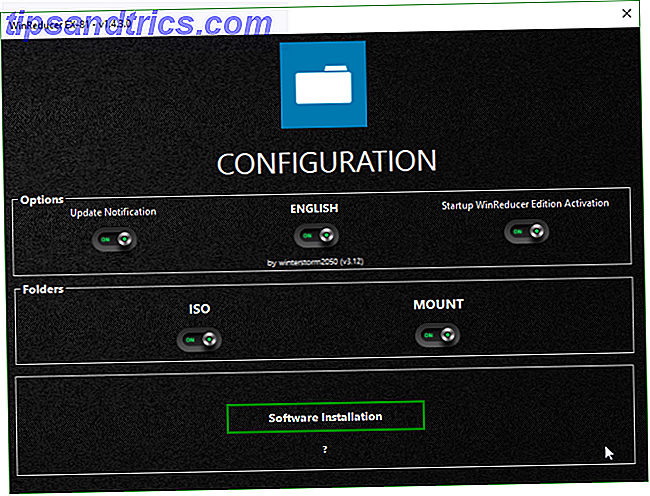
Klicken Sie auf die Schaltfläche Softwareinstallation am unteren Rand des Konfigurationsbildschirms. Beachten Sie die Umschalter für jedes der oben genannten Tools? Schalte jeden auf Ein . Wählen Sie unter Windows-Themenpakete die Option Offiziell aus . Wählen Sie unter WinReducer-GUI-Designs die Option Standard aus . Drücken Sie jetzt Herunterladen .
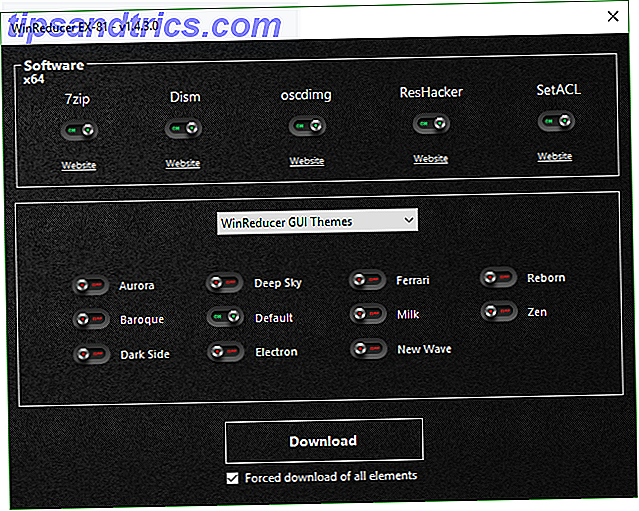
Wenn die Downloads und Installationen abgeschlossen sind, wird WinReducer automatisch geschlossen. Öffne es erneut. Sie werden nun diesen Bildschirm sehen und bestätigen, dass Ihre Konfiguration korrekt ist:
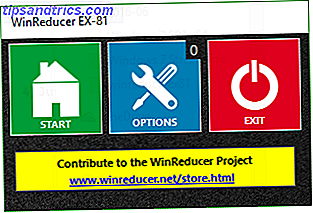
Drücken Sie Start, gefolgt von ISO, und navigieren Sie zum Speicherort Ihrer Windows 8 oder 8.1 ISO. Dies wird automatisch mit der Extraktion der ISO beginnen, so dass es als Offline-Image bereitgestellt werden kann, eine Aktion, die wir manuell während des Windows 7-Abschnitts dieses Artikels durchgeführt haben. Wenn die Extraktion beendet ist, wählen Sie Mount . Das könnte eine Weile dauern. Wenn dies abgeschlossen ist, gelangen Sie zu diesem Bildschirm:
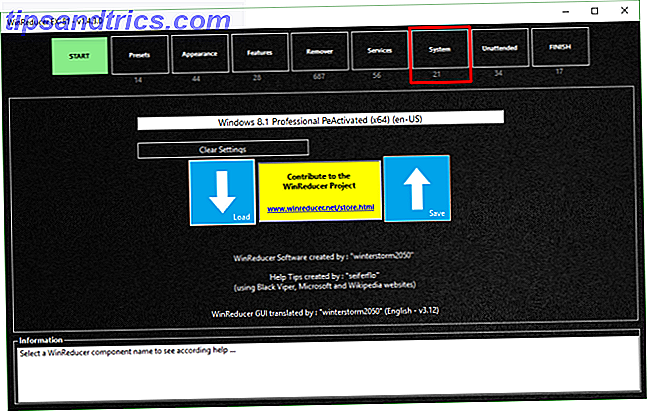
Wählen Sie System . Am unteren Rand des Bildschirms sehen Sie die Schaltfläche WinReducer Updates Tool . Wählen Sie dies aus, und laden Sie dann die Updates für die richtige Systemarchitektur, die Ihre Installation verwendet.
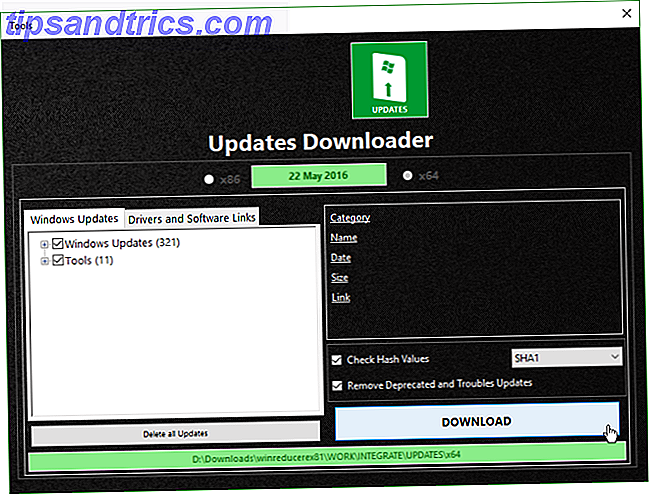
Sobald die Updates heruntergeladen sind, werden sie beim Kompilieren der ISO integriert. Gehe zu FINISH, drücke APPLY und dann Yes .
Du hast es geschafft!
Soll ich optimierte Windows 10-Installationsmedien erstellen?
Der Ruhm von Windows 10, der so jung ist, ist die minimale Anzahl von Sicherheits- und Feature-Patches, die veröffentlicht wurden. Sicher, es gab große Updates für das gesamte System, aber wenn Sie ein Windows 10 ISO herunterladen, werden Sie wahrscheinlich eine Post-November-Update Build eine Insider-Review des Windows 10 Herbst-Update eine Insider Review der Windows 10 Herbst installieren Update Das Windows 10 Fall Update enthält viele kleinere Verbesserungen, einige Feature-Updates und eine Reihe neuer Einstellungen. Wir zeigen Ihnen, was zu erwarten ist und welche Standardeinstellungen Sie anpassen möchten. Weiterlesen . Dies bedeutet, dass Ihre Neuinstallation von Anfang an relativ aktuell ist.
Darüber hinaus rüstet sich Microsoft für die allgemeine Veröffentlichung des nächsten großen Updates auf Windows 10: "Redstone 1", auch bekannt als Jubiläums-Update Windows 10 Anniversary Update fällig im Juli und das sind die besten Features Windows 10 Anniversary Update fällig im Juli & Das sind die besten Features Sie werden das Windows 10 Anniversary Update lieben! Das zweite große Upgrade auf Windows 10 seit seiner Einführung im Juli 2015 wird für diesen Sommer erwartet. Hier zeigen wir die spannendsten Features. Weiterlesen . Microsoft plant die Freigabe von Redstone 1 für das einjährige Jubiläum von Windows 10 im Juli, was bedeutet, dass es eine neue Basis-ISO für Benutzer zum Herunterladen und Erstellen von Installationsmedien unter Windows 10 geben wird Installationsmedien Unabhängig davon, wie Sie bei Windows 10 angekommen sind, gibt es eine Möglichkeit, eigene Installationsmedien zu erstellen. Früher oder später wirst du es vielleicht brauchen. Lassen Sie uns Ihnen zeigen, wie Sie vorbereitet sein können. Weiterlesen .
Wenn Sie es tun wollen
Wir wären nicht MakeUseOf, wenn wir dir nicht zeigen würden, wie das geht! Um optimierte Windows 10-Installationsmedien zu erstellen, benötigen Sie:
- Ein Windows 10 ISO
- WinReducer EX-100
Dieser Prozess ist genau der gleiche wie bei den Windows 8 / 8.1 Streamline-Installationsmedien, daher werde ich das nicht zu sehr aufarbeiten.
Laden Sie die verknüpfte Version von WinReducer herunter. Nach dem Öffnen werden die gleichen Bildschirme für die Aktivierung und Konfiguration angezeigt. Klicken Sie sich durch sie. Gehen Sie zur Schaltfläche Softwareinstallation . Stellen Sie sicher, dass jeder Schalter eingeschaltet ist. Wählen Sie unter Windows-Themenpakete die Option Offiziell aus . Wählen Sie unter WinReducer-GUI-Designs die Option Standard aus . Drücken Sie jetzt Herunterladen . Dadurch wird die WinReducer-Konfiguration abgeschlossen.
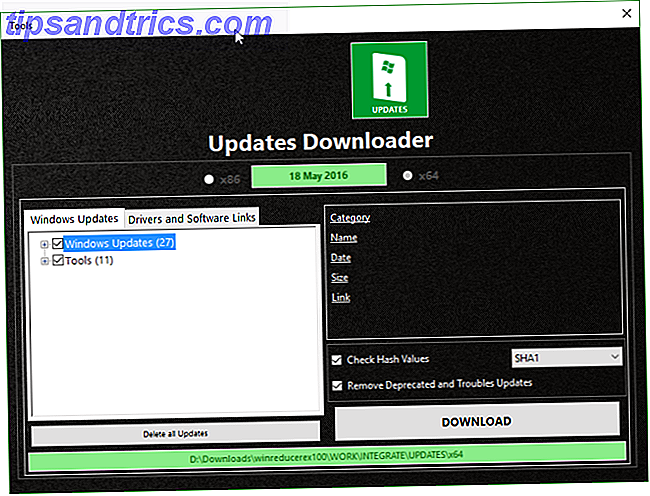
Öffnen Sie WinReducer erneut. Wählen Sie Start, gefolgt von ISO, und navigieren Sie zu Ihrem Windows 10 ISO. Warten Sie, bis die ISO extrahiert und geladen wurde, und gehen Sie dann direkt zur Registerkarte System . Wählen Sie das WinReducer Updates Tool und laden Sie dann die Updates für Ihre entsprechende Systemarchitektur. Laden Sie die verfügbaren Updates herunter. Gehe nun zu Finish und dann Apply .
Wie bereits erwähnt, wird es wahrscheinlich diesen Sommer eine neue und aktualisierte Windows 10-Basis-ISO geben, obwohl es noch kein bestätigtes Datum gibt. Dies stellt jedoch sicher, dass Ihre Installation vollständig auf dem neuesten Stand ist und die Download- und Aktualisierungszeit nach einer Neuinstallation minimiert wird.
Installationsmedien abgeschlossen!
Sie wissen jetzt, wie Sie optimierte Installationsmedien für Windows 7, Windows 8 / 8.1 und Windows 10 erstellen können, und sparen Energiepakete, wenn Sie das nächste Mal eine Neuinstallation durchführen. Soll Windows aktualisiert, zurückgesetzt, wiederhergestellt oder neu installiert werden? Sollten Sie Windows aktualisieren, zurücksetzen, wiederherstellen oder neu installieren? Wollten Sie schon immer Windows 7 zurücksetzen, ohne persönliche Daten zu verlieren? Zwischen einem Werksreset und einer Neuinstallation war es schwierig. Seit Windows 8 haben wir zwei neue Optionen: Aktualisieren und Zurücksetzen. Welches ist richtig ... Lesen Sie mehr.
Wir haben auch darauf hingewiesen, warum es nicht unbedingt notwendig ist, bereits jetzt optimierte Windows 10-Installationsmedien zu erstellen - aber da dies angeblich das letzte Windows-Betriebssystem aller Zeiten ist, stelle ich mir vor, dass der Update-Katalog anschwellen und anschwellen wird. Irgendwo auf der ganzen Linie bedeutet das Produzieren von stromlinienförmigen Windows 10-Installationsmedien äußerst nützlich - und jetzt wissen Sie, wie es geht.
Erstellen Sie optimierte Windows-Installationsmedien? Bevorzugen Sie die Eingabeaufforderung oder eine spezielle Software? Lass es uns wissen!