
Aktualisiert von Tina Sieber am 21. Januar 2017.
Schalte jetzt unseren Spickzettel "100+ Essential Windows CMD Commands" frei!
Dies wird Sie zu unserem Newsletter anmelden
Geben Sie Ihre E-Mail-Entsperrung ein Lesen Sie unsere DatenschutzrichtlinieMicrosoft hat langsam aber sicher die Befehlszeile in der Windows-Oberfläche beiseite geschoben. Dies ist nicht ohne Grund. Es ist ein antiquiertes und meist unnötiges Werkzeug aus einer Ära der textbasierten Eingabe.
Aber viele Befehle bleiben nützlich, und Windows 8 und 10 haben sogar neue Funktionen hinzugefügt. Hier präsentieren wir die 15 Befehle, die jeder Windows-Benutzer wissen muss.
Wenn Sie nicht sicher sind, wie Sie auf die Eingabeaufforderung zugreifen, grundlegende Befehle vergessen oder wissen möchten, wie Sie eine Liste der Schalter für die einzelnen Befehle anzeigen können, finden Sie in unserem Einsteigerhandbuch zur Windows-Befehlszeile A Beginner's Guide To Die Windows-Befehlszeile Ein Anfängerhandbuch für die Windows-Befehlszeile Über die Befehlszeile können Sie direkt mit Ihrem Computer kommunizieren und ihn zur Ausführung verschiedener Aufgaben anweisen. Lesen Sie mehr für Anweisungen.
Bevorzugen Sie dieses Tutorial in Videoform? Wir geben dir Deckung:
Unsere 15 Favoriten
1. ASSOC
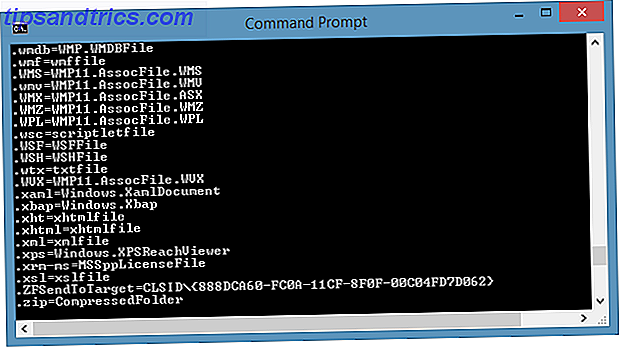
Die meisten Dateien in Windows sind einem bestimmten Programm zugeordnet, das standardmäßig zum Öffnen der Datei zugewiesen ist. Manchmal kann das Erinnern dieser Assoziationen verwirrend werden. Sie können sich daran erinnern, indem Sie den Befehl "assoc" eingeben, um eine vollständige Liste von Dateinamenerweiterungen und Programmzuordnungen anzuzeigen.
Sie können den Befehl zum Ändern von Dateizuordnungen auch erweitern. Zum Beispiel ändert "assoc .txt =" die Dateizuordnung für Textdateien zu dem Programm, das Sie nach dem Gleichheitszeichen eingeben. Der ASSOC-Befehl selbst zeigt sowohl die Namen der Erweiterungen als auch die Programmnamen an, die Ihnen helfen werden, diesen Befehl richtig zu benutzen. Sie können dies wahrscheinlich einfacher in der GUI tun, aber die Befehlszeilenschnittstelle ist eine vollkommen funktionale Alternative.
2. Chiffre

Das Löschen von Dateien auf einer mechanischen Festplatte löscht sie nicht wirklich. Stattdessen markiert es die Dateien als nicht mehr verfügbar und den Speicherplatz, den sie als frei belegt haben. Die Dateien bleiben wiederherstellbar, bis das System sie mit neuen Daten überschreibt, was einige Zeit dauern kann.
Der Verschlüsselungsbefehl löscht jedoch ein Verzeichnis, indem er zufällige Daten an sie schreibt. Um zum Beispiel Ihr C-Laufwerk zu löschen, verwenden Sie den Befehl "cipher / w: c", der freien Speicherplatz auf dem Laufwerk löscht. Der Befehl überschreibt nicht gelöschte Daten nicht. Sie löschen also keine Dateien, die Sie benötigen, indem Sie diesen Befehl ausführen.
Sie können eine Vielzahl anderer Verschlüsselungsbefehle verwenden, diese sind jedoch in der Regel mit BitLocker-fähigen Windows-Versionen redundant.
3. Treiberanfrage

Treiber bleiben eine der wichtigsten auf einem PC installierten Software. Unsachgemäß konfigurierte oder fehlende Treiber Nehmen Sie die Kontrolle über Treiber-Updates in Windows 10 Zurück Behalten Sie die Kontrolle über Treiber-Updates in Windows 10 Ein schlechter Windows-Treiber kann Ihren Tag ruinieren. In Windows 10 aktualisiert Windows Update automatisch die Hardwaretreiber. Wenn Sie die Konsequenzen erleiden, zeigen wir Ihnen, wie Sie Ihren Treiber zurücksetzen und die Zukunft blockieren können ... Read More kann alle Arten von Problemen verursachen, deshalb ist es gut, Zugriff auf eine Liste dessen zu haben, was auf Ihrem PC ist. Genau das macht der Befehl "driverquery". Sie können es auf "driverquery -v" erweitern, um weitere Informationen zu erhalten, einschließlich des Verzeichnisses, in dem der Treiber installiert ist.
4. Datei vergleichen
Mit diesem Befehl können Sie Unterschiede im Text zwischen zwei Dateien erkennen. Es ist besonders nützlich für Autoren und Programmierer, die versuchen, kleine Änderungen zwischen zwei Versionen einer Datei zu finden. Geben Sie einfach "fc" und dann den Verzeichnispfad und den Dateinamen der beiden Dateien ein, die Sie vergleichen möchten.

Sie können den Befehl auch auf verschiedene Arten erweitern. Das Eingeben von "/ b" vergleicht nur die binäre Ausgabe, "/ c" ignoriert den Fall von Text in dem Vergleich und "/ l" vergleicht nur ASCII-Text.
So könnten Sie beispielsweise Folgendes verwenden:
fc /l "C:\Program Files (x86)\example1.doc" "C:\Program Files (x86)\example2.doc"
Der obige Befehl vergleicht ASCII-Text in zwei Word-Dokumenten.
5. Ipconfig
Dieser Befehl leitet die IP-Adresse weiter, die Ihr Computer gerade verwendet. Wenn Sie sich jedoch hinter einem Router befinden (wie die meisten Computer heute), erhalten Sie stattdessen die lokale Netzwerkadresse des Routers.
Dennoch ist ipconfig wegen seiner Erweiterungen nützlich. "Ipconfig / release" gefolgt von "ipconfig / renew" kann Ihren Windows-PC dazu zwingen, nach einer neuen IP-Adresse zu fragen, was nützlich ist, wenn Ihr Computer behauptet, dass einer nicht verfügbar ist. Sie können auch "ipconfig / flushdns" verwenden, um Ihre DNS-Adresse zu aktualisieren. Diese Befehle sind großartig, wenn der Windows-Netzwerk-Fehlerbehebungsdrosselungen, die bei Gelegenheit auftritt.
6. Netstat
Wenn Sie den Befehl "netstat -an" eingeben, erhalten Sie eine Liste der aktuell geöffneten Ports und zugehörigen IP-Adressen. Dieser Befehl teilt Ihnen auch mit, in welchem Zustand sich der Port befindet - hören, eingerichtet oder geschlossen.
Dies ist ein großartiger Befehl, wenn Sie versuchen, Geräte zu beheben, die an Ihren PC angeschlossen sind, oder wenn Sie befürchten, dass ein Trojaner Ihr System infiziert hat und Sie versuchen, eine bösartige Verbindung zu finden.
7. Ping

Manchmal müssen Sie wissen, ob Pakete ein bestimmtes Netzwerkgerät erreichen oder nicht. Hier kommt Ping zum Einsatz. Wenn Sie "ping" gefolgt von einer IP-Adresse oder Webdomäne eingeben, wird eine Reihe von Testpaketen an die angegebene Adresse gesendet. Wenn sie ankommen und zurückgegeben werden, wissen Sie, dass das Gerät mit Ihrem PC kommunizieren kann. Wenn das fehlschlägt, wissen Sie, dass etwas die Kommunikation zwischen dem Gerät und Ihrem Computer blockiert. Dies kann Ihnen bei der Entscheidung helfen, ob das Problem auf eine falsche Konfiguration oder einen Ausfall der Netzwerkhardware zurückzuführen ist.
8. PathPing
Dies ist eine erweiterte Version von Ping, die nützlich ist, wenn mehrere Router zwischen Ihrem PC und dem Gerät, das Sie testen, vorhanden sind. Wie bei ping verwenden Sie diesen Befehl, indem Sie "pathping" gefolgt von der IP-Adresse eingeben. Im Gegensatz zu ping gibt der Pfad jedoch auch Informationen über die Route der Testpakete weiter.
9. Tracert

Der Befehl "tracert" ähnelt dem Pfad. Geben Sie erneut "tracert" gefolgt von der IP-Adresse oder Domäne ein, die Sie verfolgen möchten. Sie erhalten Informationen zu jedem Schritt auf der Route zwischen Ihrem PC und dem Ziel. Im Gegensatz zum Pfadverfolgungssystem verfolgt tracert jedoch auch, wie viel Zeit (in Millisekunden) jeder Hop zwischen Servern oder Geräten benötigt.
10. Powercfg
Powercfg ist ein sehr mächtiger Befehl zum Verwalten und Verfolgen, wie Ihr Computer Energie verbraucht. Sie können den Befehl "powercfg / hibernate on" und "powercfg / hibernate off" verwenden, um den Ruhezustand zu verwalten. Sie können auch den Befehl "powercfg / a" verwenden, um die aktuell auf Ihrem PC verfügbaren Energiesparzustände anzuzeigen.
Ein weiterer nützlicher Befehl ist "powercfg / devicequery s1_supported", der eine Liste von Geräten auf Ihrem Computer anzeigt, die den verbundenen Standby-Modus unterstützen. Wenn diese Option aktiviert ist, können Sie mit diesen Geräten Ihren Computer aus dem Standbymodus versetzen - sogar aus der Ferne. Sie können dies aktivieren, indem Sie das Gerät im Geräte-Manager auswählen, seine Eigenschaften öffnen, zur Registerkarte Energieverwaltung wechseln und dann das Kontrollkästchen "Gerät den Computer aufwecken" aktivieren.
"Powercfg / lastwake" zeigt Ihnen an, welches Gerät Ihren PC zuletzt aus dem Ruhezustand geweckt hat. Sie können diesen Befehl verwenden, um Probleme mit Ihrem PC zu beheben, wenn er scheinbar aus dem Schlaf aufgewacht ist.

Sie können den Befehl "powercfg / energy" verwenden, um einen detaillierten Energieverbrauchsbericht für Ihren PC zu erstellen. Der Bericht wird in dem Verzeichnis gespeichert, das angezeigt wird, nachdem der Befehl beendet wurde. Dieser Bericht informiert Sie über Systemfehler, die den Stromverbrauch erhöhen können, z. B. Geräte, die bestimmte Schlafmodi blockieren, oder die schlecht auf Ihre Energieverwaltungseinstellungen abgestimmt sind.
Windows 8 hat "powercfg / Batteriereport" hinzugefügt, der eine detaillierte Analyse des Batterieverbrauchs bietet, falls zutreffend. Der Bericht wird normalerweise an Ihr Windows-Benutzerverzeichnis ausgegeben und enthält Details über die Zeit und Länge von Lade- und Entladezyklen, die durchschnittliche Batterielebensdauer und die geschätzte Batteriekapazität.
11. Herunterfahren
Ab Windows 8 / 8.1 gibt es jetzt einen Befehl zum Herunterfahren. Windows 10: 7 Tipps und Tricks Herunterfahren Windows 10: 7 Tipps und Tricks Sie können fast alle Windows-Funktionen anpassen. Wir zeigen Ihnen sieben Möglichkeiten, den Shutdown-Prozess zu verbessern. Bald wirst du Windows wie einen Aussenseiter beenden. Lesen Sie mehr das - Sie haben es erraten! - Schaltet den Computer herunter.
Dies ist natürlich redundant mit der bereits leicht zugänglichen Shutdown-Taste, aber was nicht redundant ist, ist der Befehl "shutdown / r / o", der Ihren PC neu startet und das Advanced Start Options-Menü startet, in dem Sie auf den abgesicherten Modus und Windows zugreifen können Wiederherstellungsdienstprogramme. Dies ist nützlich, wenn Sie den Computer zur Fehlerbehebung neu starten möchten.
12. Systemdateiprüfer
System File Checker ist ein automatisches Scan-und Reparatur-Tool So reparieren Sie eine beschädigte Windows 10 Installation So beheben Sie eine beschädigte Windows 10 Installation Systembeschädigung ist die schlimmste, die Ihre Windows-Installation passieren könnte. Wir zeigen Ihnen, wie Sie Windows 10 wieder auf Kurs bringen können, wenn Sie an BSODs, Treiberfehlern oder anderen ungeklärten Problemen leiden. Lesen Sie mehr, das sich auf Windows-Systemdateien konzentriert.
Sie müssen die Eingabeaufforderung mit Administratorrechten ausführen und den Befehl "sfc / scannow" eingeben. Wenn SFC beschädigte oder fehlende Dateien findet, werden diese automatisch durch zwischengespeicherte Kopien ersetzt, die von Windows allein für diesen Zweck aufbewahrt werden. Der Befehl kann bei älteren Notebooks eine halbe Stunde dauern.
13. Wiederherstellungsabbildung (Windows 8)

Praktisch alle Windows 8 / 8.1-Computer werden werkseitig mit einem Wiederherstellungsabbild ausgeliefert. Das Windows-Sicherungs- und Wiederherstellungshandbuch Das Windows-Sicherungs- und Wiederherstellungshandbuch Probleme treten auf. Wenn Sie Ihre Daten nicht verlieren möchten, benötigen Sie eine gute Windows-Sicherungsroutine. Wir zeigen Ihnen, wie Sie Backups vorbereiten und wiederherstellen. Lesen Sie mehr, aber das Bild enthält möglicherweise Bloatware, die Sie lieber nicht neu installiert haben. Sobald Sie die Software deinstalliert haben, können Sie mit dem Befehl "recimg" ein neues Image erstellen. Wenn Sie diesen Befehl eingeben, wird eine sehr detaillierte Erläuterung zur Verwendung angezeigt.
Sie müssen über Administratorrechte verfügen, um den Befehl recimg verwenden zu können, und Sie können nur auf das benutzerdefinierte Wiederherstellungsabbild zugreifen, das Sie über die Windows 8-Funktion "Aktualisieren" erstellen.
In Windows 10, Systemwiederherstellung 4 Möglichkeiten zum Zurücksetzen von Windows 10 und Neuinstallation von vorne 4 Möglichkeiten zum Zurücksetzen von Windows 10 und Neuinstallation von Grund auf Windows 10 ist immer noch Windows, was bedeutet, dass es von Zeit zu Zeit einen Neustart benötigt. Wir zeigen Ihnen, wie Sie mit so wenig Aufwand wie möglich eine frische Windows 10-Installation erhalten. Lesen Sie mehr hat sich geändert. Windows 10-Systeme verfügen nicht über eine Wiederherstellungspartition. Daher ist es wichtiger denn je, ein Wiederherstellungslaufwerk zu erstellen. Windows 10-Wartung: Was wurde geändert und was müssen Sie beachten? Windows 10-Wartung: Was wurde geändert und was müssen Sie beachten? In Windows 10 hat Microsoft die Wartungsfunktionen grundlegend überarbeitet. Besonders Windows Update verursacht einige Kopfschmerzen. Wir geben Ihnen einen Überblick über neue Einstellungen und zeigen Ihnen, welche Tools von Drittanbietern Sie noch benötigen. Weiterlesen .
14. Aufgabenliste
Sie können den Befehl "tasklist" verwenden, um eine aktuelle Liste aller Aufgaben auf Ihrem PC anzuzeigen. Obwohl mit dem Task-Manager etwas redundant, kann der Befehl manchmal Aufgaben finden, die in diesem Dienstprogramm nicht sichtbar sind.

Es gibt auch eine große Auswahl an Modifikatoren. "Aufgabenliste -svc" zeigt Dienste für jede Aufgabe an, verwenden Sie "Aufgabenliste -v", um mehr Details zu jeder Aufgabe zu erhalten, und "Aufgabenliste -m" findet .dll-Dateien, die aktiven Aufgaben zugeordnet sind. Diese Befehle sind für die erweiterte Problembehandlung nützlich.
15. Aufgabenkill
Aufgaben, die im "Tasklist" -Befehl erscheinen, haben eine ausführbare Datei und eine Prozess-ID (eine vierstellige Nummer), die ihnen zugeordnet ist. Sie können das Beenden eines Programms mit "taskkill -im", gefolgt vom Namen der ausführbaren Datei oder "taskkill -pid" gefolgt von der Prozess-ID erzwingen. Auch dies ist ein wenig redundant mit dem Task-Manager, aber Sie können damit auch nicht reagierende oder versteckte Programme beenden.
Von unseren Lesern empfohlen
nbstat - "für die Suche nach Namen von Computern in Ihrem Netzwerk." -Vferg
netstat -ano | Finden Sie "est" - "um eine Liste von Prozessen mit etablierten CP-Verbindungen zu erhalten." -Eric
Aufgabenliste | finde "[Prozess-ID]" - "um den Namen der ausführbaren Datei zu erhalten, die mit der bestimmten Prozess-ID verknüpft ist, die mich interessiert." -Eric
cacls - "am praktischsten, um versteckte Dateien und Ordner manuell zu öffnen." -A41202813
net use - "um Laufwerke von vernetzten CNC-Maschinen abzubilden." -Jimbo
chkdsk / f C: - "überprüft Ihre Festplatte (C: Partition) auf Fehler und behebt fehlerhafte Sektoren." -Kai M.
systeminfo - "Dieser Befehl gibt Ihnen eine gründliche Liste von Informationen über Ihren Computer." -Kai M.
Befehl und Eroberung
Dieser Artikel kann Ihnen nur einen Vorgeschmack darauf geben, was in der Windows-Befehlszeile versteckt ist. Wenn alle Variablen eingeschlossen sind, gibt es buchstäblich Hunderte von Befehlen. Laden Sie das Microsoft-Referenzhandbuch für die Befehlszeile (in Edge oder Internet Explorer) herunter, um erweiterte Unterstützung und Fehlerbehebung zu erhalten.
Wenn Sie die Eingabeaufforderung zu schätzen wissen, werden Sie die PowerShell-Eingabeaufforderung im Vergleich zu Windows PowerShell lieben: Was ist der Unterschied? Eingabeaufforderung und Windows PowerShell: Was ist der Unterschied? Windows-Benutzer können ohne Eingabeaufforderung oder PowerShell auskommen. Aber mit Windows 10 und neuen Funktionen um die Ecke ist es vielleicht an der Zeit, dass wir es gelernt haben. Lesen Sie mehr und seine Skriptumgebung! Erfahren Sie mehr über diese wichtigen PowerShell-Befehle 6 Grundlegende PowerShell-Befehle, um mehr von Windows 6 zu erhalten Grundlegende PowerShell-Befehle, um mehr von Windows PowerShell zu erhalten, erhalten Sie, wenn Sie der Windows-Eingabeaufforderung Steroide geben. Es ermöglicht Ihnen die Kontrolle über fast jeden Aspekt des Windows-Systems. Wir helfen Ihnen, die Lernkurve zu erweitern. Lesen Sie mehr und probieren Sie diese neuen PowerShell-Funktionen in Windows 10 3 Clevere PowerShell-Funktionen nach dem Upgrade auf Windows 10 3 Clevere PowerShell-Funktionen nach dem Upgrade auf Windows 10 Windows 10 bringt uns eine neue PowerShell, im Wesentlichen Eingabeaufforderung auf Steroiden. Dieser Artikel zeigt Ihnen, wie Sie mit PowerShell das sonst Unmögliche möglich machen. Und es ist einfacher als du denkst! Weiterlesen .
Haben wir wichtige Befehle oder Variablen übersehen? Welche Befehle verwenden Sie häufig?


![Twitter startet umfassende Neugestaltung auf allen Plattformen und Clients [News]](https://www.tipsandtrics.com/img/internet/707/twitter-launches-major-redesign-all-platforms.jpg)
![Warum Reddit nicht so schlecht ist, wie manche Leute glauben machen würden [Meinung]](https://www.tipsandtrics.com/img/internet/334/why-reddit-isn-t-bad.png)