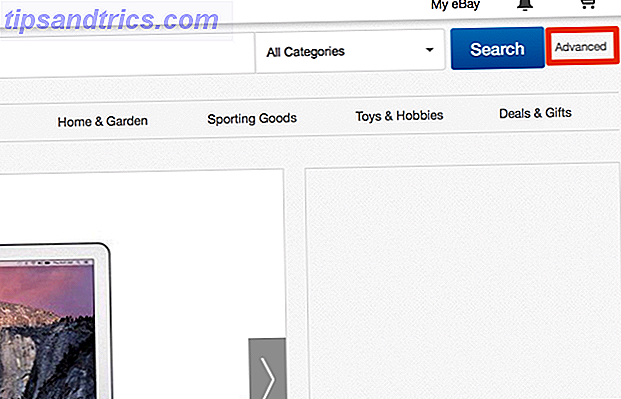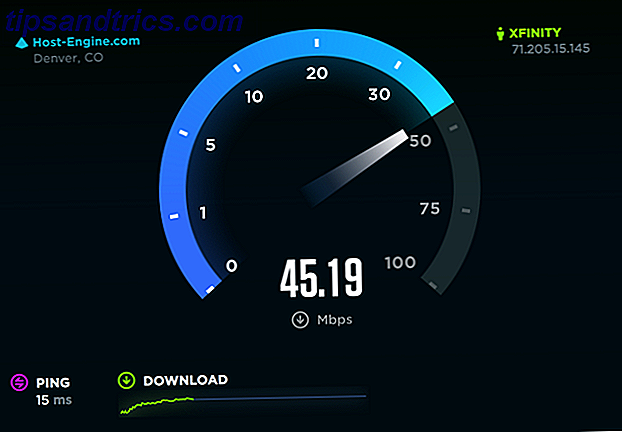Mit der Veröffentlichung von Ubuntu 17.10 kam eine Menge großer Änderungen, wie GNOME, das Unity als Standard-Desktop ersetzt, Fensterknöpfe, die nach rechts zurückgehen, die Fähigkeit, das Dock zu verschieben, und keine 32-Bit-Desktop-Version. Es gibt auch einen neuen Standard-Display-Server und einen Standard-Display-Manager.
Ubuntu 17.04 war eine Nicht-LTS-Version, was bedeutet, dass es nur einen Support-Zyklus von 9 Monaten hat. Ab dem 13. Januar 2018 hat Ubuntu 17.04 das Ende seines Lebens erreicht und erhält keine Software und Sicherheitsupdates mehr. Es wird empfohlen, auf 17.10 zu aktualisieren.
Ubuntu 16.04 ist ein LTS-Release und wird noch Anfang 2021 unterstützt werden. Aber Sie möchten vielleicht noch auf 17.10 upgraden, wenn Sie bereit sind für ein neues Ubuntu-Erlebnis Ubuntu: Ein Anfängerhandbuch Ubuntu: Ein Anfängerhandbuch Neugierig auf Ubuntu, aber nicht sicher, wo ich anfangen soll? Alles, was Sie benötigen, um mit der neuesten Version von Ubuntu zu beginnen, finden Sie hier, in leicht verständlichem Englisch. Weiterlesen . So können Sie von 16.04 oder 17.04 auf Ubuntu 17.10 upgraden.
Schritt 1: Sichern Sie Ihre Daten
Bevor Sie Ihr Ubuntu-System aktualisieren, sollten Sie eine Sicherungskopie erstellen So stellen Sie Datensicherungen auf Ubuntu und anderen Distributionen her Wie Sie Datensicherungen auf Ubuntu und anderen Distributionen vornehmen Wie viele sensible Daten würden Sie verlieren, wenn Ihre Festplatte ausfällt? Natürlich brauchen Sie eine Backup-Lösung, aber das Erstellen von Backups in Linux kann schwierig sein, wenn Sie nicht wissen, was Sie tun ... Lesen Sie mehr all Ihre wichtigen Dateien und Ordner. Upgrades auf Ubuntu laufen normalerweise reibungslos ab, aber es besteht immer die Möglichkeit, dass sie es nicht tun. Sie können auch das ganze System mit dem Befehl dd Klonen und Wiederherstellen eines Linux-Disk-Image mit dd Wie klonen und Wiederherstellen eines Linux-Disk-Image mit dd Wenn Sie Daten unter Linux löschen, sichern oder wiederherstellen möchten, dort sind eine Reihe von Apps, die Sie auswählen können. Aber egal, welches Linux-Betriebssystem Sie ausführen, es gibt einen Befehl, der immer funktioniert - dd. Lesen Sie mehr oder ein anderes Klonwerkzeug 4 Methoden zum Klonen Ihrer Linux-Festplatte 4 Methoden zum Klonen Ihrer Linux-Festplatte Sie müssen Ihre Linux-Festplatte oder eine Partition klonen? Sie können das integrierte dd-Tool oder mehrere Alternativen verwenden, um Ihre Festplatte zu klonen, um sie später problemlos wiederherzustellen. Lesen Sie mehr, damit Ihre Apps auch gesichert werden.
Schritt 2: Aktualisieren Sie die Softwarepakete
Nachdem Sie Ihre Daten gesichert haben, müssen Sie sicherstellen, dass die aktuelle Version von Ubuntu und die Softwarepakete auf dem neuesten Stand sind.
Drücken Sie Strg + Alt + T, um ein Terminalfenster zu öffnen. Geben Sie dann den folgenden Befehl an der Eingabeaufforderung ein und drücken Sie die Eingabetaste .
update-manager Der Software Updater wird geöffnet und sucht nach Updates, die eine Weile dauern können.
Sie werden benachrichtigt, wenn Updates zu installieren sind. Klicken Sie auf Jetzt installieren, um die Updates zu installieren.
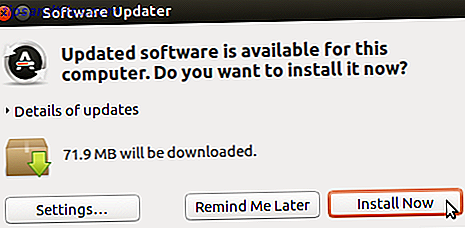
Wenn Sie Ubuntu 17.04 verwenden, informiert der Software Updater Sie darüber, dass keine Updates mehr zur Verfügung gestellt werden. Klicken Sie auf Upgrade, um jetzt auf 17.10 zu aktualisieren. Wechseln Sie anschließend zum Abschnitt "Upgrade auf Ubuntu 17.10".
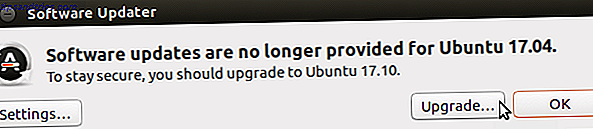
Das Dialogfeld Authentifizierung wird angezeigt. Geben Sie Ihr Passwort ein und klicken Sie auf Authentifizieren .
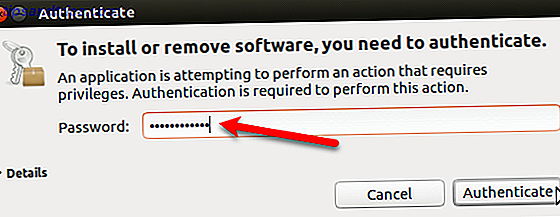
Der Software Updater zeigt den Fortschritt der Aktualisierungen an. Wenn es fertig ist, werden Sie aufgefordert, neu zu starten. Wenn Sie noch nicht bereit für den Neustart sind, klicken Sie auf Später neu starten. Andernfalls klicken Sie auf Jetzt neu starten, um die Installation der Updates abzuschließen.
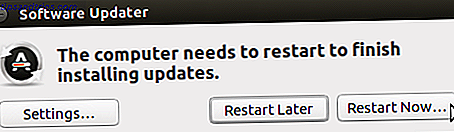
Schritt 3: Benachrichtigungen für neue Ubuntu-Versionen einrichten
Sobald Sie sich wieder bei Ubuntu angemeldet haben, müssen Sie eine Einstellung ändern, um Benachrichtigungen für Nicht-LTS-Versionen von Ubuntu zu erhalten. Ubuntu 17.10 ist keine LTS-Version.
Klicken Sie oben in der Unity-Startleiste auf das Symbol Nach Computer suchen . Geben Sie "Software & Updates" in das Suchfeld ein. Klicken Sie dann auf das Symbol Software & Updates unter Anwendungen .
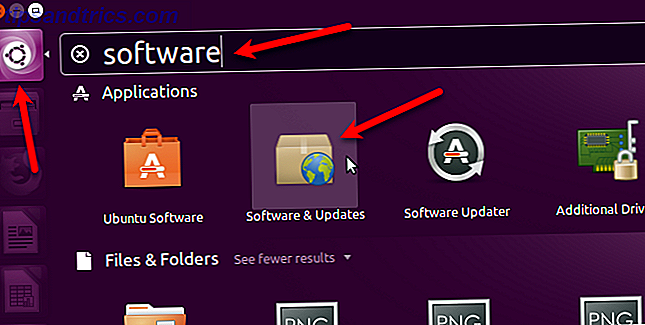
Klicken Sie im Dialogfeld Software & Updates auf die Registerkarte Updates . Wählen Sie Für jede neue Version aus der Dropdown-Liste Eine neue Ubuntu-Version benachrichtigen.
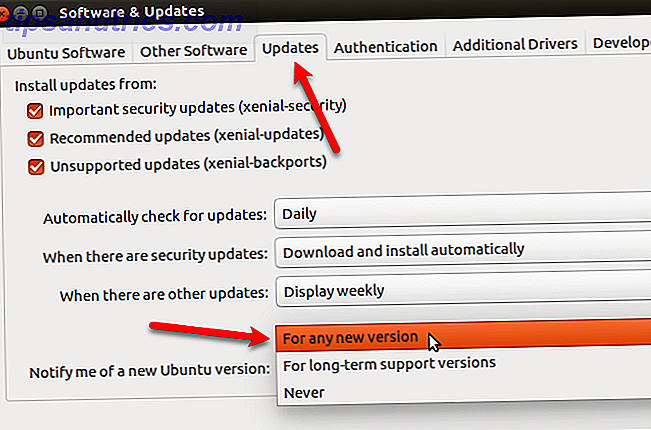
Sie werden aufgefordert, diese Aktion zu authentifizieren. Geben Sie Ihr Passwort ein und klicken Sie auf Authentifizieren .
Klicken Sie dann im Dialogfeld Software & Updates auf Schließen .
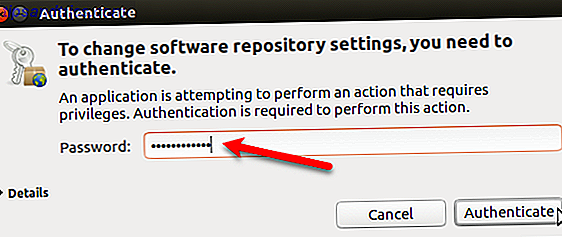
Schritt 4: Rufen Sie das Upgrade-Dialogfeld auf
Da Ihr aktuelles System jetzt auf dem neuesten Stand ist, sollte das folgende Software Updater- Dialogfeld automatisch angezeigt werden, das Ihnen mitteilt, dass ein Upgrade auf Ubuntu 17.10 verfügbar ist. Klicken Sie auf Aktualisieren .
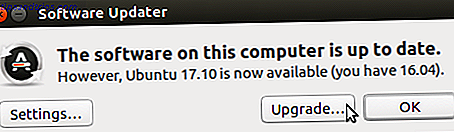
Wenn das Dialogfeld " Software Updater " nicht automatisch angezeigt wird, wird es möglicherweise in der Unity Launcher-Leiste minimiert. Klicken Sie auf das Software Updater- Symbol in der Leiste, wenn es vorhanden ist, um das Dialogfeld zu aktivieren.
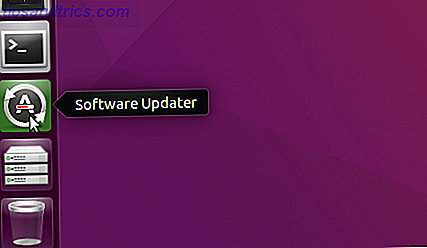
Wenn das Dialogfeld " Software Updater " überhaupt nicht angezeigt wird, drücken Sie Strg + Alt + T, um ein Terminalfenster zu öffnen. Geben Sie die folgende Zeile in die Eingabeaufforderung ein und drücken Sie die Eingabetaste .
update-manager Der Software Updater wird nach Updates suchen . Dann wird es Ihnen mitteilen, dass Ubuntu 17.10 verfügbar ist, wie am Anfang dieses Abschnitts gezeigt. Klicken Sie auf Aktualisieren .
Um mit der Aktualisierung fortzufahren, geben Sie Ihr Passwort ein und klicken Sie auf Authentifizieren .
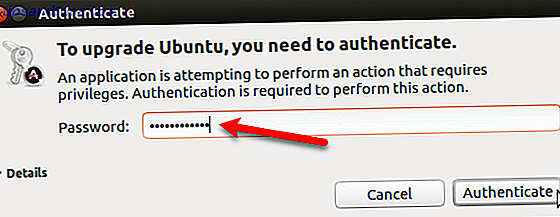
Schritt 5: Führen Sie das Upgrade auf Ubuntu 17.10 durch
Um mit dem Upgrade zu beginnen, klicken Sie im Dialogfeld Versionshinweise auf Upgrade .
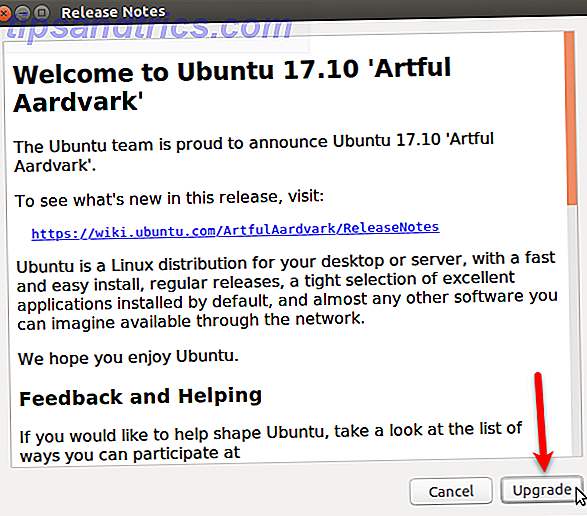
Das Dialogfeld Distributionsaktualisierung zeigt den Fortschritt des Upgrades an.
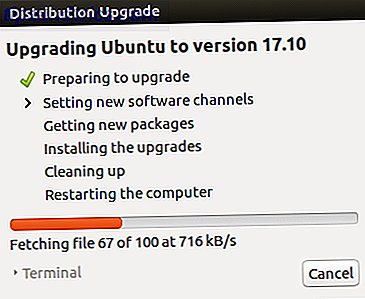
Wenn Sie auf eine neue Version von Ubuntu aktualisieren, sind einige Drittanbieterquellen deaktiviert. Wir zeigen Ihnen, wie Sie sie im Abschnitt "Re-Enable Third Party Sources" weiter aktivieren, sobald das Upgrade abgeschlossen ist. Klicken Sie auf Schließen, um den Upgradeprozess fortzusetzen.

Bevor Sie neue Pakete erhalten, werden Sie gefragt, ob Sie das Upgrade starten möchten. Das folgende Dialogfeld erklärt, was entfernt, installiert und aktualisiert wird. Außerdem erfahren Sie, wie viel Speicherplatz benötigt wird und wie lange das Upgrade dauern wird.
Schließen Sie alle anderen Anwendungen und Dokumente. Klicken Sie dann auf Aktualisierung starten .
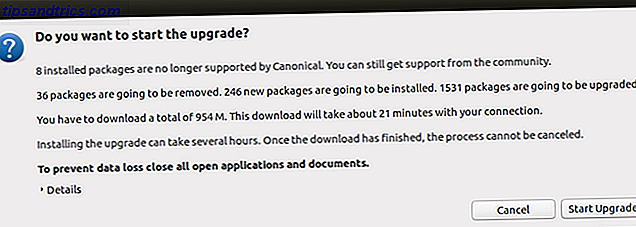
Sobald die Upgrades installiert sind, wird der Bereinigungsprozess gestartet. Der Updater führt eine Suche nach veralteten Paketen durch und Sie werden gefragt, ob Sie die veralteten Pakete, die gefunden wurden, entfernen möchten.
Klicken Sie auf Entfernen, wenn Sie nicht möchten, dass sie Speicherplatz auf Ihrem Computer belegen. Dieser Prozess kann eine Weile dauern.
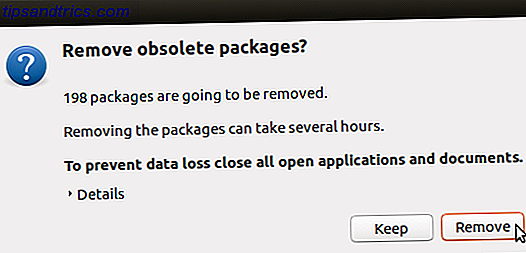
Sobald der Bereinigungsprozess abgeschlossen ist, werden Sie aufgefordert, das System neu zu starten. Klicken Sie auf Jetzt neu starten .
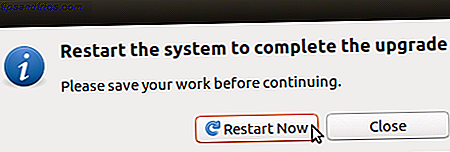
Auf der Anmeldeseite für Ubuntu 17.10 können Sie auf das Zahnradsymbol klicken, um auszuwählen, welche Desktop-Umgebung Sie verwenden möchten. Unity ist immer noch verfügbar, wenn Sie auf Ubuntu 17.10 aktualisieren (anstatt eine Neuinstallation durchzuführen), aber es ist nicht die Standardeinstellung. Ubuntu (auf dem Wayland-Display-Server) ist die Standard-Desktop-Umgebung.
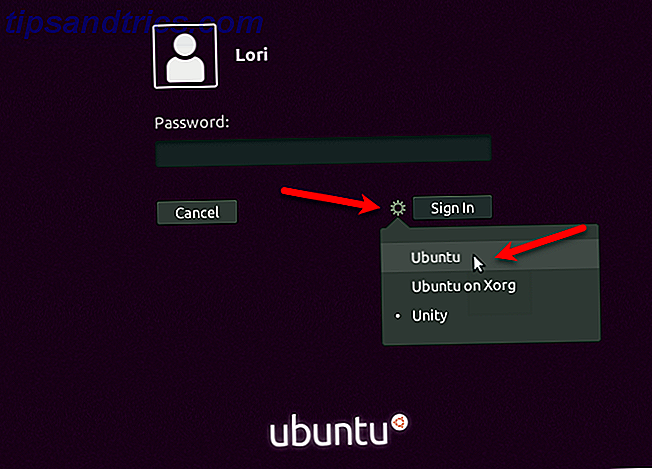
Das Folgende ist Ubuntu 17.10 mit der GNOME 3-basierten Ubuntu-Desktop-Umgebung.
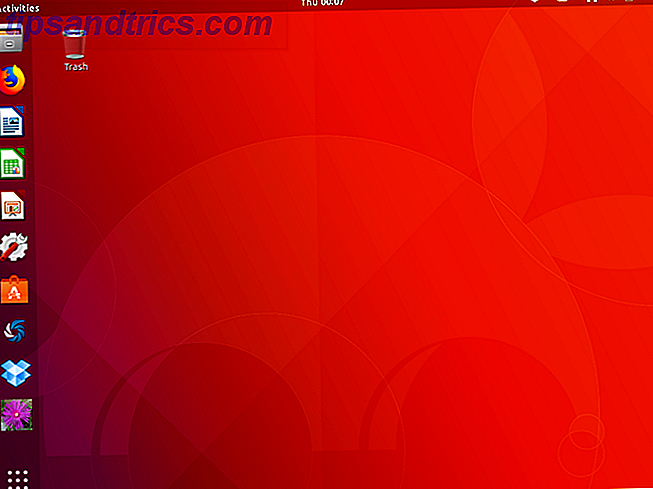
Schritt 6: Überprüfen Sie Ihre Ubuntu-Version
Um Ihre Ubuntu-Version zu überprüfen, drücken Sie Strg + Alt + T, um ein Terminal-Fenster zu öffnen. Geben Sie dann den folgenden Befehl ein und drücken Sie die Eingabetaste .
lsb_release -a Sie erhalten Informationen zur aktuellen Version.
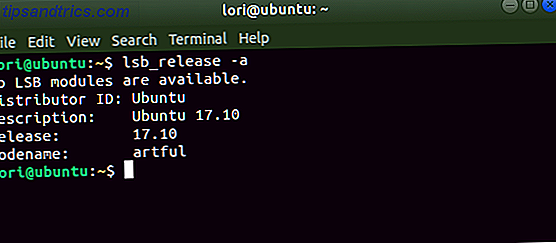
Schritt 7: Re-Enable Drittanbieter-Quellen
Erinnern Sie sich an das Dialogfeld, das Sie während des Upgrades gesehen haben, in dem angegeben wurde, dass Quellen von Drittanbietern deaktiviert wurden? Um sie in Ubuntu 17.10 wieder zu aktivieren, klicken Sie auf die Schaltfläche Anwendungen anzeigen in der unteren linken Ecke des Bildschirms.
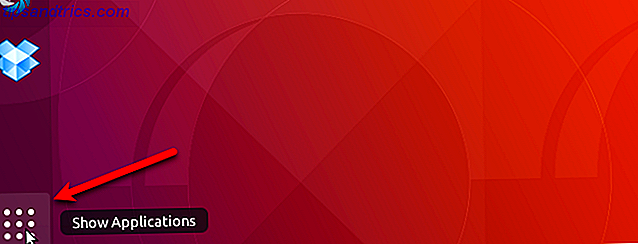
Geben Sie "Software & Updates" ein und klicken Sie auf das Symbol Software & Updates, wenn es angezeigt wird.
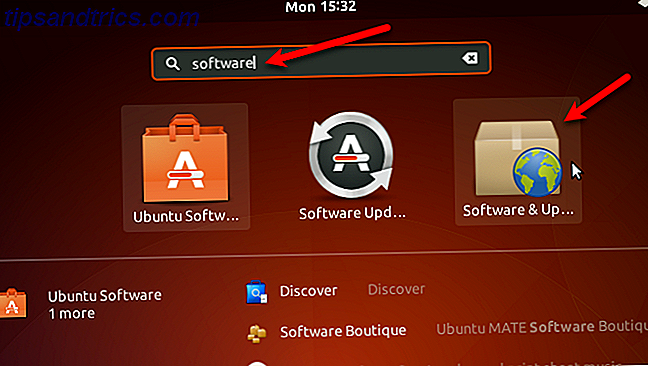
Klicken Sie auf die Registerkarte Andere Software . Bei der Aktualisierung auf kunstvolle Elemente in der Liste werden einige deaktiviert angezeigt . Aktivieren Sie diese Kontrollkästchen, um die Quellen erneut zu aktivieren.
Alle anderen Quellen wurden ebenfalls deaktiviert. Aktivieren Sie die Kontrollkästchen für andere Quellen, die Sie erneut aktivieren möchten.
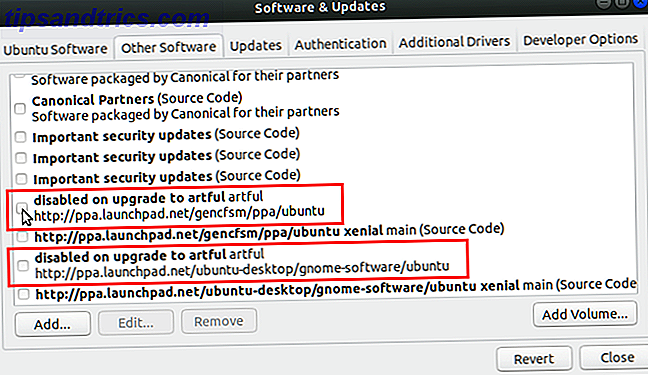
Nachdem Sie die erste Quelle überprüft haben, die Sie erneut aktivieren möchten, werden Sie aufgefordert, sich zu authentifizieren. Geben Sie Ihr Passwort ein und klicken Sie auf Authentifizieren .
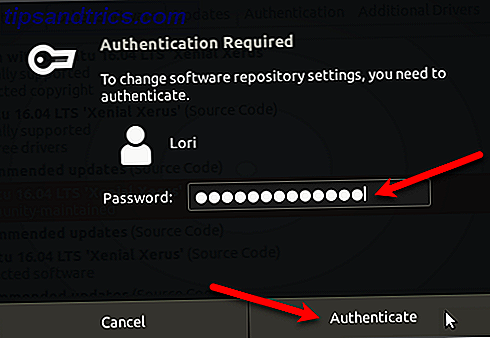
Klicken Sie im Dialogfeld Software & Updates auf Schließen . Das folgende Dialogfeld zeigt an, dass Sie die Informationen zu verfügbarer Software neu laden müssen, damit sie auf dem neuesten Stand ist. Klicken Sie auf Neu laden .
Das Dialogfeld Aktualisierungscache wird angezeigt. Sobald das weg ist, bist du auf dem neuesten Stand und bereit, Ubuntu 17.10 zu verwenden.
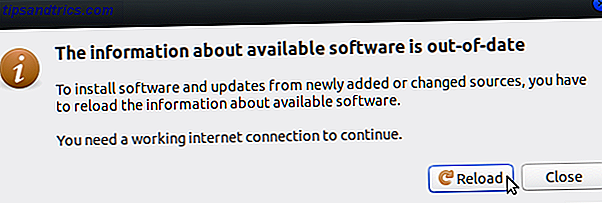
Und da hast du es! Sie sollten nun die neueste Version von Ubuntu verwenden und alles sollte wie erwartet funktionieren. Genießen Sie alle neuen Funktionen!