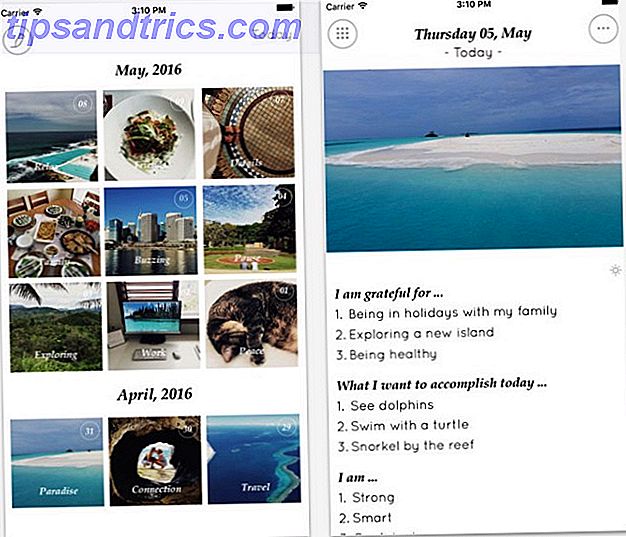Vor nicht allzu langer Zeit machte es Microsoft fast unmöglich, Ihren Google Kalender mit der Windows Calendar App zu synchronisieren. Wie Sie Ihre Google Kalender Termine mit Windows 8 synchronisieren Wie Sie Ihre Google Kalender Termine mit Windows 8 synchronisieren Microsoft ermutigt Sie, den Windows 8 Standardkalender zu verwenden App Wir zeigen Ihnen, wie Sie in Windows 8 auf einfache Weise auf Google Kalender zugreifen können. Weiterlesen . Dies alles wurde mit der Kalender-App für Windows 10 geändert. Seit dem Windows 10-Jubiläums-Update können Sie Ihre Google-, iCloud-, Outlook- und Exchange-Kalender direkt über die Taskleiste verwalten.
Lassen Sie uns Ihnen zeigen, wie Sie all dies für einen reibungslosen Kalendererlebnis einrichten, von dem ein Geek träumen könnte.
Die Windows 10 Kalender App
In einem ersten Schritt wird die Windows 10 Calendar-App eingerichtet, die mit dem Betriebssystem vorinstalliert ist. Drücken Sie die Windows-Taste + Q, um den Cursor in die Startmenü-Suchleiste zu setzen, geben Sie einen Kalender in das Suchfeld ein und öffnen Sie das entsprechende Ergebnis der Trusted Windows Store-App .
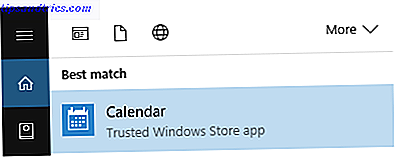
Wenn Sie kein Microsoft-Konto mit Windows 10 verknüpft haben So löschen Sie Ihr Microsoft-Konto und erstellen eine lokale Windows 10-Anmeldung So löschen Sie Ihr Microsoft-Konto und erstellen eine lokale Windows 10-Anmeldung Wenn Sie mit einem Microsoft-Konto auf Windows 10 zugreifen können Sie Daten in der Cloud speichern und sie über Geräte hinweg synchronisieren. Hört sich das an? Wir zeigen Ihnen, wie Sie zu einem lokalen Konto wechseln. Lesen Sie Mehr, Sie werden aufgefordert, ein Konto hinzuzufügen, sobald Sie die Kalender App öffnen. Wenn Sie bei diesem Schritt Hilfe benötigen, fahren Sie mit dem nächsten Abschnitt dieses Artikels fort.
Die Kalender App bietet eine sehr saubere und ansprechende Oberfläche. Wir schätzen kleine Details wie die fünftägige Wettervorschau, die zu detaillierteren Vorhersagen auf MSN Weather führt. Drücken Sie auf das Hamburger-Symbol oben links, um das Menü auf der linken Seite zu erweitern oder zu minimieren. Hier finden Sie einen komprimierten Monatskalender und verschiedene Optionen wie das Hinzufügen eines neuen Termins, das Umschalten Ihrer Kalender oder das Hinzufügen regionaler Feiertagskalender.

Beachten Sie, dass die Kalender App eine Verknüpfung zur Mail-App auf der linken Seite bietet. Während die beiden Apps unabhängig voneinander starten, bleiben sie im Backend eng verbunden, was wir gleich sehen werden.
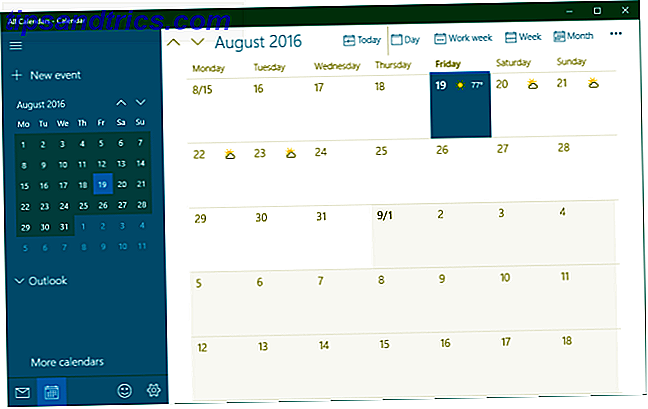
Wenn Sie das Erscheinungsbild des Kalenders ändern möchten, gehen Sie zu Einstellungen (die Zahnradschaltfläche unten links) > Personalisierung und spielen Sie mit den Farben und Hintergrundeinstellungen. Sie können sogar zu einem dunklen Thema wechseln. 5 Windows 10 Dunkles Design 5 Windows 10 Dunkles Design Dunkles Design kann bei der Überanstrengung der Augen helfen, den Text leserlicher machen und sie sind auch stilvoll. Wir haben fünf der besten für Windows 10 zusammengestellt. Lesen Sie mehr.
Um Ihre Kalenderansicht weiter anzupassen, wechseln Sie zu Einstellungen> Kalendereinstellungen . Hier können Sie Dinge wie den ersten Tag der Woche, Tage in der Arbeitswoche oder Arbeitsstunden ändern, und Sie können Wochenzahlen und alternative Kalender aktivieren, z. B. die gregorianischen oder hebräischen Mondkalenderansichten. Diese Einstellungen gelten für alle Kalender.
So richten Sie Ihre Kalender ein
Die Windows 10 Calendar App unterstützt eine Reihe von Konten und zugehörigen Kalendern, darunter Outlook.com, Live.com, Hotmail, MSN, Exchange, Office 365, Google, Yahoo! Mail, iCloud und alle Exchange ActiveSync-, POP- und IMAP-Konten.
Um deinen Kalender hinzuzufügen, gehe zu Einstellungen> Konten verwalten> Konto hinzufügen.

Wählen Sie das Konto, das Sie hinzufügen möchten, und geben Sie Ihre Anmeldedaten ein. Da die Kontoeinrichtung sowohl die E-Mail- als auch die Kalenderanwendung gleichzeitig abdeckt, können Sie Optionen auswählen, die keinen Kalender enthalten, z. B. Yahoo! E-Mail. Wir haben ein Google-Konto mit aktivierter 2-stufiger Authentifizierung verwendet. Sperren Sie diese Dienste jetzt mit Zwei-Faktor-Authentifizierung Sperren Sie diese Dienste jetzt mit Zwei-Faktor-Authentifizierung Die Zwei-Faktor-Authentifizierung ist der clevere Weg zum Schutz Ihrer Online-Konten. Werfen wir einen Blick auf einige der Dienste, die Sie mit besserer Sicherheit sperren können. Lesen Sie mehr, um die Kalender-App einzurichten und hatten eine super reibungslose Erfahrung.

Sobald Sie sich erfolgreich angemeldet haben, werden Ihre Kalender im erweiterten Menü auf der linken Seite angezeigt. Wenn Sie mehrere Kalender in einem einzigen Google-Konto eingerichtet haben, werden alle unter dem jeweiligen Konto aufgeführt, und Sie können jede Kalenderansicht einzeln wechseln.

Beachten Sie, dass Ereignisse, die Sie hinzufügen oder entfernen, genau wie erwartet mit Ihrem Google Kalender synchronisiert werden. Um die Häufigkeit der Synchronisierung zu aktualisieren, gehen Sie zu Einstellungen> Konten verwalten und wählen Sie ein Konto aus. Unter Kontoeinstellungen können Sie den Kontonamen (wie er in der Seitenleiste angezeigt wird) und die "Postfach" -Synchronisierungseinstellungen ändern. Obwohl sich diese Option auf das Postfach bezieht, enthält sie auch Einstellungen, die für Ihren Kalender gelten.

Klicken Sie auf Postfachsynchronisierungseinstellungen ändern, und wählen Sie unter Kontakte und Kalender synchronisieren das gewünschte Intervall aus.

Nun, da die Kalender-App vollständig eingerichtet ist, sehen Sie, was Sie von der Windows 10-Taskleiste aus tun können. 6 Erweiterte Taskbar-Optimierungen für Windows 10 6 Erweiterte Taskleisten-Optimierungen für Windows 10 Windows 10 hat viele Änderungen mit sich gebracht, und die Taskleiste wurde nicht geschont. Dennoch können viele kleine Verbesserungen Ihr Erlebnis verbessern. Wir zeigen Ihnen, wie Sie es perfekt anpassen können. Weiterlesen .
So verwalten Sie Ihre Kalender über die Windows-Taskleiste
Klicken Sie auf die Uhrzeit und das Datum ganz links in der Taskleiste, um den Kalender der Taskleiste zu erweitern. Hier sehen Sie einen Kalender in der Monatsansicht, den Sie am nächsten vergrößern können. Um zu sehen, was an verschiedenen Tagen passiert, klicken Sie auf Agenda anzeigen .

Von hier aus können Sie direkt zu einem Termin in der Kalender-App wechseln. Oder Sie können auf das Symbol + klicken, um ein neues Ereignis in der Kalender-App hinzuzufügen.
Synchronisieren Sie sich mit Ihrem Windows 10-Kalender
Die Google Kalender-App hat große Schritte von Windows 8 zu 10 gemacht, als die Unterstützung für Google und andere Nicht-Microsoft-Konten erneut hinzugefügt wurde. Jetzt, da die Kalender-App auch in den Kalender der Taskleiste integriert ist, ist sie nützlicher denn je geworden. Sie können nicht nur eine Agenda anzeigen und Ereignisse vom Desktop aus hinzufügen, sondern auch Erinnerungen im Action Center anzeigen. Anpassen und Deaktivieren des Windows 10-Wartungscenters Anpassen und Deaktivieren des Windows 10-Wartungscenters Das Windows 10-Wartungscenter ist ein Werkzeug für Power User. Es sammelt alle wichtigen Benachrichtigungen und Schlüsselsystemverknüpfungen in der Taskleiste. Wir zeigen Ihnen, wie Sie Ihr Action Center perfekt konfigurieren. Weiterlesen .
Wie werden Sie die Agenda der Taskleiste verwenden? Wie haben Sie auf Ihre Google Kalender 9 zugegriffen? Google Kalender-Funktionen Sie sollten 9 Google Kalender-Funktionen verwenden Sie sollten Google Kalender verwenden mehr Tricks in den Ärmel, als Sie vielleicht erkennen. Unsere Tipps unterstützen Sie bei der Organisation von Veranstaltungen und reduzieren die Zeit, die Sie für die Verwaltung Ihres Kalenders benötigen. Lesen Sie mehr unter Windows, bevor diese Integration verfügbar war? Haben Sie irgendwelche Kalendertricks, die Windows 10 Benutzer kennen sollten? Bitte teilen Sie uns in den Kommentaren!