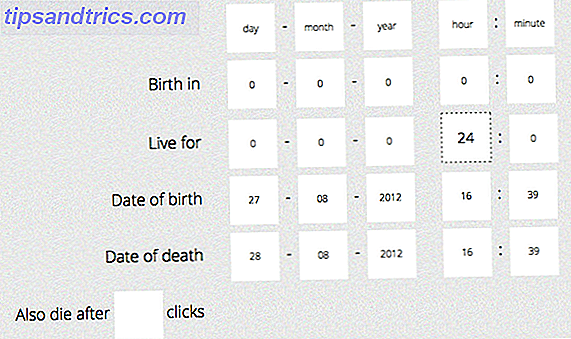Das Windows 10 Creators Update ist endlich gelandet. Wenn Microsoft Ihnen das Upgrade immer noch nicht angeboten hat, können Sie es jetzt kostenlos herunterladen. So erhalten Sie die Windows 10 Creators Jetzt aktualisieren So erhalten Sie das Windows 10 Creators Update Das Windows 10 Creators Update wird im April eingeführt. Möchten Sie es ausprobieren? Oder würdest du es lieber vermeiden? Wir zeigen Ihnen, wie Sie Windows 10 1703 nach eigenem Zeitplan erstellen können. Lesen Sie mehr, obwohl Sie vielleicht warten möchten, warum Sie nicht die Windows 10 Creators Update bekommen sollten, warum Sie noch nicht die Windows 10 Creators Update bekommen sollten, nur weil es hier ist, bedeutet nicht, dass Sie darauf springen müssen. Das Windows 10 Creators Update könnte Probleme bereiten. Wir erklären, warum Sie dieses Windows-Update verzögern sollten und wie Sie es tun sollten. Weiterlesen .
Einige der neuen Funktionen und Apps 11+ Neue Funktionen für Windows 10 im Jahr 2017 11+ Neue Funktionen für Windows 10 im Jahr 2017 Das Windows 10 Creators Update wird im Frühjahr 2017 erscheinen. Wir haben die größten Updates und neuen Funktionen zusammengestellt, auf die Sie sich freuen können zu. Lesen Sie mehr sind gut dokumentiert. Paint 3D (unser Paint3D-Test Wir haben die MS Paint 3D-Vorschau getestet: Wir glauben, dass wir die MS Paint 3D-Vorschau getestet haben: Hier ist, was wir denken MS Paint gibt es schon so lange wie Windows existierte. Das Windows 10 Creators Update enthält Paint 3D und Remix 3D: Werden diese kostenlosen Tools dazu beitragen, 3D-Modellierung in den Mainstream zu bringen? Read More) gibt der allgegenwärtigen MS Paint seine erste Generalüberholung in einer Generation, die viel verabscheuten erzwungenen Windows-Updates sind weg, und Microsoft Edge ist der einzige Browser, der kann Netflix-Inhalte in 4K-Auflösung wiedergeben.
Aber was gibt es sonst noch zu genießen? Was hat Microsoft enthalten, das nicht die Schlagzeilen machte? In diesem Artikel zeige ich dir sieben fantastische versteckte Funktionen, die im Creators Update lauern.
1. Starten Sie die Menüordner
Je nachdem, wie Sie Ihren Computer organisieren 15 Desktops, die zeigen, wie wir bei MakeUseOf arbeiten 15 Desktops, die zeigen, wie wir bei MakeUseOf arbeiten Zeigt Ihr Desktop, wie Sie arbeiten oder wie Sie denken? Ist es sauber oder mit Abkürzungen überladen? So verwendet das MakeUseOf-Team seine Windows-, Mac- und Linux-Desktops. Lesen Sie mehr. Sie können das Startmenü (anstelle des Desktops) als primären Speicherort für Links zu Ihren Apps und Verknüpfungen verwenden.
Ich benutze die Methode selbst, aber es hatte immer einen großen Nachteil: Das Startmenü unterstützt keine Ordner. Sie konnten Symbole nur unter Überschriften gruppieren. Dank des Creators Update können Sie nun mehrere Icons in faltbare Ordner einfügen.
Im Folgenden sehen Sie beispielsweise den Abschnitt "Spiele", bevor ich einen Ordner erstelle:
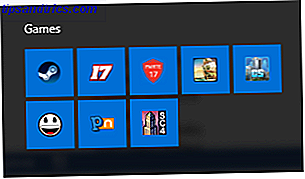
Und so sieht es aus, sobald ich es gemacht habe. Das oberste Bild ist der minimierte Ordner. Das untere Bild zeigt, wie es aussieht, wenn es erweitert wird:
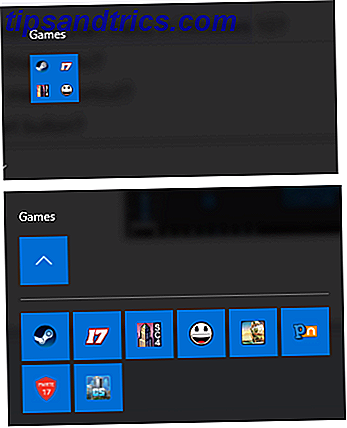
Um einen Startmenüordner zu erstellen, ziehen Sie die Symbole einfach per Drag & Drop übereinander.
2. Verbesserte Touchpad-Einstellungen
Windows-Benutzer haben lange den Mangel an Touchpad-Anpassungsoptionen beklagt.
In früheren Versionen von Windows 10 hat Microsoft die Maus- und Touchpadeinstellungen zu einem einzigen Menüelement zusammengerollt. Die Bandbreite der möglichen Verbesserungen war frustrierend gering. Im Creators Update hat Microsoft den Menüeintrag in zwei geteilt und eine Vielzahl neuer Einstellungen eingeführt.
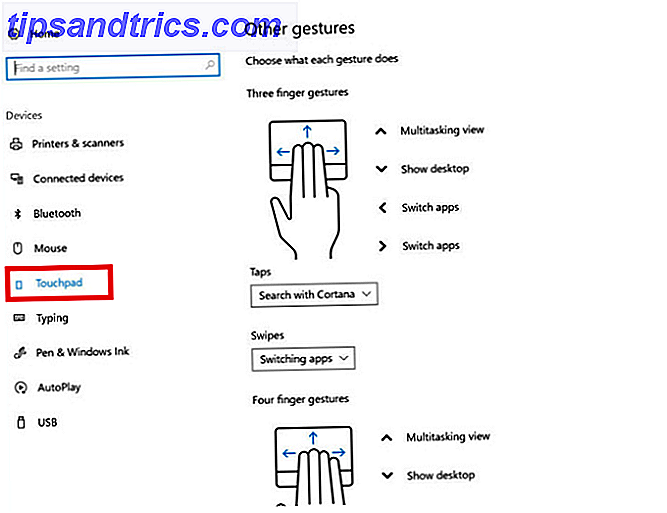
Gehen Sie zu Start> Einstellungen> Geräte> Touchpad, um zu sehen, was verfügbar ist. Sie können Ihre Gesten verwalten, anpassen, was mit verschiedenen Tap-Kombinationen passiert und vieles mehr. (Je nach Alter und Qualität des Touchpads Ihres Laptops werden möglicherweise nicht alle Einstellungen angezeigt.)
3. Ebooks
Der Windows Store bietet jetzt einen Abschnitt für E-Books an. Es ist das erste Mal, dass Microsoft seit der gescheiterten Nook-Partnerschaft mit Barnes and Noble im Jahr 2012 versucht, in den E-Book-Markt einzusteigen.
Um zu sehen, welche Bücher verfügbar sind, starte die Store-App und klicke oben im Fenster auf die Registerkarte Bücher . Wenn Sie den Store regelmäßig verwenden, ist das Layout vertraut. Es gibt einige kostenlose "Klassiker", eine Top-Seller-Sektion und einen Featured-Bereich.
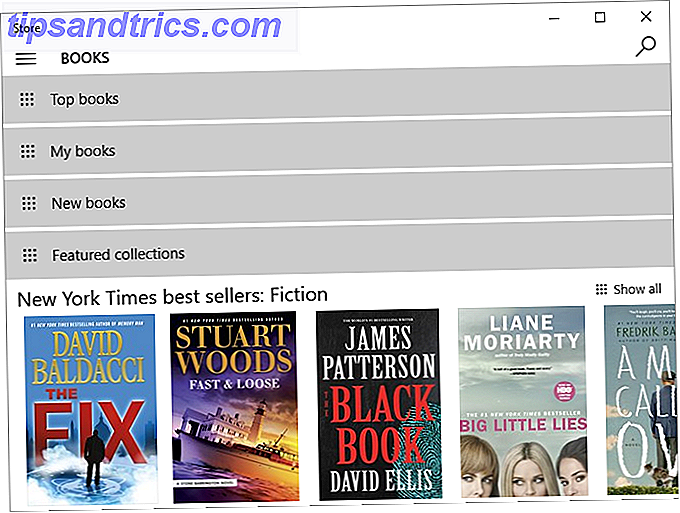
Als Ergänzung zum Start des eBook-Abschnitts hat Microsoft dem Edge-Browser einen E-Reader hinzugefügt. 5 Best PDF & Ebook Reader für Windows 5 Best PDF & Ebook Reader für Windows Windows etabliert sich als plattformübergreifendes Betriebssystem. Es läuft bereits auf Tablets und 2-in-1-Geräten und macht eBook Reader-Anwendungen für den Desktop relevanter denn je. Weiterlesen .
Um es zu verwenden, öffnen Sie Edge und klicken Sie auf das Hub- Symbol (Sie finden es auf der rechten Seite der Adressleiste). Tippen Sie auf das E-Book-Symbol und Sie sehen eine Liste aller Bücher, die Sie aus dem Store heruntergeladen haben.
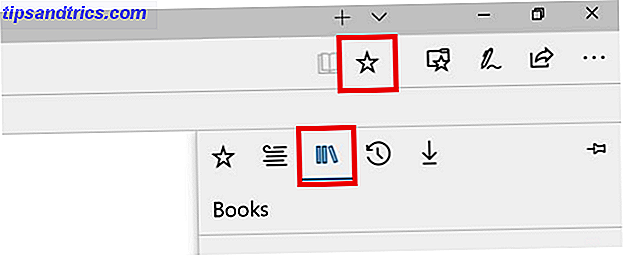
Sie können es auch verwenden, um nicht gespeicherte E-Books zu lesen. Es unterstützt jedes Buch im EPUB-Format.
4. Holen Sie sich Office-App
Die Get-Office-App war früher nichts anderes als eine Office 365-Anzeige. Nicht mehr, Microsoft hat die App mit neuen Funktionen geladen.
Es ist jetzt ein Portal für alles, was mit der Office-Suite zu tun hat. Sie können Ihre verschiedenen Office-Produkte verwalten, Ihre Abonnements erneuern, Kopien der Software auf anderen Geräten installieren, Office-Schulungen erhalten und sogar auf Ihre aktuellen Dokumente zugreifen.
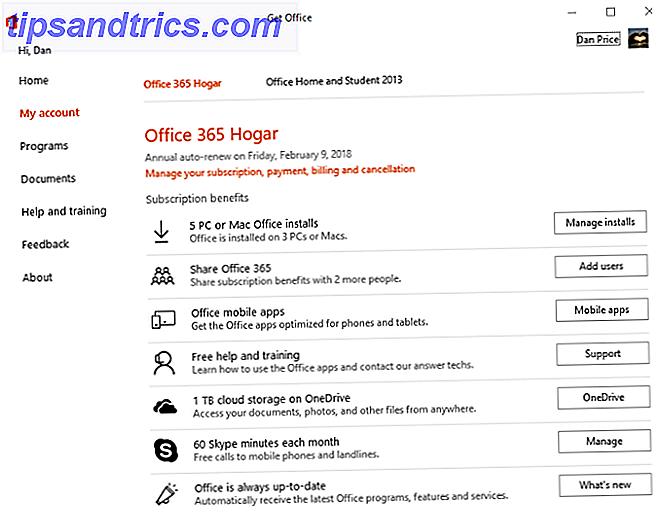
Es ist nur eine Schande, dass es immer noch denselben uninteressanten Namen hat. Hoffentlich wird Microsoft es in Zukunft umbenennen.
5. Speicherungssinn
Wenn Sie die Art von Person sind, die es schwierig findet, auf all Ihren alten Dateien und Ordnern zu bleiben, haben Sie Glück. Microsoft hat die Storage Sense-Funktion als Teil des Creators Update aktualisiert.
Es kann Ihr System automatisch auf Junk-Daten und temporäre Dateien überwachen und unnötige Inhalte löschen, die es findet. Es wird auch routinemäßig löschen alles, was mehr als 30 Tage alt ist in Ihrem Papierkorb, so dass Sie verhindern, dass Sie die maximale Größe Ihres Behälters treffen.
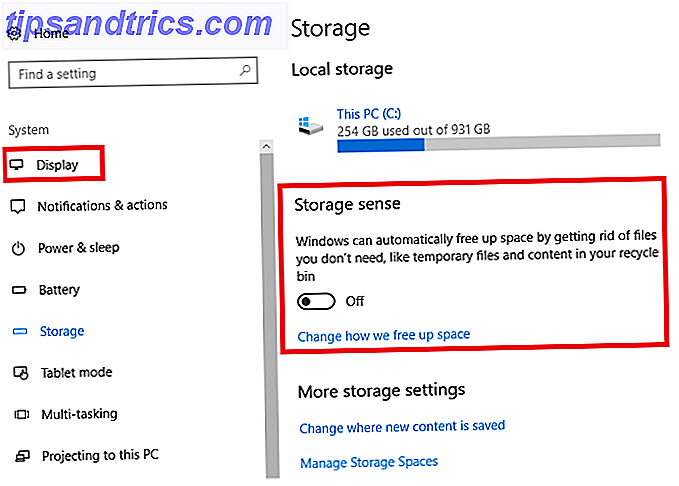
Sie können Storage Sense verwenden, indem Sie zu Start> Einstellungen> System> Storage gehen . Lesen Sie hier alles über den neuen Storage Sense Automatisches Freigeben von Festplattenspeicher mit Windows 10 Storage Sense Automatischen Freigeben von Festplattenspeicher mit Windows 10 Storage Sense Wenn Sie keinen Speicherplatz mehr haben, was tun Sie? Windows 10 verfügt über eine Funktion namens Storage Sense, mit der Sie diese Space-Hogs löschen können. Wir zeigen Ihnen, wie Sie es einrichten. Weiterlesen .
6. Dynamische Sperre
Seit den Tagen von Windows XP drängen die Benutzer Win + L dazu, ihre Bildschirme zu sperren. Wenn Sie jemals in einer Büroumgebung gearbeitet haben, garantiere ich, dass Sie es mindestens einmal benutzt haben!
Die Einführung von Dynamic Lock könnte die Verknüpfung gerade nutzlos gemacht haben. Jetzt können Sie ein Bluetooth-Gerät mit Ihrem Computer koppeln. Wenn Ihr Gerät feststellt, dass sich Ihr Gerät nicht mehr in der Nähe befindet, wartet es 30 Sekunden und sperrt Ihren Bildschirm.
Um die dynamische Sperre einzurichten, müssen Sie zuerst ein Bluetooth-Gerät mit Ihrem Computer verbinden. Gehen Sie zu Start> Einstellungen> Geräte> Bluetooth & andere Geräte und blättern Sie unter Bluetooth auf Ein .
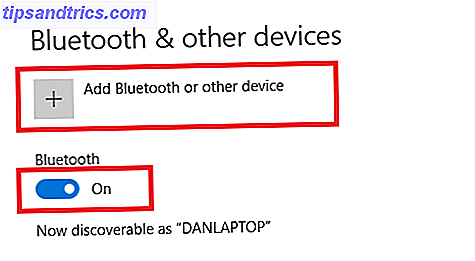
Als nächstes wählen Sie Bluetooth oder ein anderes Gerät hinzufügen und klicken auf Bluetooth auf dem nächsten Bildschirm.
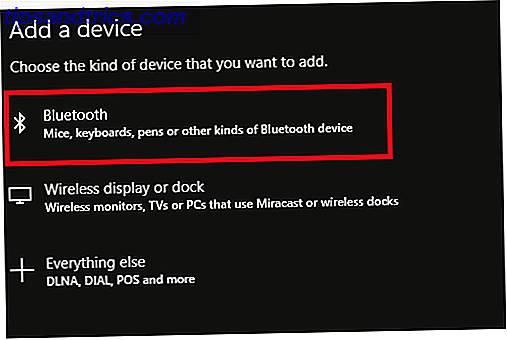
Wählen Sie schließlich den Namen des Geräts, mit dem Sie eine Verbindung herstellen möchten.
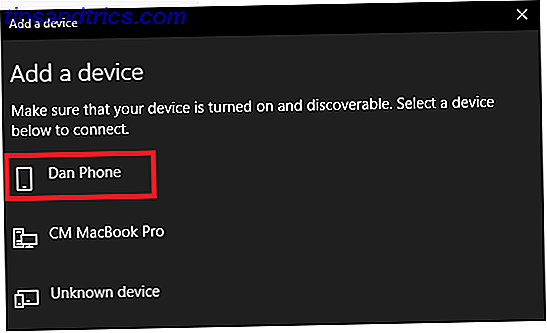
Um die dynamische Sperre zu aktivieren, gehen Sie zu Einstellungen> Konten> Anmeldeoptionen und scrollen Sie nach unten zum Abschnitt Dynamische Sperre . Aktivieren Sie das Kontrollkästchen neben Fenster zulassen, um zu erkennen, wann Sie abwesend sind, und sperren Sie das Gerät automatisch, um den Einrichtungsvorgang abzuschließen.
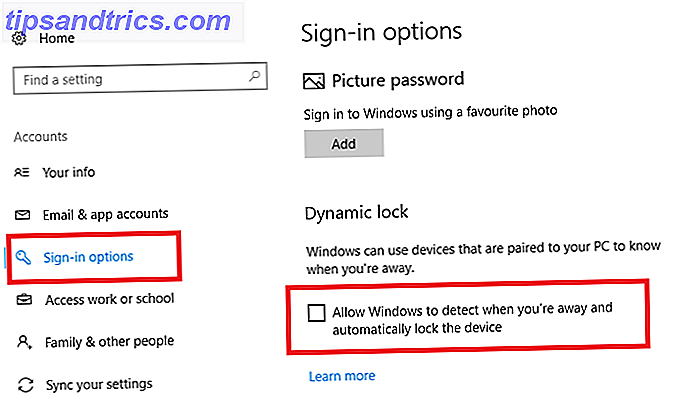
7. Fehlerbehebung
Das Creators Update hat einen komplett neuen Abschnitt zur Fehlerbehebung eingeführt Warum ist Windows abgestürzt? Eine Anleitung zur Fehlerbehebung Warum ist Windows abgestürzt? A Fehlerbehebung Wenn Windows abstürzt, bleiben Sie ruhig und starten Sie neu. In den meisten Fällen ist es ein einzigartiges Ereignis. Wenn Ihr Computer jedoch erneut abstürzt, lesen Sie diese Schritt-für-Schritt-Anleitung zur Fehlerbehebung. Lesezeichen für zukünftige Verwendung. Weiterlesen . Anstatt Apps für die Problembehebung im Betriebssystem verstreut zu verteilen, werden sie durch den neuen Abschnitt an einem leicht zu findenden Ort zusammengefasst.
Gehen Sie zu Start> Einstellungen> Update & Sicherheit> Fehlerbehebung, um zu sehen, was verfügbar ist.
Sie haben 19 individuelle Problemlösungen zur Auswahl: Internetverbindungen, Wiedergabe von Audio, Drucker, Windows Update, Bluescreen, Bluetooth, Hardware und Geräte, HomeGroup, eingehende Verbindungen, Tastatur, Netzwerkadapter, Stromversorgung, Programmkompatibilität, Audioaufnahme, Suche und Indexierung, Freigegebene Ordner, Sprache, Videowiedergabe und Windows Store Apps.
Klicken Sie auf Ihr Problem und wählen Sie Troubleshooter ausführen aus . Die App wird Ihr System scannen und Sie über empfohlene Fixes informieren.
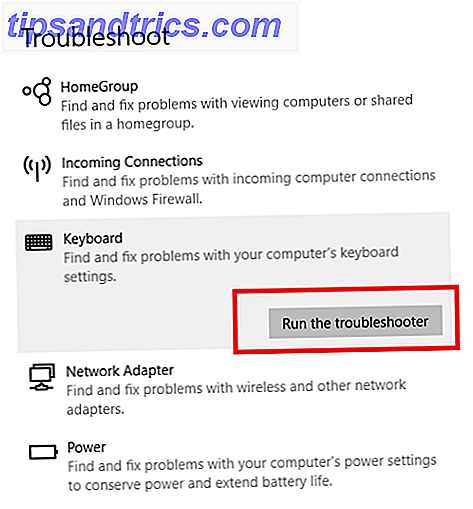
Ihre bevorzugten versteckten Funktionen
Ich habe Ihnen sieben versteckte Funktionen gezeigt, die das Windows 10 Creators Update seinen Benutzern bietet. Aber sind einige von ihnen dein Lieblings-verstecktes Merkmal?
Finden Sie einige der neuen Spieletools - wie Beam-Streaming und den neuen dedizierten Abschnitt in der App "Einstellungen" - nützlicher? Sind die neuen Edge-Tab-Vorschauen das beste wenig bekannte Feature? Oder gibt es etwas anderes, das ich nicht erwähnt habe, das dein Leben mit Windows revolutioniert hat?
Ich würde gerne deine Gedanken hören. Wie immer können Sie alle Ihre Meinungen, Feedback und Eingaben im Kommentarbereich hinterlassen.