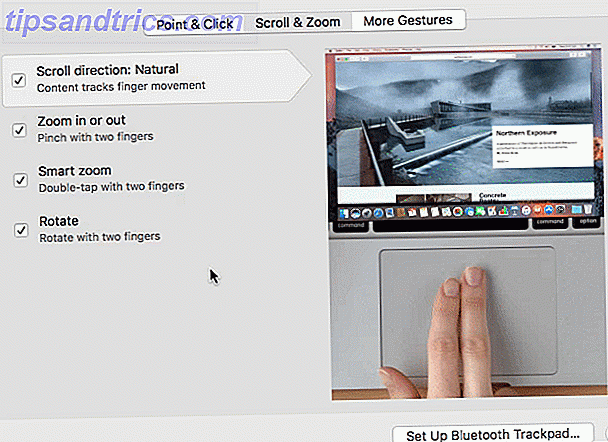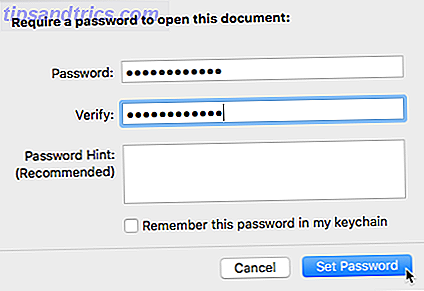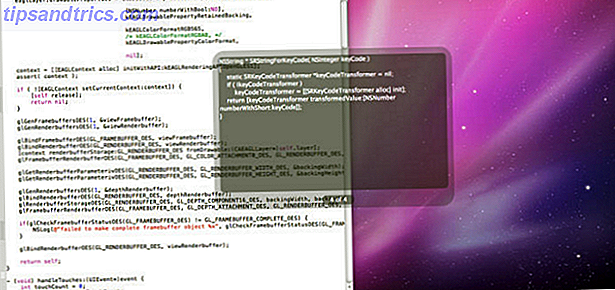Windows hat seinen Benutzern immer einige Tools für die Barrierefreiheit angeboten. Da Computer jedoch leistungsfähiger geworden sind, haben der Umfang und die Palette der von Microsoft bereitgestellten Tools zugenommen. Heute ist das Betriebssystem mit Barrierefreiheit ausgestattet.
Aber welche Tools sind speziell verfügbar? Und wie kannst du sie benutzen? In diesem Beitrag werde ich Sie durch alle Apps für Barrierefreiheit führen und Ihnen eine kurze Einführung in ihre Verwendung geben.
Erzähler
In der App "Windows 10-Einstellungen" finden Sie fast alle Eingabehilfen, die in einem neuen Menü für erleichterte Bedienung versteckt sind. Navigieren Sie zu Start> Einstellungen> Benutzerfreundlichkeit, um zu sehen, was verfügbar ist.
Das erste Werkzeug auf der Liste ist Erzähler. Wenn Sie unter schlechter Sicht leiden, ist es eine wichtige Waffe in Ihrer Waffenkammer. Wenn es richtig eingerichtet und in Verbindung mit anderen Tools verwendet wird, die ich später behandeln werde, können Sie mit Ihrem PC interagieren, ohne dass ein Bildschirm erforderlich ist.
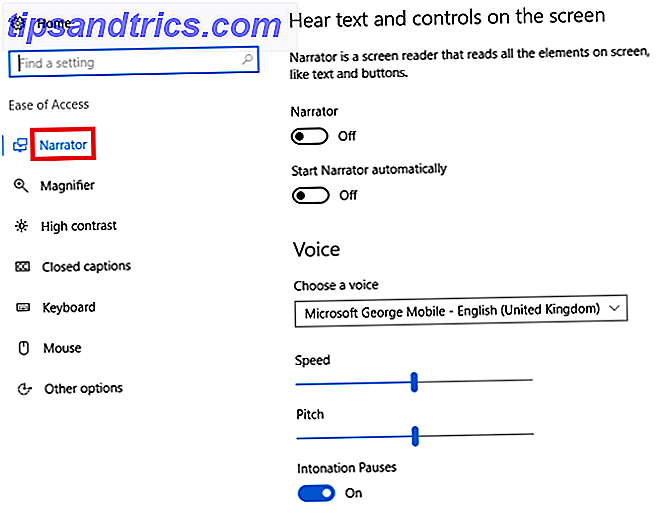
Das Tool kann Benachrichtigungen, Websites, Text, den Sie eingeben, und In-App-Inhalte laut lesen. Wenn Sie wirklich Schwierigkeiten mit Ihrem Sehvermögen haben, kann es Ihnen sogar jeden einzelnen Keyboard Charakter wiedergeben, während Sie ihn drücken.
Sie können weitere Einstellungen anpassen So schalten Sie Windows-Sprachausgabe ein (und wie Sie sie loswerden) So schalten Sie Windows-Sprachausgabe ein (und wie Sie sie loswerden) Mit der Funktion "Sprachausgabe" können Sie die Barrierefreiheit in Windows verbessern. Aber wenn Sie es nicht wollen, können Sie es auch dauerhaft deaktivieren. So machen Sie beides! Lesen Sie mehr wie Lesegeschwindigkeit, Tonhöhe, Stimme und mehr, indem Sie zu Start> Einstellungen> Benutzerfreundlichkeit> Erzähler gehen .
Bildschirmlupe
Magnifier ist ein weiteres Tool, das Microsoft speziell für Benutzer mit schlechten Sehgewohnheiten entwickelt hat 5 Möglichkeiten, das Web zu durchsuchen, wenn Sie blind oder sehbehindert sind 5 Möglichkeiten, im Web zu surfen, wenn Sie blind oder sehbehindert sind Computerbenutzung kann ein Schmerz sein, wenn Sie haben Augenprobleme oder Sehbehinderungen. Diese wichtigen technischen Optionen können jedoch für solche Fälle sehr nützlich sein! Lesen Sie mehr, obwohl es für jeden nützlich ist, der sich aus irgendeinem Grund auf einen winzigen Teil seines Bildschirms konzentrieren muss.
Sie können die Bildschirmlupe einschalten, indem Sie zu Start> Einstellungen> Benutzerfreundlichkeit> Bildschirmlupe gehen . In diesem Menü finden Sie weitere Einstellungen. Sie können beispielsweise die Farben invertieren und auswählen, ob Magnifier Ihre Maus oder Tastatur verfolgen soll.

Sobald es läuft, sehen Sie eine Lupe auf Ihrem Bildschirm - es ist das In-App-Einstellungsmenü. Wenn Sie auf das + oder - Symbol klicken, wird das Bild weiter vergrößert oder verkleinert. Im Menü " Ansicht" können Sie entscheiden, ob die App im Vollbild-, angedockten oder im Objektivmodus ausgeführt werden soll.
Hoher Kontrast
Das nächste Werkzeug in der Liste ist High Contrast. Sie können bestimmte Bereiche Ihres Bildschirms in einen Hi-Vis-Modus versetzen. Gehen Sie zu Start> Einstellungen> Benutzerfreundlichkeit> Hoher Kontrast, um den Einrichtungsvorgang zu starten .
Um zu beginnen, müssen Sie einen der Standard-Hochkontrast-Themen aktivieren Aktivieren Sie das versteckte "High Contrast" Dark Theme in Windows 10 Aktivieren Sie das versteckte "High Contrast" Dark Theme in Windows 10 Suchen Sie nach einem dunklen Thema in Windows 10, das ist einfach einrichten? Hier ist eine, die Sie in nur einer Minute installieren und nach Ihren Wünschen anpassen können. Weiterlesen . Sie haben vier zur Auswahl; Hoher Kontrast # 1, Hoher Kontrast # 2, Hoher Kontrast Schwarz und Hoher Kontrast Weiß.
Sobald Sie einen ausgewählt haben, können Sie die verwendeten Farben anpassen. Sie können die Farben für Text, Hyperlinks, deaktivierten Text, ausgewählten Text, Schaltflächentext und Hintergrund ändern.
Wenn Sie Ihre Auswahl getroffen haben, klicken Sie auf Übernehmen . Windows benötigt einige Sekunden, um Ihre Einstellungen zu aktualisieren.
So sieht High Contrast # 1 aus, wenn er in der Windows 10-Einstellungen-App verwendet wird:

Untertitel
Ich habe gute Augen, aber es fällt mir immer noch schwer, weiße Untertitel in einer Fernsehsendung oder einem Film zu lesen, besonders wenn der Hintergrund sehr hell ist. Ich habe nichts als Sympathie für Leute, die mit ihrer Sehkraft kämpfen.
Zum Glück können Sie mit einem der integrierten Eingabehilfen von Windows - Closed Captions - die Farben und Hintergründe Ihrer Untertitel bearbeiten. Ihre Einstellungen werden auf alle Untertitel auf jedem unterstützten lokalen Medienplayer angewendet.

Sie können die Farbe, Transparenz, Stil, Größe, Effekte der Beschriftung wählen; die Farbe und Transparenz des Hintergrunds; und die Farbe und Transparenz des Fensters. Es sind nur acht Farben (weiß, schwarz, rot, grün, blau, gelb, magenta, cyan) verfügbar. Sie können eine Live-Vorschau aller Änderungen sehen, die Sie im Beispieltext oben auf dem Bildschirm vorgenommen haben.
Tastatur
Das Keyboard-Tool verfügt über vier separate Mini-Tools. Sie sind:
- Bildschirmtastatur - Gibt Ihnen eine grafische Tastatur auf Ihrem Computerbildschirm Wie Sie die Bildschirmtastatur in Windows verwenden So verwenden Sie die Bildschirmtastatur in Windows Wenn Sie einen Touchscreen-Computer haben, können Sie in Windows eingeben mit einer Touch-Tastatur - keine Hardware erforderlich! Lesen Sie mehr, dass Sie mit der Maus bedienen können.
- Sticky Keys - Mit den Sticky Keys können Sie jeweils nur eine Taste für Tastenkombinationen drücken, anstatt mehrere Tasten gedrückt halten zu müssen. Zum Beispiel würde STRG + C (kopieren) drücken STRG [ und loslassen ], drücken Sie C [ und loslassen ] .
- Umschalttasten - Jedes Mal, wenn Sie eine der Umschalttasten drücken (Feststelltaste, Nummernsperre, Scrollsperre und bei manchen PCs Funktionssperre), hören Sie einen Ton.
- Filtertasten - Sie können festlegen, dass Ihre Tastatur keine Tasten wiederholt, wenn Sie dazu neigen, den Finger zu lange gedrückt zu halten. Wenn Sie die Einstellung aktivieren, erhalten Sie weitere Untereinstellungen, die Sie anpassen können.
Maus
Es ist fair zu sagen, dass die Zugänglichkeitstools für die Maus wahrscheinlich die schwächsten in der Aufstellung sind. Mit der App "Einstellungen" können Sie die Zeigergröße, die Zeigerfarbe und einige Verwendungseinstellungen ändern, z. B. indem Sie mit dem Nummernblock die Maus über den Bildschirm bewegen.
Wenn Sie zusätzliche Mausoptionen benötigen, sollten Sie wissen, was in den Mauseigenschaften verfügbar ist. Um auf das Eigenschaftenmenü zuzugreifen, gehen Sie zu Start> Einstellungen> Geräte> Maus und Touchpad> Verwandte Einstellungen> Zusätzliche Mausoptionen .

Die verfügbaren Einstellungen variieren von Maus zu Maus, aber Sie sollten Optionen sehen, um ClickLock zu aktivieren (um Drag-and-Drop einfacher zu machen), die Geschwindigkeit des Zeigers zu ändern, eine Spur zu Ihrem Zeiger hinzuzufügen und die Doppelklickgeschwindigkeit anzupassen .
Andere Optionen
Unten in der linken Spalte im Menü "Benutzerfreundlichkeit" finden Sie einen Abschnitt mit dem Titel "Weitere Optionen". Darin finden Sie einige Einstellungen, die anderswo nicht passen.
Sie können sowohl den Desktop-Hintergrund als auch die Windows-Animation ein- und ausschalten, die Stärke des Cursors ändern, die Anzeigedauer für Benachrichtigungs-Popups anpassen und eine visuelle Warnung für die Wiedergabe eines Sounds auf Ihrem Computer festlegen.
Spracherkennung
Ein Tool für die Barrierefreiheit wurde im Menü "Benutzerfreundlichkeit" nicht gefunden: die Spracherkennungs- App.
Die App hört alle Ihre gesprochenen Wörter und übersetzt sie in Bildschirmaktionen. Sie können damit Dokumente diktieren, in Menüs navigieren und sogar im Internet surfen.

Zu erklären, wie die App eingerichtet und verwendet wird, sprengt den Rahmen dieses Artikels, aber ich habe behandelt, wie man Sprach-zu-Text und Sprachsteuerung aktivieren kann Sprach-zu-Text und Sprachsteuerung durch Einrichten der Spracherkennung in Windows aktivieren aktivieren Sprache-zu-Text und Sprachsteuerung durch Einrichten der Spracherkennung in Windows Die Spracherkennung bleibt leistungsfähiger als Cortana. Es steuert Sprache zu Text und Sprachsteuerung. Dieser Artikel zeigt Ihnen, was Spracherkennung leisten kann, wie Sie es einrichten, trainieren und verwenden. Lesen Sie mehr in einem Artikel an anderer Stelle auf der Website.
Um mit der App zu beginnen, wechseln Sie zu Systemsteuerung> Spracherkennung .
Schalttafel
Zum Zeitpunkt des Schreibens können Sie weiterhin über die Systemsteuerung auf alle Tools zugreifen. Möglicherweise finden Sie sogar einige Einstellungen, die Microsoft nicht in die neue App "Einstellungen" migriert hat.
Es kann davon ausgegangen werden, dass dieses Menü in naher Zukunft gelöscht wird. Wenn Sie jedoch wissen möchten, was verfügbar ist, klicken Sie mit der rechten Maustaste auf das Startmenü und navigieren Sie zu Systemsteuerung> Center für erleichterte Bedienung .

Bietet Microsoft genügend Tools?
Die einfachen Zugangstools sind für Millionen von Menschen auf der ganzen Welt lebenswichtig, aber gehen sie weit genug? Was sollte Microsoft sonst noch anbieten? Was fehlt in ihrer Aufstellung?
Ich würde auch gerne von Ihnen hören, wenn Sie sich in Ihrem täglichen Arbeitsablauf auf eines dieser Tools verlassen. Sind sie einfach zu benutzen? Wie kann Microsoft sie verbessern?
Wie immer können Sie Ihre Gedanken und Meinungen im Kommentarbereich unten hinterlassen.
Bildnachweis: wavebreakmedia / Shutterstock