
Wir speichern eine Fülle von Daten auf unseren Computern, einige davon privat und sensibel. Sie können alle Dateien auf Ihrem Mac schützen, indem Sie Ihre gesamte Festplatte mit FileVault verschlüsseln. Was ist Mac OS X FileVault und wie verwende ich es? Was ist Mac OS X FileVault und wie verwende ich es? Nur durch manuelle Verschlüsselung der Dateien auf Ihrer Festplatte können Sie Ihre Dateien wirklich sicher aufbewahren. Hier kommt das Mac OS X FileVault ins Spiel. Lesen Sie mehr.
Aber vielleicht müssen Sie nicht alle Ihre Dateien schützen, oder Sie sind einfach der Meinung, dass FileVault für Ihre Zwecke etwas übertrieben ist. Es gibt einfachere Optionen zum Passwortschutz bestimmter Dateien und Ordner.
Heute behandeln wir das Passwort zum Schutz einzelner Dateien und Ordner auf Ihrem Mac.
Passwortschutz iWork Dokumente
Die iWork Suite Wie iWork funktioniert: Die Grundlagen von Seiten, Zahlen und Keynote Wie iWork funktioniert: Die Grundlagen von Seiten, Zahlen und Keynote Haben Sie die Produktivitäts-Apps von Apple immer als ungeeignet für Ihre Büroanforderungen abgetan? Es ist Zeit zu überdenken! Lesen Sie mehr ist Apples Version von Microsoft Office. Wenn Sie Pages-, Keynote- oder Numbers-Dateien mit vertraulichen Informationen haben, können Sie diese Dateien mit einem Kennwort schützen, um die Informationen zu schützen.
Öffnen Sie die Datei, die Sie schützen möchten, und gehen Sie zu Datei> Passwort festlegen . Geben Sie ein Passwort ein und bestätigen Sie das Passwort. Wenn Sie einen Hinweis benötigen, der Ihnen hilft, sich an Ihr Passwort zu erinnern, geben Sie einen Passworthinweis ein . Klicken Sie dann auf Kennwort festlegen .
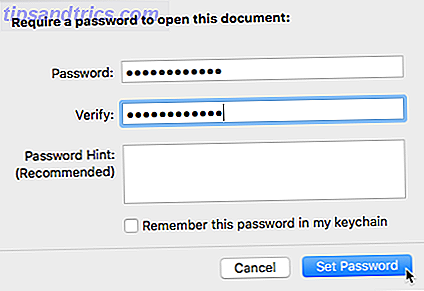
Wenn Sie das Dokument das nächste Mal öffnen, werden Sie aufgefordert, Ihr Passwort einzugeben.
Passwortschutz PDF-Dateien in der Vorschau
Vorschau 10 Wichtige Tipps und Tricks für die Vorschau auf dem Mac 10 Wichtige Tipps und Tricks für die Vorschau auf dem Mac Vorschau ist eine unscheinbare App, die die Arbeit von einem halben Dutzend eigenständiger Dienstprogramme erledigen kann. Read More ist der integrierte PDF- und Bildbetrachter auf Ihrem Mac. Es ist jedoch mehr als nur ein PDF-Viewer. Sie können Bilder als PDF-Dateien speichern, PDF-Dokumente signieren, PDF-Dateien zusammenführen, Anmerkungen markieren, markieren und Notizen zu PDF-Dateien hinzufügen. Sie können PDF-Dateien auch in der Vorschau mit einem Kennwort schützen.
Öffnen Sie die PDF-Datei, die Sie in der Vorschau schützen möchten. Öffnen Sie das Menü Datei und drücken Sie die Wahltaste . Die Menüoption Duplizieren wird Speichern unter . Wählen Sie die Option Speichern unter .
Aktivieren Sie im Dialogfeld Speichern das Kontrollkästchen Verschlüsseln nach unten. Geben Sie ein Passwort ein und bestätigen Sie das Passwort. Klicken Sie dann auf Speichern .

Beim nächsten Öffnen dieser PDF-Datei werden Sie aufgefordert, Ihr Passwort einzugeben. Geben Sie das Passwort ein, das Sie beim Speichern der Datei eingegeben haben.
Um den Passwortschutz aus einer PDF-Datei zu entfernen, öffnen Sie die Datei und geben Sie das Passwort ein, wenn Sie dazu aufgefordert werden. Verwenden Sie die Optionstaste, um auf die Option " Speichern unter" im Menü " Datei" zuzugreifen, wie oben erwähnt, und deaktivieren Sie die Option "Verschlüsseln" im Dialogfeld " Speichern ". Speichern Sie die Datei unter einem neuen Namen und löschen Sie die alte passwortgeschützte Datei.
Hinweis: Dies funktioniert nur für PDF-Dateien, nicht für Bilddateien. Die Option Verschlüsseln ist beim Speichern eines Bildes nicht im Dialogfeld Speichern verfügbar.
Passwortschutz für Dateien mit der Option "Als PDF speichern"
Sie können PDF-Dateien in anderen Apps auch mit der Option "Als PDF speichern" schützen. Erstellen, Zusammenführen, Teilen und Markieren von PDF-Dokumenten auf einem Mac Erstellen, Zusammenführen, Teilen und Markieren von PDF-Dokumenten auf einem Mac Sie bezahlen nicht für PDF Software! Konvertieren Sie Dokumente, führen Sie PDF-Dateien zusammen oder teilen Sie sie auf, und versehen Sie Formulare mit Anmerkungen und Signaturen auf Ihrem Mac. Lesen Sie mehr im Dialogfeld Drucken. Dies funktioniert auch für Textdateien und andere Arten von Dokumenten, wenn die Option Als PDF speichern in der App verfügbar ist.
Öffnen Sie die PDF-Datei, Textdatei oder das Dokument, das Sie schützen möchten, und gehen Sie in der App zu Datei> Drucken . Wählen Sie in der Dropdown-Liste PDF am unteren Rand des Dialogfelds Drucken die Option Als PDF speichern. Klicken Sie dann im Dialogfeld Speichern auf Sicherheitsoptionen .
Auf einem Mac? Öffnen Sie die Druckbox, klicken Sie auf die Schaltfläche unten rechts, "Als PDF speichern" pic.twitter.com/pwYa3NtQdC
- Spooky Colin Wehr (@Radiocolin) 13. September 2016
Aktivieren Sie das Kontrollkästchen Kennwort zum Öffnen des Dokuments erforderlich. Geben Sie ein Passwort ein und bestätigen Sie das Passwort. Klicken Sie auf OK .

Um das Passwort aus einer so geschützten PDF-Datei zu entfernen, öffnen Sie die PDF-Datei in der Vorschau und entfernen Sie das Passwort wie im vorherigen Abschnitt erwähnt.
Passwortschutz Microsoft Word-Dateien
Sie können auch Microsoft Word-Dateien mit einem Kennwort schützen So schützen Sie Ihre Microsoft Office-Dateien mit einem Kennwort und wie verschlüsseln Sie Ihre Microsoft Office-Dateien mit einem Kennwort Schützen Sie Ihre Microsoft Office-Dateien Würden Sie gerne Ihre OneNote-Notizbücher anzeigen oder auf Ihre Word-Dokumente zugreifen? Wenn Ihre Antwort Ja lautet, zeigen wir Ihnen, wie Sie Ihre Office-Dateien schützen können. Weiterlesen . Öffnen Sie die Word-Datei, die Sie schützen möchten, klicken Sie auf die Registerkarte Überprüfung, und klicken Sie dann auf Dokument schützen .
Geben Sie im Dialogfeld Kennwortschutz ein Kennwort unter Kennwort festlegen ein, um dieses Dokument zu öffnen . Sie können auch ein Passwort benötigen, um das Dokument zu ändern. Sie können dem Dokument auch einen anderen Schutz hinzufügen und beim Speichern persönliche Informationen aus dieser Datei entfernen .

Um das Passwort aus dem Dokument zu entfernen, öffnen Sie es und gehen Sie zu Überprüfen> Dokument schützen . Löschen Sie die derzeit im Dialogfeld Kennwortschutz angezeigten Kennwörter und klicken Sie auf OK . Sie werden beim nächsten Öffnen des Dokuments nicht nach einem Passwort gefragt.
Kennwortschutz Microsoft PowerPoint-Dateien
Kennwort zum Schützen einer PowerPoint-Präsentation 10 Powerpoint-Tipps zum Vorbereiten einer professionellen Präsentation 10 Powerpoint-Tipps zum Vorbereiten einer professionellen Präsentation Präsentationen sind eine großartige Möglichkeit, um eine Diskussion zu unterstützen. Dieser Leitfaden hilft Ihnen beim Erstellen von Präsentationen mit einem professionellen Aussehen und prägnanten Inhalten. Gleichzeitig vermeiden Sie die häufigsten Präsentationsfehler. Read More ist etwas anders als das Schützen einer Word-Datei.
Gehen Sie in der Menüleiste zu Datei> Passwörter . Unter Password zu öffnen, aktivieren Sie das Kontrollkästchen Diese Präsentation verschlüsseln und erfordern ein Passwort zum Öffnen . Geben Sie im Dialogfeld Kennwort für diese Präsentation festlegen ein neues Kennwort ein, überprüfen Sie das Kennwort, und klicken Sie dann auf Kennwort festlegen . Klicken Sie auf OK .

Um das Passwort aus der Präsentation zu entfernen, öffnen Sie es, gehen Sie zu Datei> Passwörter und deaktivieren Sie das Kontrollkästchen Diese Präsentation verschlüsseln und fordern ein Passwort zum Öffnen an .
Passwortschutz Microsoft Excel-Dateien
Das Kennwort, das eine Microsoft Excel-Arbeitsmappe schützt, ist wie das Schützen einer PowerPoint-Präsentation, aber das Dialogfeld unterscheidet sich.
Gehen Sie in der Menüleiste zu Datei> Passwörter . Geben Sie im Dialogfeld Dateikennwörter ein Kennwort in das Feld Kennwort zum Öffnen ein . Sie können auch ein zu änderndes Passwort eingeben , um zu verhindern, dass andere Änderungen an der Arbeitsmappe vornehmen. Klicken Sie auf OK .

Um das Kennwort aus einer Excel-Arbeitsmappe zu entfernen, öffnen Sie die Arbeitsmappe, gehen Sie zu Datei> Kennwörter und löschen Sie das Kennwort im Dialogfeld Dateikennwörter.
Passwortschutz Ordner mit dem Festplatten-Dienstprogramm
Bis jetzt haben wir das Passwort für verschiedene Arten von Dateien abgedeckt. Was, wenn Sie einen gesamten Ordner mit einem Passwort schützen möchten?
Das Festplatten-Dienstprogramm ist eine kostenlose App, die zu Ihrem Mac gehört. Es erleichtert das Arbeiten mit Festplatten und Bildern. Das Festplatten-Dienstprogramm kann Festplattenlaufwerke löschen, formatieren, reparieren und partitionieren. Sie können auch das Festplatten-Dienstprogramm verwenden, um einen Klon eines beliebigen Laufwerks zu erstellen oder ein Windows-kompatibles ISO-CD-Image zu erstellen. So erstellen Sie Windows-kompatible ISO-Disc-Images auf einem Mac So erstellen Sie Windows-kompatible ISO-Disc-Images auf einem Mac kompatibel .ISO Disc-Bilder mit Ihrem Mac ohne zusätzliche Software oder Anwendungen zu verwenden. Weiterlesen .
Es gibt eine Funktion im Festplatten-Dienstprogramm, die Ihnen vielleicht nicht bekannt ist. Sie können ein verschlüsseltes Disk-Image erstellen So sichern und verschlüsseln Sie Ihre Informationen, wenn Ihr Laptop gestohlen wird [Mac] So sichern und verschlüsseln Sie Ihre Informationen, wenn Ihr Laptop gestohlen wird [Mac] Read More, oder eine einzelne Datei, die den gesamten Inhalt enthält ein Laufwerk oder andere Medien wie externe USB-Laufwerke, CDs oder DVDs.
Legen Sie die zu schützenden Dateien in einen Ordner und verwenden Sie das Festplatten-Dienstprogramm, um ein verschlüsseltes Image des Ordners zu erstellen. Öffnen Sie das Festplatten-Dienstprogramm und gehen Sie zu Datei> Neues Bild> Bild aus Ordner . Wählen Sie den Ordner, den Sie verschlüsseln möchten, und klicken Sie auf Auswählen.

Geben Sie im Feld Speichern unter einen Namen für das Disk-Image ein und wählen Sie Speicherort für die DMG-Datei.
Wählen Sie den Verschlüsselungstyp (128-Bit oder 256-Bit AES). Geben Sie ein Passwort ein und bestätigen Sie das Passwort im Popup-Dialogfeld, das angezeigt wird, und klicken Sie auf Auswählen .
Wählen Sie Lesen / Schreiben aus der Dropdown-Liste Bildformat. Klicken Sie dann auf Speichern .

Ein Fortschrittsdialogfeld wird angezeigt und eine Nachricht wird angezeigt, dass der Vorgang erfolgreich war, wenn der Prozess abgeschlossen ist. Klicken Sie auf Fertig .

Um auf die Dateien zuzugreifen, die Sie dem Disk-Image hinzugefügt haben, doppelklicken Sie auf die DMG-Datei und geben Sie das Passwort ein, wenn Sie dazu aufgefordert werden. Klicken Sie dann auf OK .

Das Festplatten-Dienstprogramm fügt das Festplatten-Image Ihrem Desktop hinzu. Doppelklicken Sie auf das Disk-Image-Symbol, um auf die darin enthaltenen Dateien zuzugreifen.
Achten Sie darauf, das Disk-Image auszuwerfen, wenn Sie es nicht mehr verwenden, damit Ihre Dateien wieder mit einem Passwort geschützt sind. Klicken Sie dazu mit der rechten Maustaste auf das Disk-Image-Symbol auf dem Desktop und wählen Sie im Popup-Menü die Option "Name des Disk- Images " auswerfen.
Es empfiehlt sich außerdem, die Originaldateien sicher zu löschen, nachdem Sie sie zum verschlüsselten Datenträgerabbild hinzugefügt haben. Sie können ein kostenloses Tool namens Radiergummi verwenden. Daten dauerhaft von einem Flash-Laufwerk löschen So löschen Sie Daten dauerhaft von einem Flash-Laufwerk Wenn Sie Ihr Flash-Laufwerk löschen möchten, sodass nichts wiederherstellbar ist, müssen Sie Maßnahmen ergreifen. Hier sind ein paar einfache Methoden, die Sie verwenden können, die keine technische Expertise erfordern. Lesen Sie mehr, um die Dateien sicher zu löschen.

Passwort Schützen Sie Dateien / Ordner in einem ZIP-Terminal
Wenn Sie das Terminal gerne verwenden, können Sie Dateien und Ordner mit dem Befehl "zip" in der Befehlszeile mit einem Kennwort schützen.
Öffnen Sie Terminal aus dem Ordner " Dienstprogramme " im Ordner "Programme". Zuerst müssen wir zu dem Verzeichnis wechseln, das die Datei enthält, die wir schützen wollen. Unsere Datei befindet sich auf dem Desktop, daher geben wir den folgenden Befehl ein. Wenn sich Ihre Datei an einem anderen Speicherort befindet, ersetzen Sie "Desktop" durch den Pfad zu Ihrer Datei oder verschieben Sie Ihre Datei auf den Desktop.
cd Desktop Geben Sie dann den folgenden Befehl ein. Ersetzen Sie "Sample.zip" mit dem Namen, den Sie für Ihre ZIP-Datei verwenden möchten, und ersetzen Sie "Sample.mp4" durch den Namen der Datei, die Sie schützen.
zip -e Sample.zip Sample.mp4 
Wenn Sie einen Ordner schützen, unterscheidet sich der Befehl geringfügig. Zum Beispiel haben wir einen Ordner namens FilesToProtect auf unserem Desktop. Also geben wir den folgenden Befehl ein.
zip -e ProtectedFiles.zip FilesToProtect/* Das "/ *" nach dem Ordnernamen zeigt an, dass alle Dateien in diesem Ordner gezippt werden sollen. Wenn der Ordner Unterordner enthält, die in der ZIP-Datei enthalten sein sollen, ändern Sie im obigen Befehl "-e" in "-er". Das "r" ist das rekursive Flag. Alle Unterordner werden rekursiv nach Dateien durchsucht, die in die ZIP-Datei aufgenommen werden sollen.
Die ursprünglichen Dateien bleiben erhalten. Es empfiehlt sich, die Originaldateien nach dem Hinzufügen zur verschlüsselten ZIP-Datei sicher zu löschen. Sie können ein kostenloses Tool namens Radiergummi verwenden. Daten dauerhaft von einem Flash-Laufwerk löschen So löschen Sie Daten dauerhaft von einem Flash-Laufwerk Wenn Sie Ihr Flash-Laufwerk löschen möchten, sodass nichts wiederherstellbar ist, müssen Sie Maßnahmen ergreifen. Hier sind ein paar einfache Methoden, die Sie verwenden können, die keine technische Expertise erfordern. Lesen Sie mehr, um die Dateien sicher zu löschen.

Passwort schützen und verschlüsseln mit Encrypto
Encrypto ist ein kostenloses Tool für Mac und Windows, mit dem Sie eine verschlüsselte Datei mit Dateien und Ordnern erstellen können. Es wird als eine sichere Methode zum Senden von Dateien an andere beworben, aber Sie können es auch verwenden, um Dateien für sich selbst zu sichern und speichern Sie die verschlüsselte Datei auf der Festplatte Ihres Computers und sichern Sie es auf einem externen Laufwerk.
Laden Sie Encrypto herunter und installieren Sie es. Wenn Sie Encrypto ausführen, wird ein einzelnes Fenster angezeigt. Ziehen Sie die zu schützenden Dateien und Ordner in das Fenster. Sie können Dateien und Ordner in der gleichen verschlüsselten Datei (.CRYPTO) schützen, aber Sie müssen sie alle auf einmal hinzufügen. Die ursprüngliche Ordnerstruktur wird nicht beibehalten.
Sehen Sie sich #Encrypto an, eine brandneue plattformübergreifende App von @macpaw, die die von Ihnen gesendeten Dateien verschlüsselt. https://t.co/4ga1P6fYfP
- Pasquale Parisi (@ Pascalparisi) 21. März 2017
Geben Sie ein Passwort für die verschlüsselte Datei und einen optionalen Hinweis ein . Der Hinweis ist nützlich, wenn Sie die verschlüsselte Datei mit einer anderen Person teilen. Sie können einen Hinweis eingeben, den nur Sie und die andere Person kennen, sodass Sie ihnen kein Passwort senden müssen. Klicken Sie auf Verschlüsseln, um die verschlüsselte Datei zu erstellen.

Die Dateien und Ordner werden in eine .CRYPTO-Datei verschlüsselt. Sie können die Datei auf Ihrer Festplatte speichern oder sie mit jemandem teilen, der direkt aus Encrypto stammt, indem Sie die Schaltfläche " Datei freigeben" verwenden.

Doppelklicken Sie auf die .CRYPTO-Datei, um die Dateien zu entschlüsseln und auf Ihrer Festplatte zu speichern. Sobald Sie mit der Verwendung der Dateien fertig sind, verwenden Sie erneut Encrypto, um die Dateien zu verschlüsseln und anschließend die entschlüsselten Dateien sicher zu löschen.
Schützen Sie Ihre Dateien und Ordner auf Ihrem Mac
Diese Methoden sind nützlich, um die Dateien und Ordner auf Ihrem Mac und auf externen Laufwerken zu schützen. Sie können diese Methoden auch verwenden, wenn Sie Dateien mit anderen teilen oder Dateien in der Cloud speichern.
Wie schützen Sie Ihre Dateien und Ordner auf Ihrem Mac? Verwenden Sie andere Apps, um Ihre Daten zu sichern? Teilen Sie Ihre Gedanken und Erfahrungen mit uns in den Kommentaren unten.
Bildquelle: VIPDesignUSA / Depositphotos


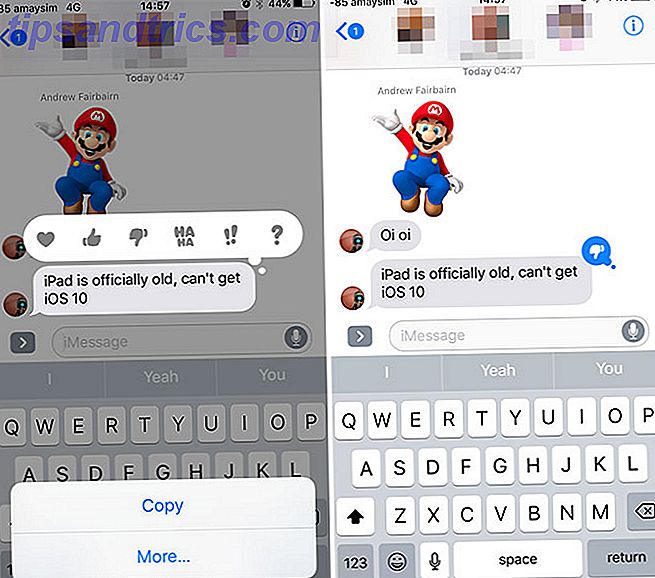
![So integrieren Sie Facebook in Ihr Jailbreak-Gerät, bevor iOS 6 [Cydia] startet](https://www.tipsandtrics.com/img/iphone-ipad/945/how-integrate-facebook-into-your-jailbroken-device-before-ios-6-launches.jpg)