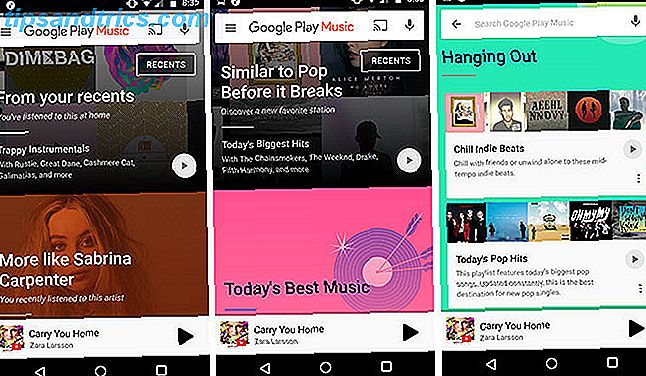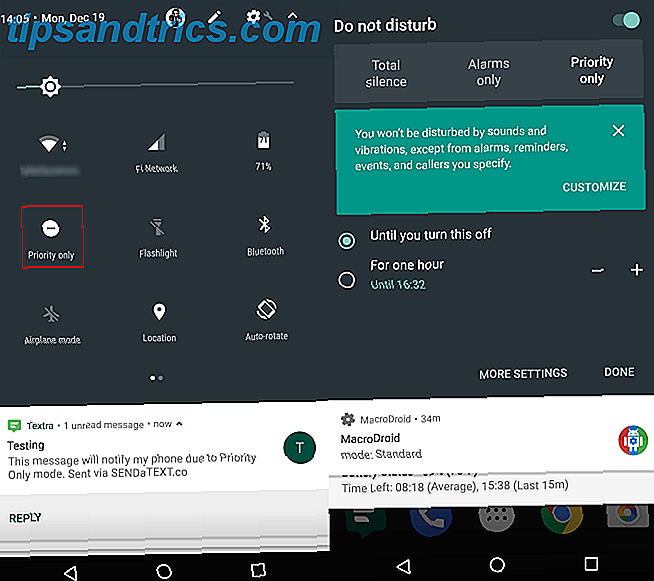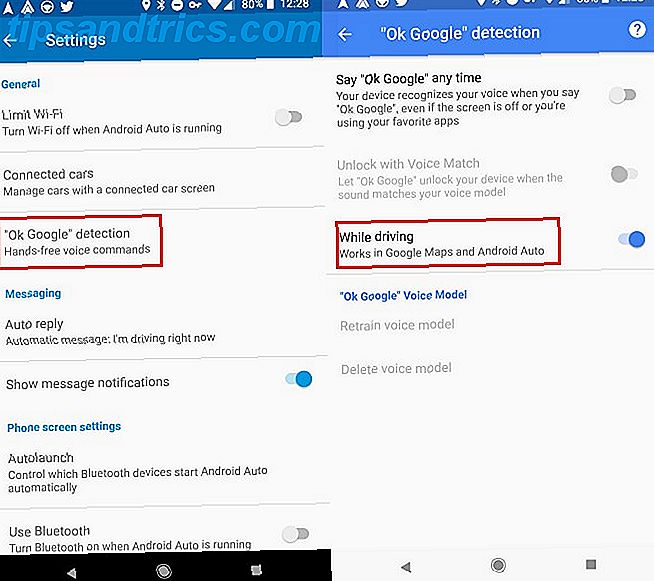Also hast du einen neuen Mac gekauft ... was nun? Es ist Zeit, es einzurichten und bereit zu rocken. In den meisten Fällen ist alles, was Sie brauchen, bereit zu gehen. Aber es gibt einige Dinge, die Sie tun sollten, bevor Sie Ihren Mac regelmäßig benutzen.
Obwohl alle diese Aufgaben optional sind, empfehlen wir Ihnen, alle zu durchlaufen, um sicherzustellen, dass Sie Ihren neuen Computer optimal nutzen. Wir beginnen mit den Grundlagen und gehen davon aus, dass dies Ihr allererster Mac ist.
Wenn Sie einen älteren Mac ersetzen, möchten Sie wahrscheinlich Ihre Time Machine-Sicherung wiederherstellen und so weitermachen. Wiederherstellen von Daten aus Zeitmaschinensicherungen Wiederherstellen von Daten aus Zeitmaschinensicherungen Es ist sehr einfach, Time Machine einzurichten, die Backup-Software, die mit jedem Mac mitgeliefert wird - aber wie bekommen Sie Ihre Dateien zurück, wenn etwas schief läuft? Weiterlesen .
Scrolling anpassen
Eines der seltsamsten Dinge über Macs 8 Mac OS X Ärgernis (Ja, sie existieren!) Gelöst 8 Mac OS X Ärger (Ja, sie existieren!) Gelöste Mac OS X Computer sind das Modell der Einfachheit und Benutzerfreundlichkeit. Read More ist Apples "Natural Scrolling" -Funktion. In den meisten Fällen folgt die Bildlaufleiste Ihren Fingern auf dem Trackpad oder dem Mausrad. Beim natürlichen Scrollen ist das Gegenteil der Fall: Die Seite folgt Ihrem Scrollen. Es ist das genaue Gegenteil von dem, was Sie erwarten würden. Es ahmt das Scrollen auf dem Smartphone nach, kann sich aber auf dem Computer seltsam anfühlen.

Wenn Sie dies ändern möchten, gehen Sie zum Apple-Menü in der oberen linken Ecke des Bildschirms und klicken Sie dann auf Systemeinstellungen und Trackpad . Deaktivieren Sie im Bereich Scroll & Zoom die Option "Scroll direction: natural", um dies auf einem Macbook zu stoppen. Wählen Sie im Bereich Systemeinstellungen die Option Maus, und deaktivieren Sie die Option, um sicherzustellen, dass das Mausrad sich wie gewünscht verhält.
Jetzt, wo wir das eingerichtet haben, können wir uns auf das Wesentliche konzentrieren, alles andere bereit zu machen.
Führen Sie Updates aus
Sie werden wahrscheinlich dazu aufgefordert, wenn Sie Ihren Mac zum ersten Mal hochfeuern, aber es tut nicht weh, das zu überprüfen. Klicken Sie auf das Apple-Menü in der oberen linken Ecke des Bildschirms und dann auf App Store . Im Abschnitt Updates des Fensters, das erscheint, sehen Sie ein Badge mit einer Nummer, wenn es Updates gibt, die Sie noch nicht ausgeführt haben.
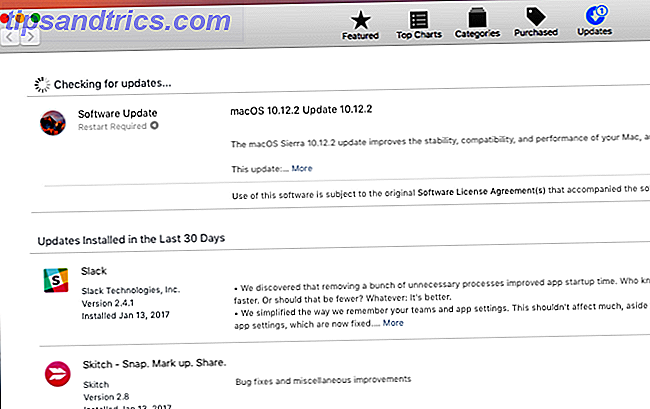
Warum sollten Sie sofort ein Update ausführen? Wenn Sie hinter einer Version von macOS stehen, werden Sie nicht alle der besten Funktionen erhalten, die es zu bieten hat. Sicherheitsupdates, Fehlerkorrekturen und andere kleine Updates werden ebenfalls mit Systemupdates geliefert. Am besten führen Sie diese Aktualisierungen aus, sobald Sie sie sehen.
Wenn Sie diese Dinge automatisch erledigen möchten, gehen Sie in das Apple-Menü und wählen Sie Systemeinstellungen und App Store . Wählen Sie die Arten von Updates, die automatisch heruntergeladen und installiert werden sollen.
Richten Sie Sicherungen ein
Sie müssen Ihren Computer sichern. Es mag wie ein Streit erscheinen, und du denkst vielleicht, du hast nichts Ersetzbares dabei, aber vertrau mir. Selbst wenn Sie gerade einen neuen Computer gekauft und etwas Musik darauf geladen haben, ist das alles wieder ein Problem, nachdem Ihr Solid-State-Laufwerk ausfällt 5 Warnsignale, dass Ihre SSD bricht und ausfällt 5 Warnsignale, dass Ihre SSD ist Kurz vor dem Ausfall Bedenken Sie, dass Ihre SSD fehlerhaft funktioniert und kaputt geht und alle Ihre Daten mitnimmt? Dies sind die Warnzeichen, auf die Sie achten sollten. Weiterlesen .
Wenn Sie Ihren Mac zum Speichern von Arbeitsdokumenten, Fotos oder anderen wichtigen Dingen verwenden, sollten Sie doppelt sicher sein, dass Sicherungen ausgeführt werden.
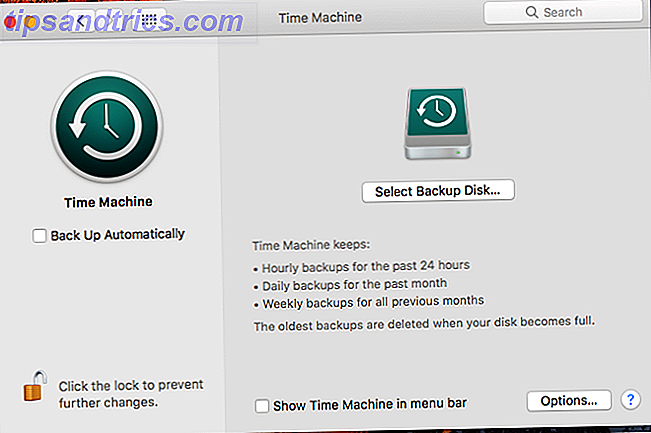
Ihr Mac kommt mit einer einfachen Backup-Lösung namens Time Machine Partition & Verwenden Sie Ihre Time Machine Festplatte zum Speichern von Dateien zu Partition und verwenden Sie Ihre Time Machine Festplatte zum Speichern von Dateien Wenn Ihre Mac-Festplatte klein ist und Ihre Time Machine-Festplatte groß ist Es könnte sich lohnen, das Laufwerk sowohl für Sicherungs- als auch für Speicherzwecke zu verwenden. Lesen Sie mehr, was für die meisten Benutzer ausreicht. Es gibt viele lokale Backup-Optionen 5 Lokale Mac-Backup-Lösungen, die nicht Time Machine sind 5 Lokale Mac-Backup-Lösungen, die keine Zeitmaschine sind Es gibt viele Mac-Backup-Optionen, und viele von ihnen haben Funktionen, die Apples Standard-Backup-App kann einfach nicht mithalten. Lesen Sie mehr und mindestens so viele Cloud-Backup-Anbieter. Ich benutze CrashPlan seit vielen Jahren, und ich gebe es von ganzem Herzen. Es ist einfach einzurichten und Sie müssen es nicht jahrelang berühren, es sei denn, Sie müssen alte Dateien wiederherstellen.
Sie sollten auch einen Backup an mindestens zwei Orten in Betracht ziehen. Die ultimative dreifache Backup-Lösung für Ihren Mac [Mac OSX] Die ultimative dreifache Backup-Lösung für Ihren Mac [Mac OSX] Als Entwickler hier bei MakeUseOf und als jemand, der sein gesamtes Einkommen verdient online zu arbeiten, ist es fair zu sagen, dass mein Computer und Daten sehr wichtig sind. Sie sind perfekt für Produktivität mit ... Read More ... für den Fall eingerichtet!
Konfigurieren Sie Ihr Trackpad
Wenn Sie ein Macbook verwenden, sollten Sie sicherstellen, dass sich das Trackpad wie gewünscht verhält. Es gibt viele verschiedene Optionen, die Sie aktivieren können, daher sehen wir uns diese hier kurz an. Die Grundlagen befinden sich im Trackpad> Point & Click- Fenster der Systemeinstellungen .
Hier können Sie die Option "Klicken erzwingen" aktivieren, wenn Sie einen neueren Mac haben. Passen Sie an, wie Sie mit der rechten Maustaste klicken (tippen Sie mit zwei Fingern oder tippen Sie auf eine untere Ecke) und ändern Sie die Klickstärke und die Geschwindigkeit des Cursors.
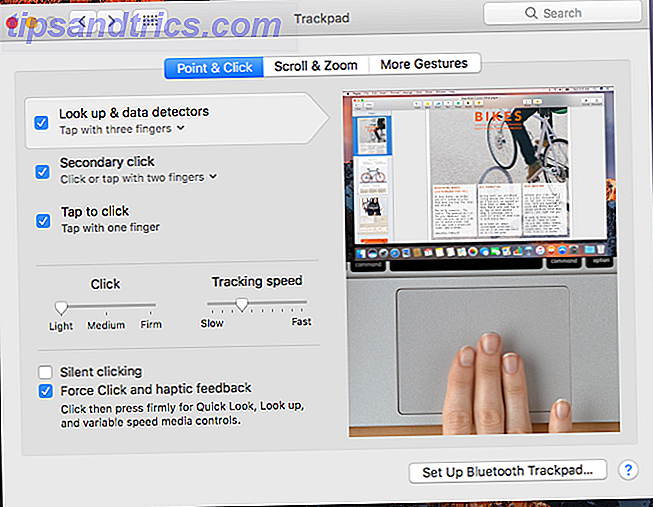
Die meisten Optionen sind ziemlich selbsterklärend, und wenn nicht, machen die zugehörigen Videos deutlich, was Sie anpassen. Die Fensterbereiche "Blättern" und " Zoom und mehr Gesten" bieten Ihnen viele weitere Möglichkeiten, wie Sie mit Ihrem Trackpad interagieren können. Das spart Zeit und sogar Desktop-iMacs und Mac-Pros profitieren von der zusätzlichen Touch-Eingabe. Warum OS X mit einem Trackpad besser funktioniert? OS X funktioniert besser mit einem Trackpad Während Microsoft sich darauf konzentriert hat, Touchscreen-Technologie auf den Desktop zu bringen, hat Apple weiterhin für den traditionelleren Zeiger-basierten Ansatz zu optimieren. Weiterlesen .
Passen Sie diese Optionen an und Sie können besser mit verschiedenen Arten von Dateien und Bildern direkt von Ihrem Trackpad aus interagieren. Diese können sehr nützlich sein, um komplizierte Prozesse viel schneller zu machen.
Sicherheit einrichten
Ob Sie in der Vergangenheit einen Sperrbildschirm und ein Passwort hatten oder nicht, sollten Sie jetzt definitiv eins einrichten. Wenn jemand Ihren Mac von einem Tisch in einem Café sticht oder Sie ihn in der Tasche eines Flugzeugs lassen, wollen Sie niemandem freien Zugang zu allem auf Ihrem Computer geben.
Glücklicherweise ist das Hinzufügen eines Kennworts zu Ihrem Computer sehr einfach. Auch ein Desktop sollte passwortgeschützt sein.
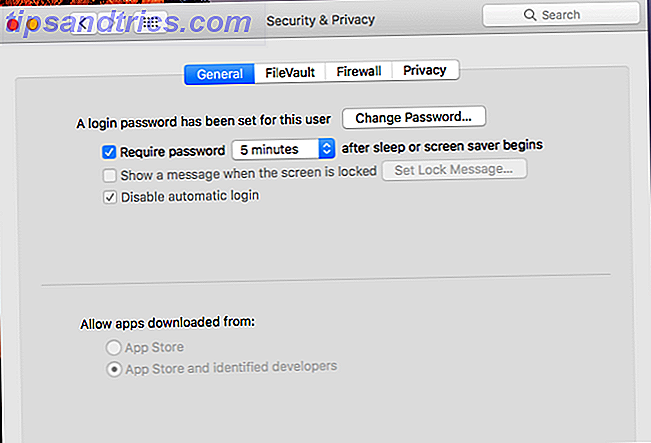
Gehen Sie zu Systemeinstellungen> Sicherheit & Datenschutz und wählen Sie "Passwort 5 Minuten nach dem Einschlafen oder Bildschirmschoner beginnen". Sie können die Anzahl der Minuten ändern, wenn Sie etwas mehr oder weniger Zeit benötigen. Danach müssen Sie Ihr Benutzerkennwort (das Sie beim ersten Öffnen des Computers festgelegt haben) eingeben, um Ihren Mac zu entsperren.
Während Sie sich im Bildschirm Sicherheit und Datenschutz befinden, klicken Sie auf die Registerkarte Firewall und stellen Sie sicher, dass Ihre Firewall ebenfalls aktiviert ist.
Synchronisieren Sie Ihr iPhone oder iPad
Wenn Sie ein iPhone oder iPad haben, werden Sie es eher früher als später synchronisieren wollen, nur um sicherzustellen, dass alles eingerichtet ist, wenn Sie es verwenden möchten. In den meisten Fällen ist es so einfach, das Gerät an den Computer anzuschließen und iTunes zu öffnen. Möglicherweise müssen Sie Ihren Zugangscode eingeben, um die Synchronisierung zu ermöglichen.
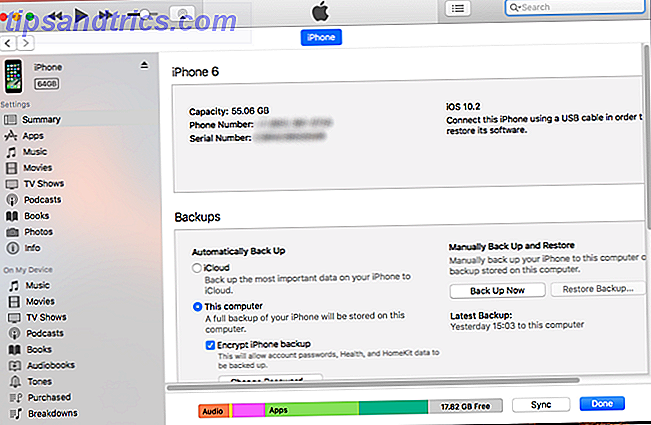
Sobald Ihr Gerät in iTunes angezeigt wird, klicken Sie auf das Symbol in der oberen Leiste. Klicken Sie auf "Diesen Computer" unter "Automatisch sichern", um Ihr Telefon zu sichern. Alles, was Sie über das Sichern und Wiederherstellen Ihres iPhone von iTunes wissen müssen Alles, was Sie über das Sichern und Wiederherstellen Ihres iPhone aus iTunes wissen müssen Die meisten iPhone-Benutzer halten das für selbstverständlich dass der Inhalt ihres iPhones drahtlos auf ihrem iCloud-Konto gesichert wird, aber es ist immer noch nützlich zu wissen, wie Sie Ihr iPhone von iTunes wiederherstellen können. Lesen Sie mehr zu Ihrem neuen Mac. Jetzt drücke Sync unten. Ihr Telefon wird gesichert und alle anderen Dateien, die Sie mit iTunes synchronisiert haben, werden übertragen.
Wenn du möchtest, dass dein Gerät kabellos synchronisiert, lass es verbunden und wähle Sync mit diesem iPhone (oder iPad) über WLAN weiter unten im iTunes Fenster aus.
Fügen Sie Internetkonten hinzu
Dies ist ein optionaler Schritt und hängt davon ab, wie synchronisiert Sie Ihren Mac und Ihre verschiedenen Online-Konten synchronisieren möchten. Wenn Sie Ihren Google Kalender in der Kalender-App oder Ihre LinkedIn-Kontakte in der Kontakte-App sehen möchten, müssen Sie diese Konten zu macOS hinzufügen.
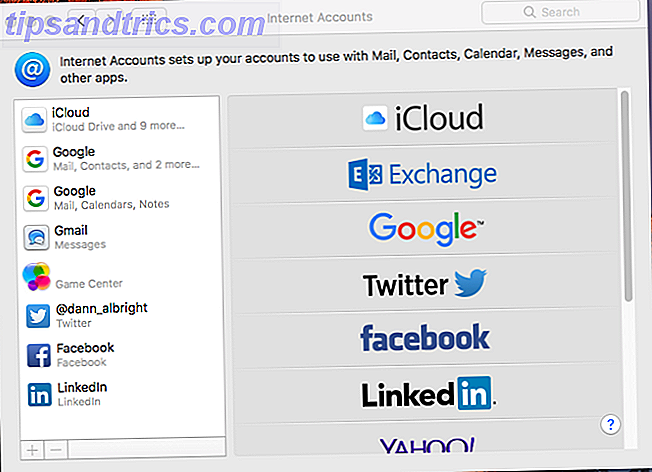
Gehen Sie dazu zu Systemeinstellungen> Internetkonten . Klicken Sie auf den Kontotyp, den Sie hinzufügen möchten, geben Sie Ihre Anmeldeinformationen ein und klicken Sie auf Weiter . Die Dialogfelder führen Sie durch den Prozess. Das ist immer etwas, was du später ändern kannst, also mach dir jetzt keine Sorgen darüber.
Laden Sie Essential Apps herunter
Jetzt, da Sie all das aus dem Weg geschafft haben, ist es Zeit, zum spaßigen Teil zu kommen: Apps herunterladen! Der Mac App Store ist ein großartiger Ausgangspunkt. Drücken Sie das Apple-Menü, wählen Sie App Store und starten Sie die Suche nach Ihren Lieblings-Apps. Wir empfehlen diese wichtigen Apps, die Sie unbedingt installieren müssen. Kaufen Sie Ihren ersten Mac? Installieren Sie diese 15 Apps sofort Ihren ersten Mac gekauft? Installieren Sie diese 15 Apps sofort Nachdem Sie Ihr schlankes, glänzendes Gehäuse bewundert haben, ist es an der Zeit, sich mit der Installation von Anwendungen auf Ihrem brandneuen Mac zu beschäftigen. Lesen Sie mehr, aber jeder hat seine eigenen Präferenzen.
Schnappen Sie sich ein paar Spiele (obwohl wahrscheinlich nicht aus dem App Store Warum sollten Sie vermeiden, Spiele aus dem Mac App Store zu kaufen Warum sollten Sie vermeiden, Spiele aus dem Mac App Store zu kaufen Der Mac App Store hält nicht eine Kerze an den gleichen Laden von verwendet iPhone- und iPad-Nutzer, um Apps, Spiele und In-App-Käufe zu verschlingen Lesen Sie mehr), einige Produktivitätstools 15 Must-Have-Apps für all diejenigen, die den ganzen Tag auf dem Mac verbringen 15 Must-Have-Apps für all jene, die den ganzen Tag auf einem Mac verbringen Unsere Liste der besten Mac Apps richtet sich bereits an alle Arten von Benutzern, aber heute haben wir eine Reihe von Apps speziell für diejenigen, die auf ihre MacBooks und iMacs alle ... Lesen Sie mehr, Ihre bevorzugte Musik-hören-Dienst, und ein Antivirenprogramm. Sie werden eine gute Vorstellung von den Apps haben, die Sie benötigen, und jetzt, da Ihr Mac bereit ist zu rocken, können Sie ausgehen und sie holen.
Eine große Liste der wichtigsten Mac-Apps für eine Vielzahl von Anwendungen finden Sie in unserer großen Liste empfohlener Mac-Software. Die besten Mac-Apps Die besten Mac-Apps Von E-Mail-Clients zu Systemprogrammen, Zeitersparnissen und Produktivitätsvorteilen; Auf dieser Seite finden Sie die beste Mac-Software, die von MakeUseOf Mitarbeitern und Lesern gleichermaßen verwendet wird. Weiterlesen .
Was brauchst du noch?
Sobald Sie diese acht Schritte durchlaufen haben, ist Ihr neuer Mac bereit. Es wurde nach Ihren Wünschen angepasst, sichert Ihre Dateien, ist sicher und hat einige frische Software, um Sie zu starten. Das sollte alles sein, was Sie für den täglichen Gebrauch brauchen. Und wenn Sie mehr brauchen, wissen Sie wahrscheinlich schon, wo Sie es finden können.
Wenn Sie von Windows kommen, finden Sie möglicherweise unseren Mac für Windows Benutzerführer handy Eine schnelle Anleitung zur Verwendung eines Mac Für Windows-Benutzer Eine schnelle Anleitung zur Verwendung eines Mac für Windows-Benutzer Es gibt Zeiten im Leben, in denen Sie sich finden müssen etwas anderes als deine erste Wahl aus Notwendigkeit. Dies gilt auch für Computerbetriebssysteme. Lesen Sie auch mehr.
Was brauchst du noch, um deinen Mac bereit zu machen? Gibt es Apps oder Einstellungen, die Sie empfehlen? Teilen Sie Ihre Tipps und Fragen in den Kommentaren unten!