
Wenn Sie ein Mac-Power-User sind, schauen Sie wahrscheinlich auf Apps von Drittanbietern, um Ihre Produktivität zu steigern. Während der Mac App Store mit großartigen Produktivitäts-Apps gefüllt ist, müssen Sie nicht so weit nach einem unmittelbaren Produktivitätszuwachs suchen.
Lassen Sie uns über einige wenig bekannte Produktivitätsfunktionen in macOS sprechen.
1. Text ersetzen
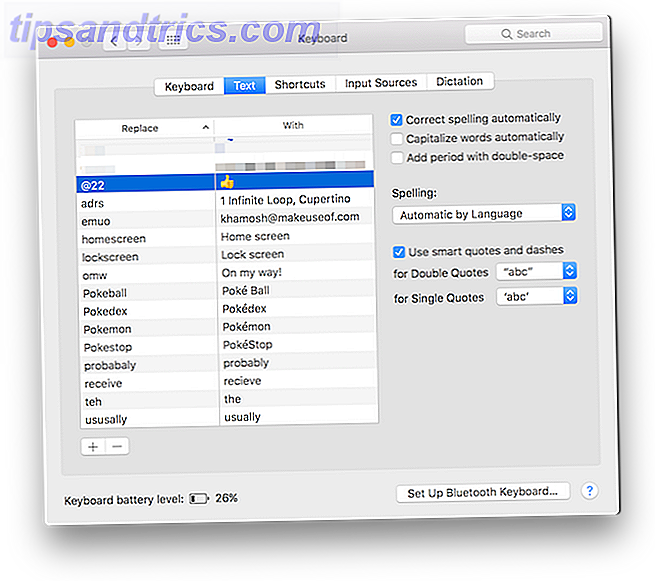
Es gibt eine Handvoll tolle Text-Erweiterungsprogramme für den Mac 7 Tipps für die Automatisierung Ihres Mac mit TextExpander 7 Tipps für die Automatisierung Ihres Mac mit TextExpander Wenn Sie nicht auf das Mac-Automatisierungsraumschiff jetzt bekommen haben, verpassen Sie. Anwendungen wie Keyboard Maestro, Hazel und TextExpander können Ihren Arbeitsablauf beschleunigen und Ihnen viel Platz beim Klicken, Kopieren, Einfügen und ... Lesen Sie mehr, aber Sie sollten mit der integrierten Text Replacement-Funktion beginnen. Dadurch können Sie eine Verknüpfung eingeben und macOS wird sie automatisch für Sie erweitern. Beispielsweise können Sie eine Verknüpfung wie "@e" für Ihre E-Mail-Adresse erstellen.
Wenn Sie das nächste Mal die Verknüpfung eingeben und die Leertaste drücken, wird macOS diese automatisch durch Ihre E-Mail-Adresse ersetzen. Dies ist auch eine gute Möglichkeit, eigene Emoji-Verknüpfungen zu erstellen. So tippen Sie Emojis auf einem Mac So tippen Sie Emojis auf einem Mac Es gibt mehrere Möglichkeiten, wie Sie das Emoji-Spiel Ihres iPhones auf Ihrem Mac abgleichen können. Weiterlesen .
Um es einzurichten, gehen Sie zu Systemeinstellungen > Tastatur > Text und klicken Sie auf die Schaltfläche + . Geben Sie dann die Verknüpfung im Feld Ersetzen und die Phrase im Feld Mit ein.
2. Leertaste zum Anzeigen von Dateien

Ich bin oft überrascht, dass nicht jeder über dieses geniale kleine Feature Bescheid weiß. Wenn Sie im Finder sind und eine Datei markiert ist, drücken Sie einfach die Leertaste, um eine Vorschau anzuzeigen. Es funktioniert für fast alles: Bilder, TextEdit Dokumente, Musik, QuickTime Videos und mehr.
Wenn Sie Dateien verschieben oder übertragen, können Sie mit dieser Funktion sicherstellen, dass es sich um die gewünschte Datei handelt - ohne die Datei tatsächlich zu öffnen. Sobald Sie den Vorschau-Modus aktiviert haben, können Sie mit den Pfeiltasten auf und ab zwischen verschiedenen Dateien wechseln.
3. Diktat

macOS verfügt über eine eingebaute Diktierfunktion. Es funktioniert besonders gut, wenn Sie einen amerikanischen oder britischen englischen Akzent haben. Sobald Sie den Diktatmodus aktiviert haben, wird das, was Sie sagen, auf dem Bildschirm in Text konvertiert. Die Funktion unterstützt wichtige Aktionsschlüsselwörter wie Punkt, Komma, nächste Zeile, nächster Absatz und so weiter.
Um die Funktion zu aktivieren, gehen Sie zu Systemeinstellungen > Tastatur > Diktat und aktivieren Sie sie. Sie können die Sprache und die Tastenkombination wechseln. Standardmäßig können Sie das Diktat starten, indem Sie zweimal auf die Funktionstaste ( Fn ) tippen.
4. Split-Ansicht

Lange Zeit hatte macOS keine native Fullscreen- oder Splitscreen-Funktionalität. Das hat sich mit OS X El Capitan geändert. Wenn Sie gleichzeitig an zwei Apps oder Fenstern arbeiten möchten, müssen Sie keine Drittanbieter-App verwenden, um sie genau richtig anzuordnen.
Klicken und halten Sie die grüne Schaltfläche " Maximieren" (oder "Vollbild", wenn Apple sie aufruft) und Sie sehen, dass das Fenster vom Rest der Benutzeroberfläche aufgeht. Docken Sie es an eine Seite und es wird dort bleiben. Auf der anderen Seite sehen Sie alle verfügbaren Fenster für den Desktop, auf dem Sie sich befinden. Klicken Sie auf einen, und jetzt haben Sie die beiden Apps nebeneinander ausgeführt. Verwenden Sie den Griff zwischen zwei Fenstern, um den horizontalen Abstand der App anzupassen.
5. Verwenden Sie Spotlight für alles

In den letzten paar Updates hat die Spotlight-Suche ein paar nette Tricks aufgegriffen. Effizientere Suche unter Mac OS X Mit unseren Top-Spotlight-Tipps Effizientere Suche unter Mac OS X Mit unseren Top-Spotlight-Tipps Spotlight ist seit Jahren eine Killer-Mac-Funktion Cupertino schult regelmäßig Redmond in der Kunst der Desktopsuche. Hier sind ein paar Tipps, die Ihnen helfen, mehr auf Ihrem Mac zu finden. Weiterlesen . Die Spotlight-Suche bietet Ihnen lokale Suche und Websuche an einem Ort. Sie sollten es sich zur Gewohnheit machen, eine Aufgabe oder Aktion von Spotlight aus zu starten.
Die Chancen stehen gut, dass Spotlight Sie dorthin bringt, wo Sie nach ein paar Buchstaben drücken müssen. Für Dinge wie das Starten von Dokumenten oder Dateien, das Suchen in einer Website, kann Spotlight viel Zeit sparen und herumklicken.
6. Wirklich nützliche Siri-Befehle

Wenn Sie kein Fan von Tippen sind, versuchen Siri zu verwenden, die gleichen Dinge, die Sie tun würden mit Spotlight Simple Siri Tricks und Befehle, die Sie auf Ihrem Mac versuchen Simple Siri Tricks und Befehle müssen Sie auf Ihrem Mac versuchen, während es kann auf iOS nicht annähernd so viel machen wie es kann, Siri für Mac kann immer noch ein Teamplayer sein. Weiterlesen . Siri wird Apps und Webseiten für Sie starten. Und Sie können Siri fragen, wie spät es in einer anderen Stadt ist, allgemeine Kenntnisse und sogar mathematische Fragen.
7. Pin-Registerkarten in Safari

Wir haben Ihnen bereits von den tollen Funktionen von Safari erzählt. 15 Wichtige Safari-Tipps und Tricks für Mac-Benutzer 15 Wichtige Safari-Tipps und Tricks für Mac-Benutzer Sehen Sie sich die Vorteile des schnellen und energieeffizienten Webbrowsers von Apple an. Read More und gepinnte Tabs sind ein herausragender Favorit. Aufgrund des Tab-Designs von Safari ist es schwierig Tabs zu unterscheiden, sobald mehr als ein Dutzend Tabs vorhanden sind.
Für Registerkarten, die Sie den ganzen Tag über konsistent verwenden, klicken Sie mit der rechten Maustaste darauf und wählen Sie Pin Tab . Die Registerkarte wird nun am linken Rand angezeigt und es wird ein kleines Favicon angezeigt. Sie können auch die Tastenkombination Befehl + 1 verwenden, um zur ersten Registerkarte zu wechseln (und so weiter).
8. Unterzeichnen Sie Dokumente mit dem Trackpad

Vorschau ist eine der am meisten unterschätzten Apps 10 Grundlegende Tipps und Tricks für die Vorschau auf dem Mac 10 Grundlegende Tipps und Tricks für die Vorschau auf dem Mac Vorschau ist eine unscheinbare App, die die Arbeit von einem halben Dutzend eigenständiger Dienstprogramme erledigen kann. Lesen Sie mehr auf macOS. Sie sollten einige Zeit damit verbringen, alles zu erkunden, was die App tun kann. Eine Sache, die immens nützlich ist, ist die Möglichkeit, PDFs mit Ihrer Signatur zu signieren.
Gehen Sie zu Vorschau, öffnen Sie ein PDF, klicken Sie auf den Aktenkoffer und dann auf das Signature- Symbol. Wählen Sie die Option Signatur erstellen und verwenden Sie dann Ihren Finger, um Ihre Unterschrift auf dem Trackpad zu zeichnen. Sobald Sie damit zufrieden sind, speichern Sie es und Preview wird es sich merken (und es über iCloud mit Ihrem iPhone und iPad synchronisieren). Wenn Sie das nächste Mal etwas unterschreiben möchten, wählen Sie einfach die Signatur aus und legen Sie sie auf das Dokument.
9. Entsperren Sie Ihren Mac mit Apple Watch oder Touch ID

Wenn Sie das neueste MacBook Pro mit Touchbar verwenden Wie nützlich ist die Touch Bar auf dem MacBook Pro? Wie nützlich ist die Touch Bar auf dem MacBook Pro? Verbessert der dünne, kontextabhängige OLED-Streifen von Apple die Produktivität oder ist es nur eine Spielerei, wie einige Anwender es schaffen? Lesen Sie mehr, Sie sollten Touch ID verwenden, um sich anzumelden. Es spart Ihnen jedes Mal ein paar Sekunden, wenn Sie Ihren Mac benutzen (was sich schnell summiert). Wenn Sie jedoch keinen Touch Bar haben, versuchen Sie, Ihren Mac mit Ihrer Apple Watch zu entsperren. Entsperren Sie Ihren Mac mit Ihrer Apple Watch oder Android Wear Device Entsperren Sie Ihren Mac mit Ihrer Apple Watch oder Android Wear Device Die Eingabe eines Passworts ist so mühsam, Wünschst du dir nicht, du könntest dein iPhone oder deine Apple Watch benutzen oder einfach deinen Mac entsperren, wenn du in der Nähe davon gehst? Nun, jetzt kannst du! Weiterlesen .
Sie müssen macOS Sierra und watchOS 3 verwenden, damit diese Funktion funktioniert. Sobald es eingerichtet ist, müssen Sie nur noch mit Ihrer Apple Watch zu Ihrem Mac gehen und er wird automatisch entsperrt.

Um es einzurichten, gehen Sie zu Systemeinstellungen> Sicherheit & Datenschutz, wählen Sie die Registerkarte Allgemein und aktivieren Sie die Option Apple Watch zum Entsperren Ihres Mac zulassen .
10. Verwenden Sie die Nachtschicht

Wenn Sie spät in der Nacht auf Ihrem Mac arbeiten (etwas, das Sie wahrscheinlich nicht tun sollten), wird Night Shift-Funktion tatsächlich helfen Sie die Belastung der Augen zu verringern Verwenden Sie einen Mac in der Nacht? Nachtschicht und andere Apps, die Ihre Augen retten können Verwenden Sie einen Mac in der Nacht? Nachtschicht und andere Apps, die deine Augen retten können Apple hat gerade das neueste macOS Sierra Update mit relativ wenigen Änderungen fallen gelassen, abgesehen von einem herausragenden Feature: Night Shift. Weiterlesen . Sobald die Funktion aktiviert ist, wird der Bildschirm schnell in einen wärmeren Gelbstich verwandelt. Auf diese Weise werden Sie kein helles blaues Licht sehen, das vom Bildschirm kommt, wenn alles um Sie herum dunkel ist.
Um diese Funktion zu aktivieren, klicken Sie auf das Benachrichtigungscenter- Symbol in der Menüleiste. Wechseln Sie zum Heute- Bereich und streichen Sie nach oben, um die Nachtschaltung anzuzeigen .
Die Anderen
Da macOS mehr als ein Jahrzehnt alt ist, hat es im Laufe der Jahre wenig Features angesammelt. Erkunden Sie die Menüeinträge und Symbolleisten in den integrierten Apps und Sie werden feststellen, wie viel die Stock Apps können (Vorschau und Safari sind die besten Beispiele dafür). Mit der FaceTime App können Sie von Ihrem Mac aus (über Ihr iPhone) Anrufe tätigen. Und es gibt so viel, was Sie mit der integrierten Automator-App automatisieren können. Lernen Sie, Mac Automator mit 6 praktischen Beispiel-Workflows zu verwenden Lernen Sie Mac Automator mit 6 praktischen Beispiel-Workflows Ein wenig Geduld und Kreativität sind alles, was Sie brauchen, um Ihren Mac zu automatisieren - Sie müssen keine einzige Codezeile kennen. Weiterlesen .
Was sind deine Lieblingsfunktionen in macOS? Teilen Sie uns in den Kommentaren unten.


![6 Dinge, die das Internet mir über Etikette beigebracht hat [Meinung]](https://www.tipsandtrics.com/img/internet/206/6-things-internet-has-taught-me-about-etiquette.jpg)
